Qu’est-ce que l’agent d’administration Microsoft Entra Connect ?
L’agent d’administration Microsoft Entra Connect est un composant de Microsoft Entra Connect qui peut être installé sur un serveur Microsoft Entra Connect. L’agent est utilisé pour collecter des données spécifiques à partir de votre environnement Active Directory hybride. Les données collectées aident l’ingénieur du support Microsoft à résoudre des problèmes lorsque vous ouvrez un cas de support.
Remarque
L’agent d’administration Microsoft Entra Connect ne fait plus partie de l’installation Microsoft Entra Connect et ne peut pas être utilisé avec Microsoft Entra Connect version 2.1.12.0 ou ultérieure.
L’agent d’administration Microsoft Entra Connect attend des demandes de données spécifiques à partir de l’ID de Microsoft Entra. L’agent prend ensuite les données demandées à partir de l’environnement de synchronisation et les envoie à Microsoft Entra ID, où elles sont présentées à l’ingénieur du support Microsoft.
Les informations que l’agent d’administration Microsoft Entra Connect récupère à partir de votre environnement ne sont pas stockées. Les informations ne sont montrées qu’à l’ingénieur du support Microsoft pour l’aider à examiner et résoudre un cas de support lié à Microsoft Entra Connect.
Par défaut, l’agent d’administration Microsoft Entra Connect n’est pas installé sur le serveur Microsoft Entra Connect. Vous devez installer l’agent afin de collecter des données pour aider au traitement des demandes de support.
Installer l’agent d’administration Microsoft Entra Connect
Pour installer l’agent d’administration Microsoft Entra Connect sur le serveur Microsoft Entra Connect, vérifiez d’abord que vous remplissez certaines conditions préalables, puis installez l’agent.
Configuration requise :
- Microsoft Entra Connect est installé sur le serveur.
- Microsoft Entra Connect Health est installé sur le serveur.

Les fichiers binaires de l’agent d’administration Microsoft Entra Connect sont placés sur le serveur Microsoft Entra Connect.
Pour installer l’agent :
- Ouvrez PowerShell en tant qu’administrateur.
- Accédez au répertoire dans lequel se trouve l’application :
cd "C:\Program Files\Microsoft Azure Active Directory Connect\Tools". - Exécutez
ConfigureAdminAgent.ps1.
Quand vous y êtes invité, entrez vos informations d’identification d’administrateur d’identité hybride Microsoft Entra. Il doit s’agir des mêmes informations d’identification que celles entrées lors de l’installation de Microsoft Entra Connect.
Une fois que l’agent est installé, vous verrez les deux nouveaux programmes suivants dans la liste Ajout/Suppression de programmes du Panneau de configuration de votre serveur :

Quelles sont les données de mon service de synchronisation qui sont présentées à l’ingénieur du service Microsoft ?
Lorsque vous ouvrez un cas de support, l’ingénieur Support Microsoft peut voir, pour un utilisateur donné :
- Les données pertinentes dans Windows Server Active Directory (Windows Server AD).
- L’espace connecteur Windows Server AD sur le serveur Microsoft Entra Connect.
- Espace connecteur Microsoft Entra sur le serveur Microsoft Entra Connect.
- Métaverse dans le serveur Microsoft Entra Connect.
L’ingénieur du support Microsoft ne peut modifier aucune donnée dans votre système et ne peut voir aucun mot de passe.
Que faire si je ne veux pas que l’ingénieur du support Microsoft accède à mes données ?
Une fois que l’agent est installé, si vous ne souhaitez pas que l’ingénieur support Microsoft accède à vos données pour un appel au support, vous pouvez désactiver la fonctionnalité en modifiant le fichier de configuration de service :
Ouvrez C:\Program Files\Microsoft Azure AD Connect Administration Agent\AzureADConnectAdministrationAgentService.exe.config dans le Bloc-notes.
Désactivez le paramètre UserDataEnabled comme indiqué dans l’exemple suivant. Si le paramètre UserDataEnabled existe et a la valeur true, affectez-lui la valeur false. Si le paramètre n’existe pas, ajoutez-le.
<appSettings> <add key="TraceFilename" value="ADAdministrationAgent.log" /> <add key="UserDataEnabled" value="false" /> </appSettings>Enregistrez le fichier de configuration.
Redémarrez le service Agent d’administration Microsoft Entra Connect, comme illustré dans la figure suivante :
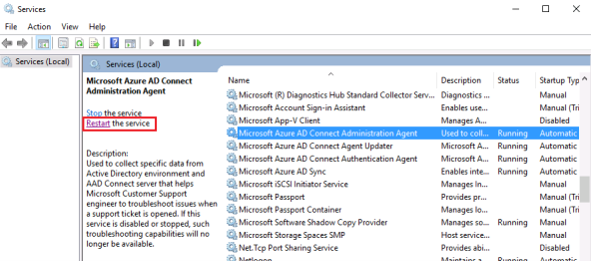
Étapes suivantes
En savoir plus sur l'intégration de vos identités sur site avec Microsoft Entra ID.