Confidentialité des utilisateurs et Microsoft Entra Connect
Note
Cet article explique comment supprimer des données personnelles de l’appareil ou du service et peut être utilisé pour prendre en charge vos obligations en vertu du RGPD. Pour plus d’informations générales sur le RGPD, consultez la section RGPD du Centre de gestion de la confidentialité Microsoft et la section RGPD du portail d’approbation de services.
Note
Cet article traite de la confidentialité de Microsoft Entra Connect et de l’utilisateur. Pour plus d’informations sur Microsoft Entra Connect Health et la confidentialité des utilisateurs, consultez l’article ici.
Améliorez la confidentialité des utilisateurs pour les installations de Microsoft Entra Connect de deux façons :
- À la demande, extrayez des données pour une personne et supprimez des données de cette personne des installations
- Vérifiez qu’aucune donnée n’est conservée au-delà de 48 heures.
L’équipe Microsoft Entra Connect recommande la deuxième option, car il est beaucoup plus facile d’implémenter et de gérer.
Un serveur Microsoft Entra Connect Sync stocke les données de confidentialité utilisateur suivantes :
- Données relatives à une personne dans la base de données Microsoft Entra Connect
- Données dans le journal des événements Windows fichiers qui peuvent contenir des informations sur une personne
- Données dans les fichiers journaux d’installation de Microsoft Entra Connect susceptibles de contenir une personne
Les clients Microsoft Entra Connect doivent utiliser les instructions suivantes lors de la suppression des données utilisateur :
- Supprimez régulièrement le contenu du dossier qui contient les fichiers journaux d’installation de Microsoft Entra Connect , au moins toutes les 48 heures
- Ce produit peut également créer des journaux d’événements. Pour en savoir plus sur les journaux des journaux des événements, consultez la documentation ici.
Les données relatives à une personne sont automatiquement supprimées de la base de données Microsoft Entra Connect lorsque les données de cette personne sont supprimées du système source à partir duquel elle provient. Aucune action spécifique des administrateurs n’est requise pour être conforme au RGPD. Toutefois, il exige que les données Microsoft Entra Connect soient synchronisées avec votre source de données au moins tous les deux jours.
Supprimer le contenu du dossier du fichier journal d’installation De Microsoft Entra Connect
Vérifiez et supprimez régulièrement le contenu du dossier c :\programdata\aadconnect, à l’exception du fichier PersistedState.Xml. Ce fichier conserve l’état de l’installation précédente d’Azure A Connect et est utilisé lors de l’exécution d’une installation de mise à niveau. Ce fichier ne contient aucune donnée sur une personne et ne doit pas être supprimé.
Important
Ne supprimez pas le fichier PersistedState.xml. Ce fichier ne contient aucune information utilisateur et conserve l’état de l’installation précédente.
Vous pouvez passer en revue et supprimer ces fichiers à l’aide de l’Explorateur Windows ou utiliser un script comme suit pour effectuer les actions nécessaires :
$Files = ((Get-childitem -Path "$env:programdata\aadconnect" -Recurse).VersionInfo).FileName
Foreach ($file in $files) {
If ($File.ToUpper() -ne "$env:programdata\aadconnect\PERSISTEDSTATE.XML".toupper()) # Do not delete this file
{Remove-Item -Path $File -Force}
}
Planifiez l’exécution de ce script toutes les 48 heures
Procédez comme suit pour planifier l’exécution du script toutes les 48 heures.
Enregistrez le script dans un fichier avec l’extension .PS1, puis ouvrez le Panneau de configuration, puis cliquez sur Systèmes et sécurité.
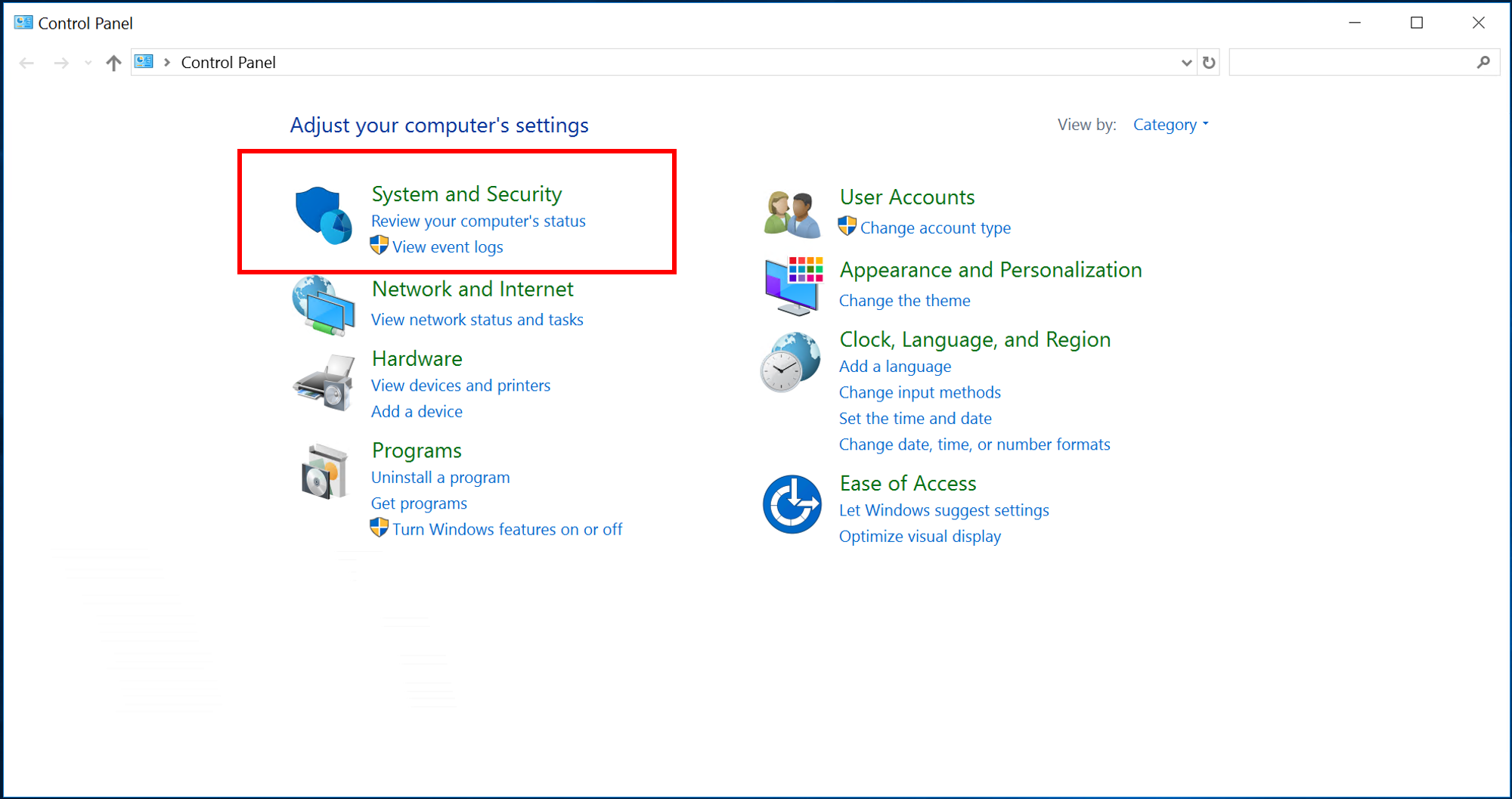
Sous le titre Outils d’administration, cliquez sur planifier les tâches.
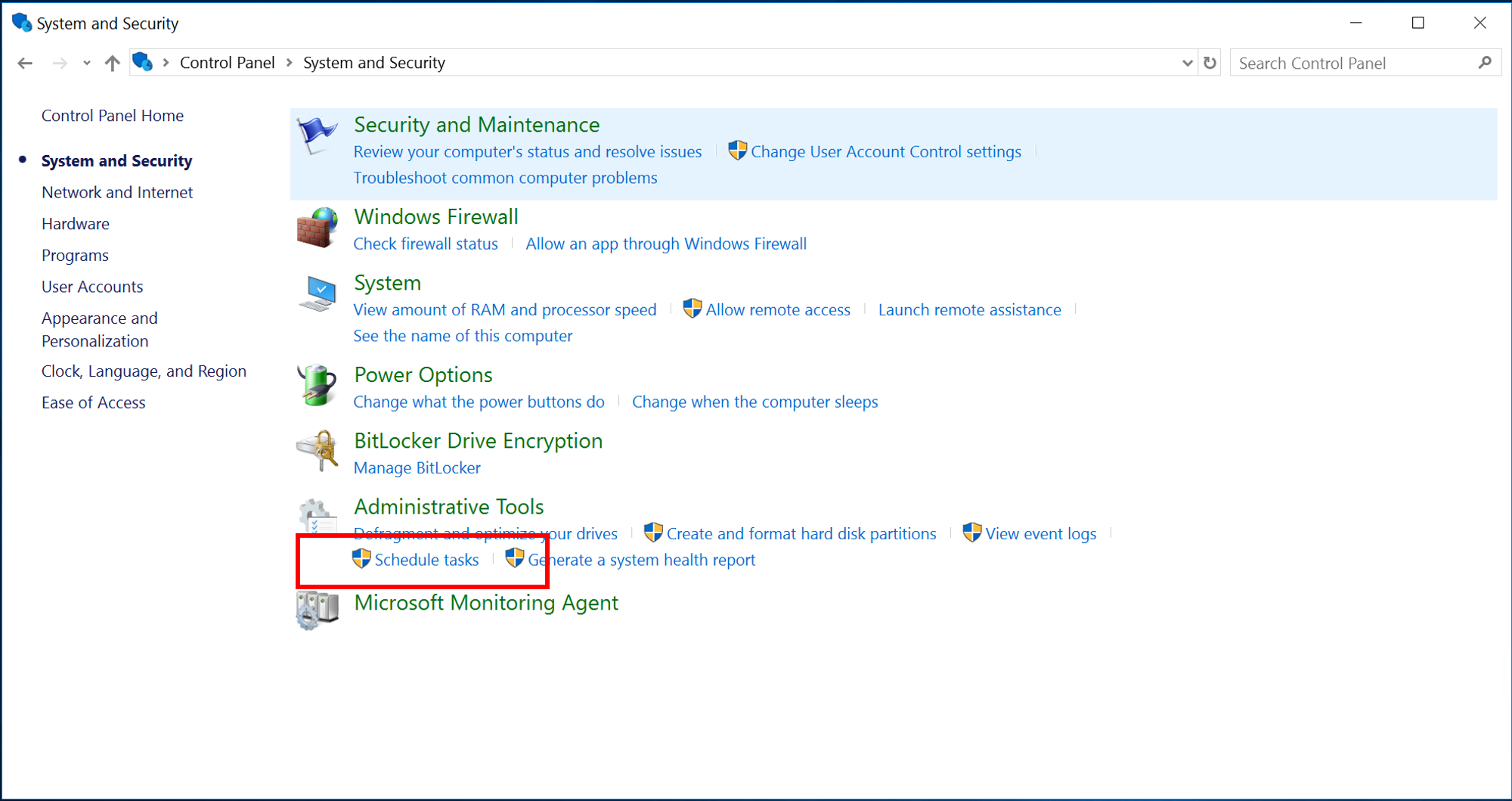 de tâche
de tâcheDans le Planificateur de tâches, cliquez avec le bouton droit sur bibliothèque de planification de tâches, puis cliquez sur Créer une tâche de base...
Entrez le nom de la nouvelle tâche, puis cliquez sur suivant .
Sélectionnez quotidien pour le déclencheur de tâche, puis cliquez sur suivant.
Définissez la périodicité sur 2 jours, puis cliquez sur suivant.
Sélectionnez Démarrer un programme comme action, puis cliquez sur suivant.
Tapez PowerShell dans la zone du programme/script, puis, dans la zone intitulée Ajouter des arguments (facultatif), entrez le chemin complet du script que vous avez créé précédemment, puis cliquez sur suivant.
L’écran suivant affiche un résumé de la tâche que vous êtes sur le point de créer. Vérifiez les valeurs, puis cliquez sur Terminer pour créer la tâche.