Tutoriel : Configurer des stratégies d’accès conditionnel dans Cloudflare Access
Avec l’accès conditionnel, les administrateurs appliquent des stratégies d’application et d’utilisateur dans Microsoft Entra ID. Un accès conditionnel regroupe des signaux basés sur l’identité pour prendre des décisions et appliquer des stratégies organisationnelles. Cloudflare Access crée l’accès aux applications saaS (software as a service) auto-hébergées ou non web.
Pour plus d’informations, consultez Présentation de l’accès conditionnel.
Prérequis
- Un abonnement Microsoft Entra
- Si vous n’en avez pas déjà un, procurez-vous un compte Azure gratuit.
- Un locataire Microsoft Entra lié à l’abonnement Microsoft Entra
- Un des rôles suivants : Administrateur d’application cloud ou Administrateur d’application.
- Utilisateurs configurés dans l’abonnement Microsoft Entra
- Un compte Cloudflare
- Accédez à
dash.cloudflare.compour Débuter avec Cloudflare
- Accédez à
Architecture du scénario
- Microsoft Entra ID : Fournisseur d’identité (IdP) qui vérifie les informations d’identification de l’utilisateur et l’accès conditionnel
- Application : vous avez créé pour l’intégration du fournisseur d’identité
- Accès Cloudflare : Fournit l’accès aux applications
Configurer un fournisseur d'identité
Accédez à developers.cloudflare.com pour configurer Azure Microsoft Entra ID en tant que fournisseur d’identité.
Remarque
Il est recommandé de nommer l’intégration IdP par rapport à l’application cible. Par exemple, Microsoft Entra ID : portail de gestion des clients.
Configurer un accès conditionnel
Conseil
Les étapes décrites dans cet article peuvent varier légèrement en fonction du portail de départ.
Connectez-vous au Centre d’administration de Microsoft Entra au minimum en tant qu’Administrateur d’application cloud.
Accédez à Identité>Applications>Inscriptions d’applications>Toutes les applications
Sélectionnez l’application que vous avez créée.
Accédez à Personnalisation et propriétés.
Pour URL de la page d’accueil, entrez le nom d’hôte de l’application.
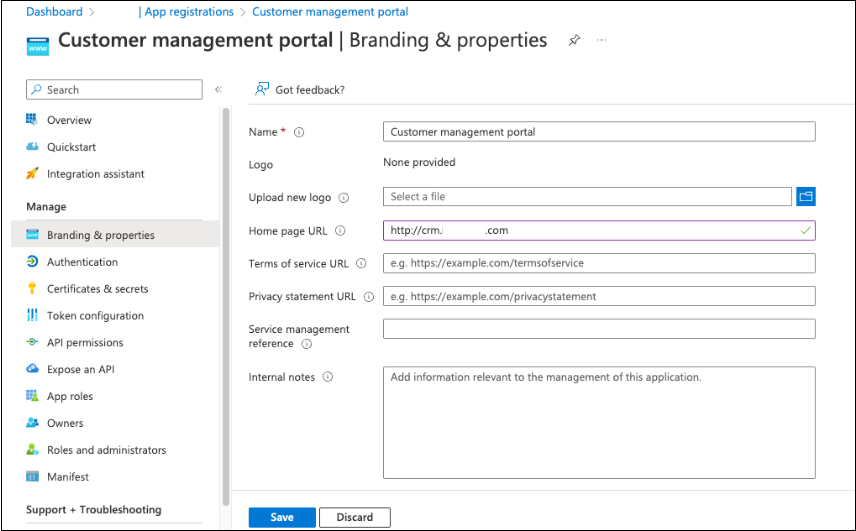
Accédez à Identité>Applications>Applications d’entreprise>Toutes les applications.
Sélectionnez votre application.
Sélectionner Propriétés.
Pour Visible pour les utilisateurs, sélectionnez Oui. Cette action permet à l’application d’apparaître dans le lanceur d’applications et dans Mes applications.
Sous Sécurité, sélectionnez Accès conditionnel.
Créez et activez d’autres stratégies pour l’application.
Créer une application Cloudflare Access
Appliquer des stratégies d’accès conditionnel sur une application Cloudflare Access.
Accédez à
dash.cloudflare.compour connectez-vous à Cloudflare.Dans Confiance nulle, accédez à Accès.
Sélectionnez Applications.
Consultez Ajouter une application auto-hébergée.
Dans Domaine d’application, entrez l’URL cible de l’application protégée.
Pour Fournisseurs d’identité, sélectionnez l’intégration du fournisseur d’identité.
Créer une stratégie d’accès. Consultez Stratégies d’accès et l’exemple suivant.
Remarque
Réutilisez l’intégration du fournisseur d’identité pour d’autres applications si elles nécessitent les mêmes stratégies d’accès conditionnel. Par exemple, une intégration IdP de base avec une stratégie d’accès conditionnel nécessitant une authentification multi-facteur et un client d’authentification moderne. Si une application nécessite des stratégies d’accès conditionnel spécifiques, configurez un instance IdP dédié pour cette application.