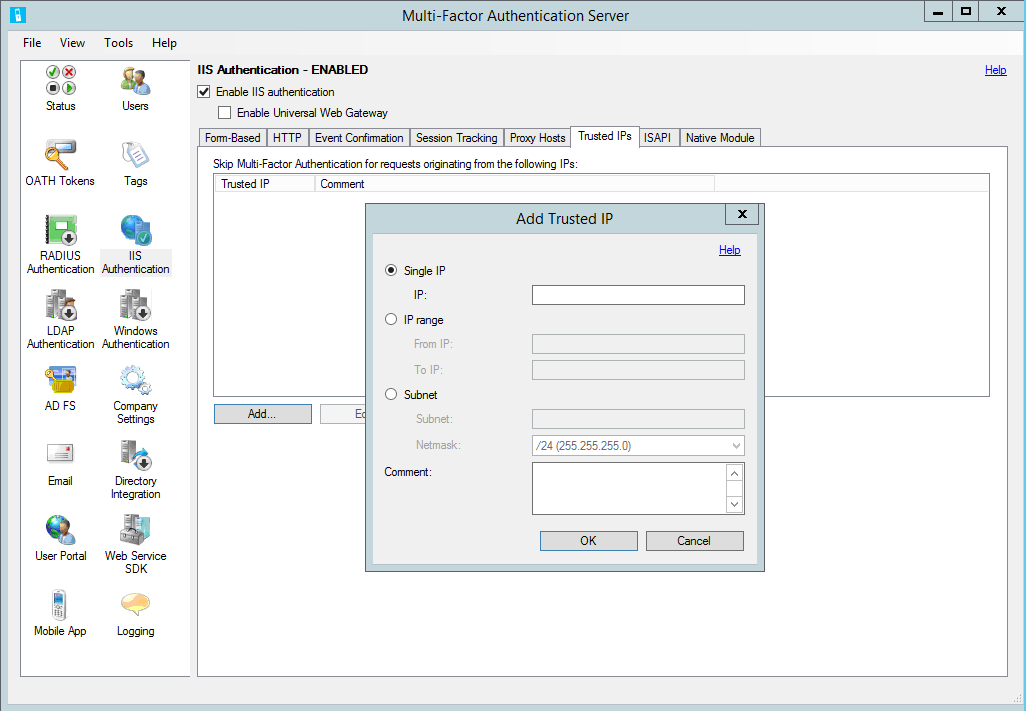Configuration du serveur Azure Multi-Factor Authentication pour travailler avec AD FS 2.0
Cet article s’adresse aux organisations qui sont fédérées avec Microsoft Entra ID et qui souhaitent sécuriser leurs ressources locales ou dans le cloud. Protégez vos ressources en utilisant le serveur Azure Multi-Factor Authentication et en le configurant de manière à ce qu’il fonctionne avec AD FS afin que la vérification en deux étapes se déclenche pour les points de terminaison de valeur élevée.
Cette documentation traite de l'utilisation du serveur Azure Multi-Factor Authentication avec AD FS 2.0. Pour obtenir des informations sur AD FS, consultez Sécuriser les ressources cloud et locales à l’aide du serveur Azure Multi-Factor Authentication avec Windows Server.
Important
En septembre 2022, Microsoft a annoncé la dépréciation du serveur Azure Multi-Factor Authentication. À partir du 30 septembre 2024, les déploiements du serveur Azure Multi-Factor Authentication ne traiteront plus les requêtes d’authentification multifacteur, ce qui risque d’entraîner l’échec des authentifications pour votre organisation. Pour garantir la continuité des services d’authentification et rester dans un état pris en charge, les organisations doivent migrer les données d’authentification de leurs utilisateurs vers le service d’authentification Microsoft Entra basé sur le cloud en utilisant la version de l’utilitaire de migration la plus récente, fournie avec la mise à jour du serveur Azure Multi-Factor Authentication la plus récente. Pour plus d’informations, consultez Migration du serveur Microsoft Azure Multi-Factor Authentication.
Pour commencer à utiliser l’authentification multifacteur basée sur le cloud, consultez Tutoriel : sécuriser les évènements de connexion utilisateur avec l’authentification multifacteur Azure.
Si vous utilisez une authentification multifacteur basée sur le cloud, consultez Sécurisation des ressources cloud avec l’authentification multifacteur Azure et AD FS.
Les clients existants qui ont activé le serveur MFA avant le 1er juillet 2019 peuvent télécharger la dernière version, les futures mises à jour et générer des informations d’identification d’activation comme d’habitude.
Sécurisation d’AD FS 2.0 avec un proxy
Pour sécuriser AD FS 2.0 avec un proxy, installez le serveur Azure Multi-Factor Authentication sur le serveur de proxy AD FS.
Configuration de l’authentification IIS
Dans le serveur Azure Multi-Factor Authentication, cliquez sur l’icône de Authentification IIS dans le menu de gauche.
Cliquez sur l’onglet Par formulaire.
Cliquez sur Ajouter.
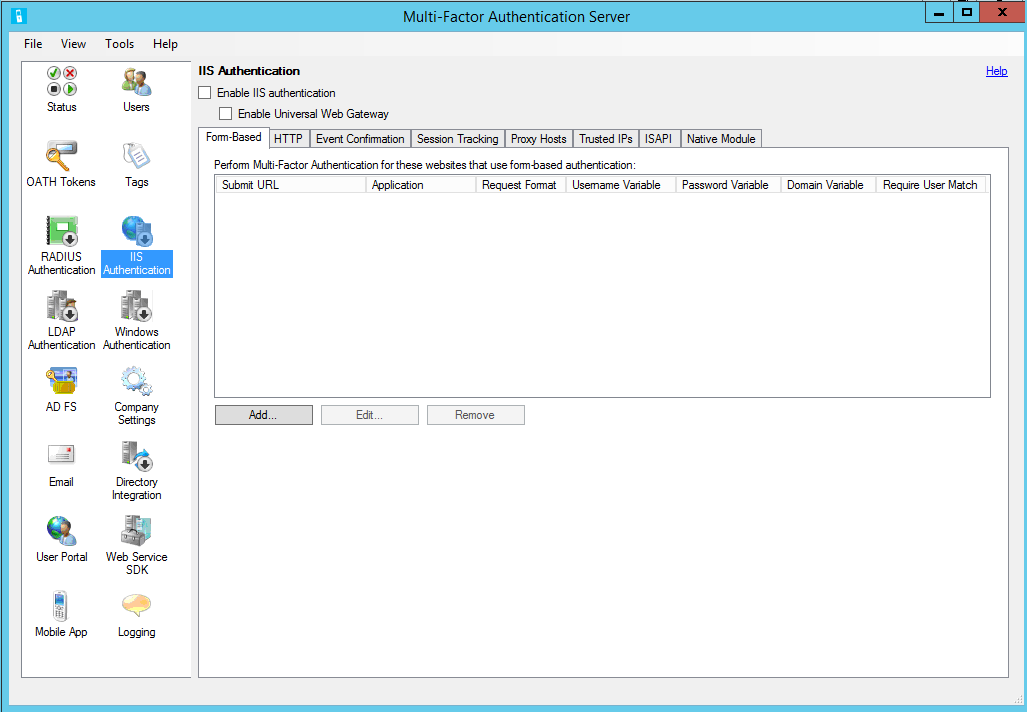
Pour détecter automatiquement les variables de nom d’utilisateur, de mot de passe et de domaine, entrez l’URL de connexion (par exemple,
https://sso.contoso.com/adfs/ls) dans la boîte de dialogue Configuration automatique du site web basé sur des formulaires et cliquez sur OK.Cochez la case Exiger la correspondance utilisateur d’authentification multifacteur Azure si tous les utilisateurs ont été ou seront importés sur le serveur et soumis à la vérification en deux étapes. Si un grand nombre d’utilisateurs n’ont pas encore été importés sur le serveur et/ou ne seront pas soumis à la vérification en deux étapes, laissez la case désactivée.
Si les variables de page ne peuvent pas être détectées automatiquement, cliquez sur le bouton Spécifier manuellement... dans la boîte de dialogue Configuration automatique du site web basé sur des formulaires.
Dans la boîte de dialogue Ajouter un site Web basé sur formulaire, entrez l’URL de la page de connexion AD FS dans le champ URL de soumission (par exemple,
https://sso.contoso.com/adfs/ls) et entrez un nom d’application. Le nom de l'application apparaît dans les rapports du serveur d’authentification multifacteur Azure et peut être affiché dans les messages d'authentification SMS ou d’application mobile.Définissez le format de demande sur POST ou GET.
Entrez les variables de nom d'utilisateur (ctl00$ ContentPlaceHolder1$ UsernameTextBox) et de mot de passe (ctl00$ ContentPlaceHolder1$ PasswordTextBox). Si votre page de connexion basée sur formulaire affiche une zone de texte de domaine, entrez la variable de domaine également. Pour rechercher les noms des zones de saisie dans la page de connexion, accédez à la page de connexion dans un navigateur web, cliquez avec le bouton droit sur la page et sélectionnez Afficher la source.
Cochez la case Exiger la correspondance utilisateur d’authentification multifacteur Azure si tous les utilisateurs ont été ou seront importés sur le serveur et soumis à la vérification en deux étapes. Si un grand nombre d’utilisateurs n’ont pas encore été importés sur le serveur et/ou ne seront pas soumis à la vérification en deux étapes, laissez la case désactivée.
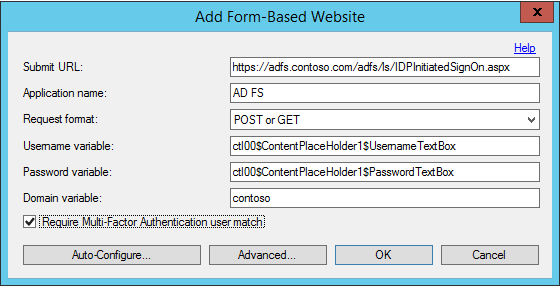
Cliquez sur Avancé… pour passer en revue les paramètres avancés. Vous pouvez notamment :
- Sélectionner un fichier de page de refus personnalisé
- Mettre en cache les authentifications réussies sur le site web à l’aide de cookies
- Sélectionner le mode d’authentification des informations d’identification principales
Le serveur proxy AD FS n’étant pas susceptible d’être joint au domaine, vous pouvez utiliser LDAP pour vous connecter à votre contrôleur de domaine pour l’importation et la pré-authentification des utilisateurs. Dans la boîte de dialogue Site Web basé sur des formulaires avancés, cliquez sur l’onglet Authentification principale et sélectionnez Liaison LDAP pour le type de pré-authentification.
Lorsque vous avez terminé, cliquez sur OK pour revenir à la boîte de dialogue Ajouter un site Web basé sur des formulaires.
Cliquez sur OK pour fermer la boîte de dialogue.
Une fois les variables de page et d’URL détectées ou entrées, les données de site Web s’affichent dans le panneau Par formulaire.
Cliquez sur l’onglet Module natif et sélectionnez le serveur, le site web sous lequel s’exécute le proxy AD FS (par exemple, « Site web par défaut ») ou l’application de proxy AD FS (par exemple, « ls » sous « adfs ») pour activer le plug-in IIS au niveau souhaité.
Cochez la case Activer l’authentification IIS en haut de l’écran.
L'authentification IIS est maintenant activée.
Configuration de l’intégration d’annuaire
Vous avez activé l’authentification IIS, mais pour effectuer la pré-authentification de votre Active Directory (AD) via LDAP, vous devez configurer la connexion LDAP au niveau du contrôleur de domaine.
Cliquez sur l’icône Intégration d’annuaire.
Sous l’onglet Paramètres, sélectionnez le bouton radio Utiliser une configuration LDAP spécifique.
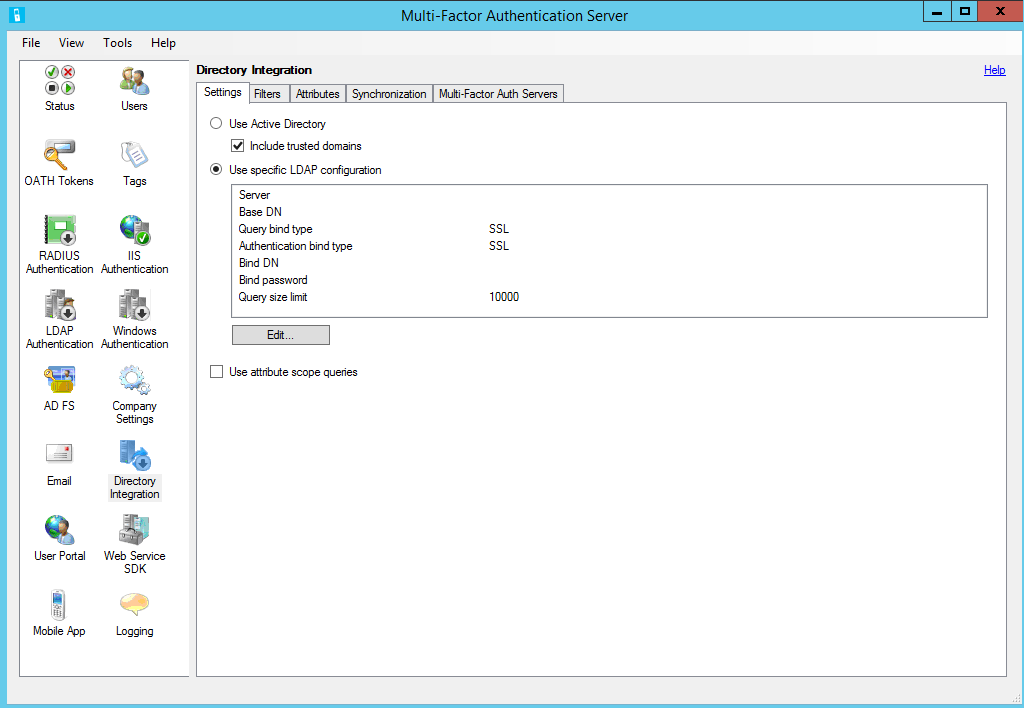
Cliquez sur Modifier.
Dans la boîte de dialogue Modifier la configuration LDAP, remplissez les champs avec les informations requises pour se connecter au contrôleur de domaine Active Directory.
Testez la connexion LDAP en cliquant sur le bouton Test.
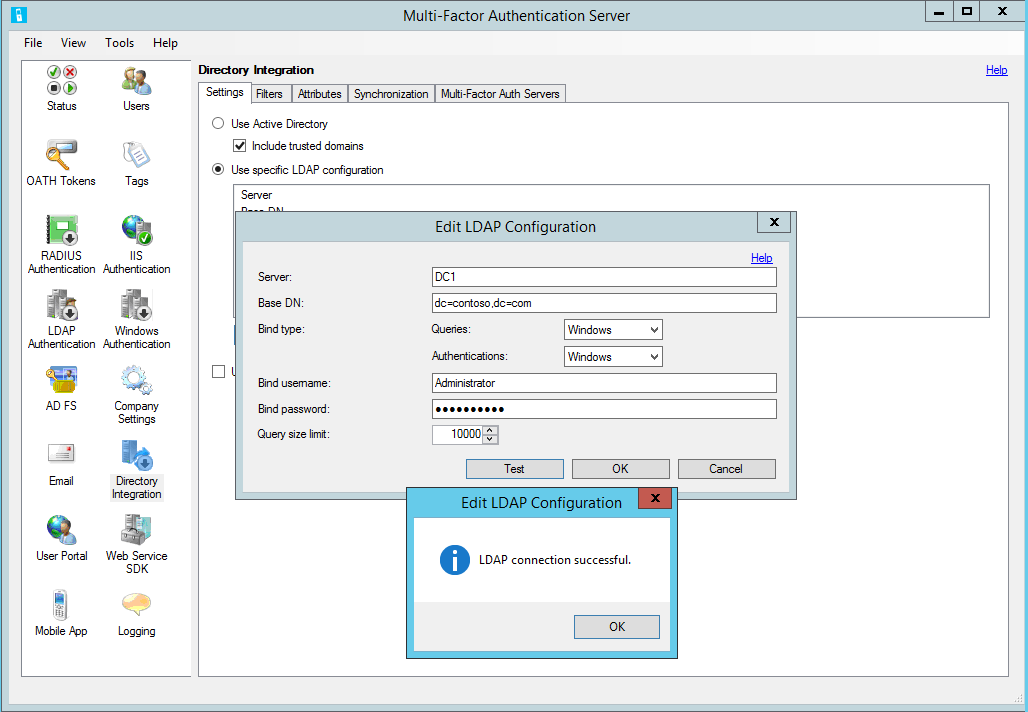
Si le test de connexion LDAP a réussi, cliquez sur OK.
Configuration des paramètres de la société
- Ensuite, cliquez sur l’icône Paramètres de la société et sélectionnez l’onglet Résolution du nom d’utilisateur.
- Sélectionnez le bouton radio Utiliser un attribut d’identificateur unique LDAP pour les noms d’utilisateur correspondants.
- Si les utilisateurs entrent leur nom d’utilisateur au format « domaine\nom_utilisateur », le serveur doit être en mesure de retirer le domaine du nom d’utilisateur lorsqu’il crée la requête LDAP, ce qui peut être fait via un paramètre de registre.
- Ouvrez l’éditeur du registre et accédez à HKEY_LOCAL_MACHINE/SOFTWARE/Wow6432Node/Positive Networks/PhoneFactor sur un serveur 64 bits. Si vous utilisez un serveur 32 bits, supprimez /Wow6432Node du chemin. Créez une clé de registre DWORD appelée « UsernameCxz_stripPrefixDomain » et définissez la valeur sur 1. Le proxy AD FS est désormais protégé par le serveur d’authentification multifacteur Azure.
Assurez-vous que les utilisateurs sont importés à partir d’Active Directory dans le serveur. Pour permettre aux utilisateurs d’ignorer la vérification en deux étapes à partir d’adresses IP internes, consultez les Adresses IP approuvées.
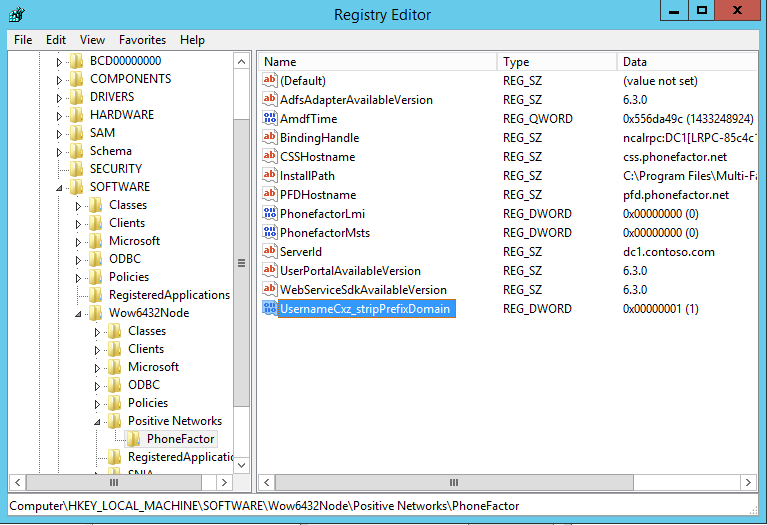
AD FS 2.0 Direct sans proxy
Vous pouvez sécuriser AD FS lorsque le proxy AD FS n’est pas utilisé. Installez le serveur Azure Multi-Factor Authentication sur le serveur AD FS et configurez le serveur selon la procédure suivante :
Depuis le serveur Azure Multi-Factor Authentication, cliquez sur l’icône Authentification IIS dans le menu de gauche.
Cliquez sur l’onglet HTTP.
Cliquez sur Add.
Dans la boîte de dialogue Ajouter une URL de base, entrez l’URL du site web AD FS où l’authentification HTTP est effectuée (par exemple,
https://sso.domain.com/adfs/ls/auth/integrated) dans le champ URL de base. Ensuite, entrez un nom d’application (facultatif). Le nom de l'application apparaît dans les rapports du serveur d’authentification multifacteur Azure et peut être affiché dans les messages d'authentification SMS ou d’application mobile.Si vous le souhaitez, vous pouvez régler le délai de déconnexion en cas d'inactivité et la durée maximale des sessions.
Cochez la case Exiger la correspondance utilisateur d’authentification multifacteur Azure si tous les utilisateurs ont été ou seront importés sur le serveur et soumis à la vérification en deux étapes. Si un grand nombre d’utilisateurs n’ont pas encore été importés sur le serveur et/ou ne seront pas soumis à la vérification en deux étapes, laissez la case désactivée.
Cochez la case de cache de cookie si vous le souhaitez.
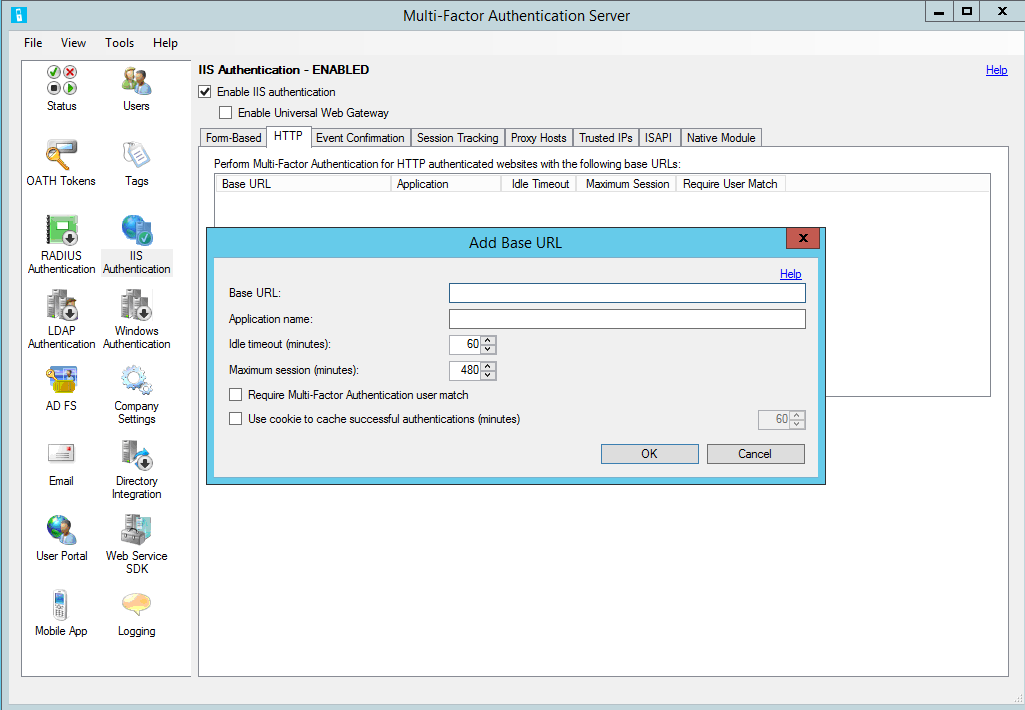
Cliquez sur OK.
Cliquez sur l’onglet Module natif et sélectionnez le serveur, le site web (par exemple, « Site web par défaut ») ou l’application AD FS (par exemple, « ls » sous « adfs ») pour activer le plug-in IIS au niveau souhaité.
Cochez la case Activer l’authentification IIS en haut de l’écran.
AD FS est désormais protégé par le serveur d’authentification multifacteur Azure.
Assurez-vous que les utilisateurs ont été importés sur le serveur à partir d'Active Directory. Consultez la section suivante si vous voulez autoriser des adresses IP internes, de telle manière que la vérification en deux étapes ne soit pas exigée lors de la connexion au site web depuis ces emplacements.
Adresses IP approuvées
Les adresses IP approuvées permettent aux utilisateurs de contourner l’authentification multifacteur Azure pour les requêtes de sites web provenant d’adresses IP ou de sous-réseaux spécifiques. Par exemple, vous pouvez ne pas requérir la vérification en deux étapes lorsque les utilisateurs se connectent à partir du bureau. Pour ce faire, vous devez définir le sous-réseau du bureau comme adresse IP approuvée.
Pour configurer des adresses IP de confiance
- Dans la section Authentification IIS, cliquez sur l’onglet Adresses IP approuvées.
- Cliquez sur le bouton Ajouter….
- Lorsque la boîte de dialogue Ajouter des adresses IP approuvées s’affiche, sélectionnez les boutons Adresse IP unique, Plage d’adresses IP ou Sous-réseau.
- Entrez l’adresse IP, la plage d’adresses IP ou le sous-réseau à autoriser. Si vous entrez un sous-réseau, sélectionnez le masque réseau approprié et cliquez sur OK.