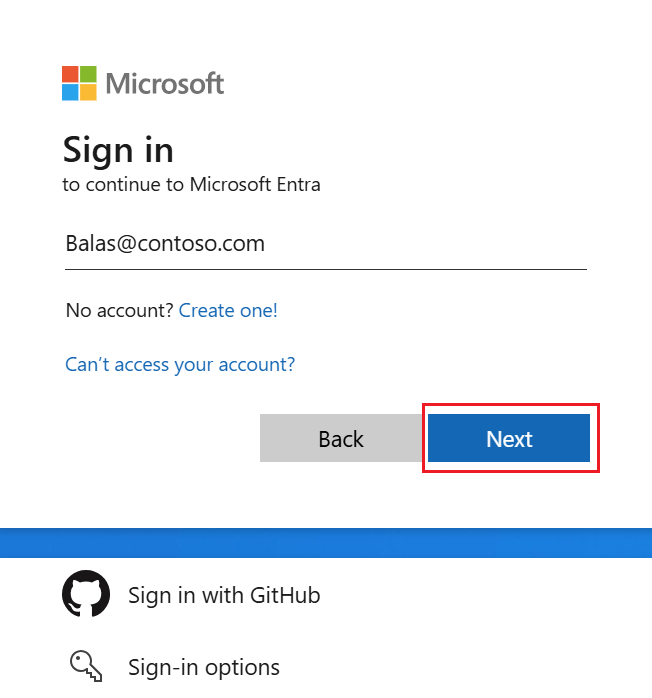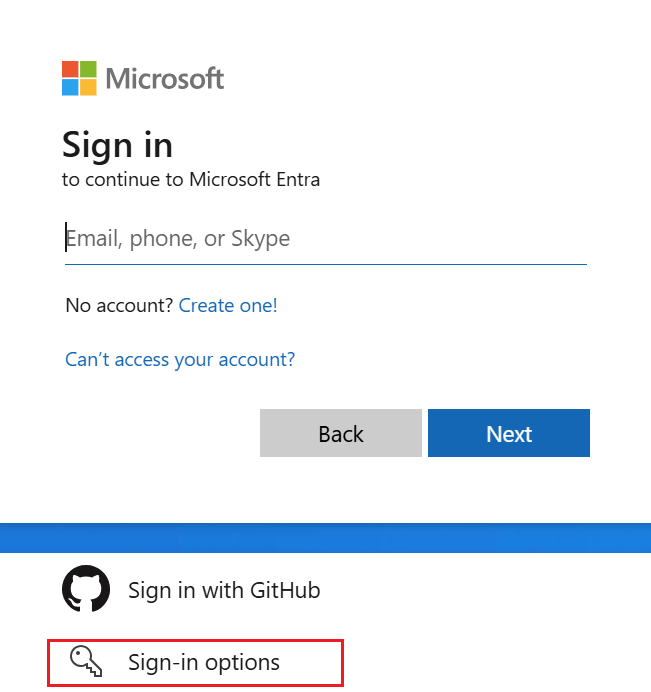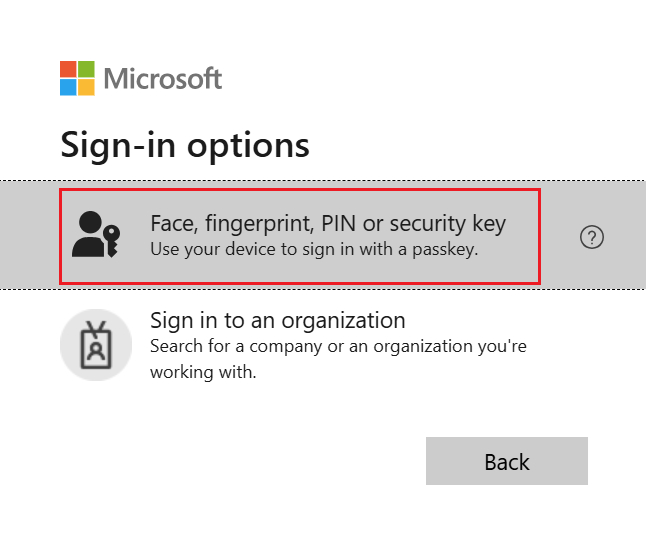Se connecter avec des clés d’accès dans Authenticator pour les appareils Android et iOS
Cet article décrit l’expérience de connexion lors de l’utilisation de clés secrètes dans Microsoft Authenticator avec l’ID Microsoft Entra. Pour plus d’informations sur la disponibilité de l’authentification par clé d’accès Microsoft Entra ID (FIDO2) sur les applications natives, les navigateurs web et les systèmes d’exploitation, consultez Prise en charge de l’authentification FIDO2 avec Microsoft Entra ID.
| Scénario | iOS | Android |
|---|---|---|
| Authentification de même appareil dans un navigateur | ✅ | ✅1 |
| Authentification de même appareil dans les applications natives Microsoft | ✅ | ✅ |
| Authentification inter-appareils | ✅ | ✅ |
1 La prise en charge de l’inscription sur un même appareil dans Edge sur Android est bientôt disponible.
Pour vous connecter avec une clé secrète dans Microsoft Authenticator, votre appareil iOS doit exécuter iOS 17 ou version ultérieure.
Authentification de même appareil dans un navigateur (iOS)
Suivez ces étapes pour vous connecter à Microsoft Entra ID avec une clé d’accès dans Microsoft Authenticator sur votre appareil iOS.
Sur votre appareil iOS, ouvrez votre navigateur et accédez à la ressource à laquelle vous essayez d’accéder, telle que Bureau.
Vous pouvez entrer votre nom d’utilisateur pour vous connecter :
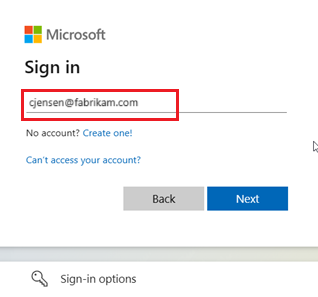
Si vous avez récemment utilisé une clé d’accès pour vous connecter, vous êtes automatiquement invité à vous connecter avec une clé d’accès. Sinon, sélectionnez Autres façons de se connecter, puis sélectionnez Visage, empreinte digitale, code PIN ou clé de sécurité.
Ou cliquez sur Options de connexion pour vous connecter plus facilement sans avoir à entrer un nom d’utilisateur.
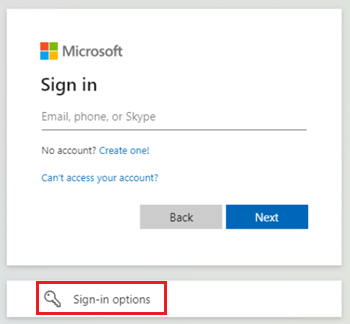
Si vous avez choisi Options de connexion, sélectionnez Visage, empreinte digitale, code PIN ou clé de sécurité. Dans le cas contraire, passez à l’étape suivante.
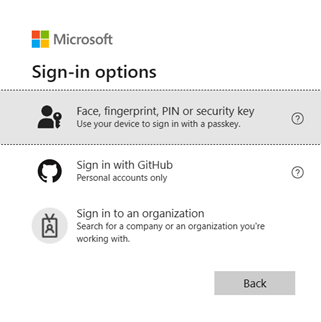
Remarque
Si vous tentez de vous connecter sans nom d’utilisateur et que plusieurs clés d’accès sont enregistrées sur votre appareil, vous êtes invité à choisir la clé d’accès à utiliser pour la connexion.
Pour sélectionner votre clé secrète, suivez les étapes de la boîte de dialogue du système d’exploitation iOS. Vérifiez qu'il s'agit bien de vous en utilisant Face ID, Touch ID ou en saisissant le code PIN de votre appareil.
Vous êtes maintenant connecté à Microsoft Entra ID.
Authentification inter-appareils (iOS)
Suivez ces étapes pour vous connecter à Microsoft Entra ID sur un autre appareil avec une clé d’accès dans Authenticator sur votre appareil iOS.
Sur l’autre appareil sur lequel vous souhaitez vous connecter à Microsoft Entra ID, accédez à la ressource à laquelle vous essayez d’accéder, par exemple, à Office.
Vous pouvez entrer votre nom d’utilisateur pour vous connecter :
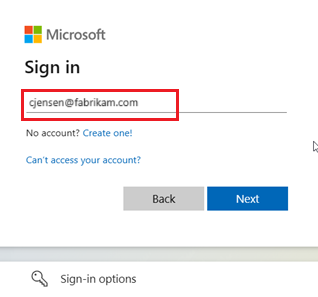
Si vous avez utilisé pour la dernière fois une clé secrète pour vous authentifier la dernière fois, vous êtes automatiquement invité à vous authentifier avec une clé secrète. Sinon, vous pouvez cliquer sur Autres méthodes pour se connecter, puis sélectionner Visage, empreinte digitale, code PIN ou clé de sécurité.
Ou cliquez sur Options de connexion pour vous connecter plus facilement sans avoir à entrer un nom d’utilisateur.
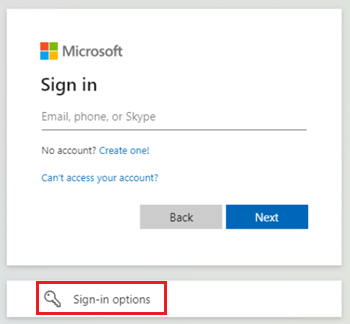
Si vous avez choisi Options de connexion, sélectionnez Visage, empreinte digitale, code PIN ou clé de sécurité. Dans le cas contraire, passez à l’étape suivante.
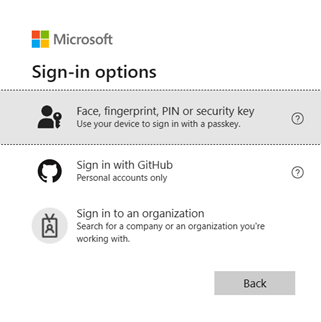
Remarque
Si vous tentez de vous connecter sans nom d’utilisateur et que plusieurs clés d’accès sont enregistrées sur votre appareil, vous êtes invité à choisir la clé d’accès à utiliser pour la connexion.
Pour démarrer l’authentification inter-appareils, suivez les étapes décrites dans l’invite de système d’exploitation ou de navigateur. Sur Windows 11 23H2 ou version ultérieure, sélectionnez iPhone, iPad ou appareil Android.
Un code QR doit apparaître à l’écran. Maintenant, sur votre appareil iOS, ouvrez l’application Caméra et scannez le code QR.
Remarque
La caméra à l’intérieur de l’application iOS Authenticator ne prend pas en charge la lecture d’un code QR WebAuthn. Vous devez utiliser l’application de caméra système.
Sélectionnez Se connecter avec une clé d'accès lorsque l’option s’affiche.
Remarque
Bluetooth et une connexion Internet sont nécessaires pour cette étape et doivent être activés sur votre appareil mobile et distant.
Pour sélectionner votre clé secrète, suivez les étapes de la boîte de dialogue du système d’exploitation iOS. Vérifiez qu'il s'agit bien de vous en utilisant Face ID ou Touch ID, ou en saisissant le code PIN de votre appareil.
Vous êtes maintenant connecté à Microsoft Entra ID sur votre autre appareil.
Authentification de même appareil dans les applications Microsoft natives (iOS)
Vous pouvez utiliser Authenticator sur votre appareil iOS pour vous connecter en toute transparence avec une clé d’accès à d’autres applications Microsoft, telles que Microsoft OneDrive, SharePoint et Outlook.