Tutoriel : Ajouter la connexion et la déconnexion à une application monopage Angular pour un locataire externe
Ce tutoriel est la dernière partie d’une série qui illustre la création d’une application monopage (SPA) Angular et sa préparation pour l’authentification à l’aide du centre d’administration Microsoft Entra. Dans la partie 3 de cette série, vous avez ajouté des flux d’authentification à votre application monopage Angular et vous avez configuré les flux pour qu’ils fonctionnent avec votre locataire externe. Dans cet article, vous allez apprendre à ajouter des fonctionnalités de connexion et de déconnexion à l’application. Enfin, vous allez tester l’application.
Dans ce tutoriel,
- Ajouter des fonctionnalités de connexion et de déconnexion à votre application.
- Test de l’application
Prérequis
Connecter et déconnecter des utilisateurs
Ouvrez src/app/app.component.ts et remplacez le code par le code suivant pour connecter un utilisateur à l’aide d’un point de présence (POP)-up. Ce code utilise la bibliothèque MSAL Angular pour connecter un utilisateur.
import { Component, OnInit, Inject, OnDestroy } from '@angular/core'; import { MsalService, MsalBroadcastService, MSAL_GUARD_CONFIG, MsalGuardConfiguration, } from '@azure/msal-angular'; import { AuthenticationResult, InteractionStatus, InteractionType, PopupRequest, RedirectRequest, EventMessage, EventType } from '@azure/msal-browser'; import { Subject } from 'rxjs'; import { filter, takeUntil } from 'rxjs/operators'; @Component({ selector: 'app-root', templateUrl: './app.component.html', styleUrls: ['./app.component.css'], }) export class AppComponent implements OnInit, OnDestroy { title = 'Microsoft identity platform'; loginDisplay = false; isIframe = false; private readonly _destroying$ = new Subject<void>(); constructor( @Inject(MSAL_GUARD_CONFIG) private msalGuardConfig: MsalGuardConfiguration, private authService: MsalService, private msalBroadcastService: MsalBroadcastService, ) { } ngOnInit(): void { this.isIframe = window !== window.parent && !window.opener; this.setLoginDisplay(); this.authService.instance.enableAccountStorageEvents(); // Optional - This will enable ACCOUNT_ADDED and ACCOUNT_REMOVED events emitted when a user logs in or out of another tab or window /** * You can subscribe to MSAL events as shown below. For more info, * visit: https://github.com/AzureAD/microsoft-authentication-library-for-js/blob/dev/lib/msal-angular/docs/v2-docs/events.md */ this.msalBroadcastService.inProgress$ .pipe( filter( (status: InteractionStatus) => status === InteractionStatus.None ), takeUntil(this._destroying$) ) .subscribe(() => { this.setLoginDisplay(); this.checkAndSetActiveAccount(); }); this.msalBroadcastService.msalSubject$ .pipe( filter( (msg: EventMessage) => msg.eventType === EventType.LOGOUT_SUCCESS ), takeUntil(this._destroying$) ) .subscribe((result: EventMessage) => { this.setLoginDisplay(); this.checkAndSetActiveAccount(); }); this.msalBroadcastService.msalSubject$ .pipe( filter( (msg: EventMessage) => msg.eventType === EventType.LOGIN_SUCCESS ), takeUntil(this._destroying$) ) .subscribe((result: EventMessage) => { const payload = result.payload as AuthenticationResult; this.authService.instance.setActiveAccount(payload.account); }); } setLoginDisplay() { this.loginDisplay = this.authService.instance.getAllAccounts().length > 0; } checkAndSetActiveAccount() { /** * If no active account set but there are accounts signed in, sets first account to active account * To use active account set here, subscribe to inProgress$ first in your component * Note: Basic usage demonstrated. Your app may require more complicated account selection logic */ let activeAccount = this.authService.instance.getActiveAccount(); if (!activeAccount && this.authService.instance.getAllAccounts().length > 0) { let accounts = this.authService.instance.getAllAccounts(); // add your code for handling multiple accounts here this.authService.instance.setActiveAccount(accounts[0]); } } login() { if (this.msalGuardConfig.interactionType === InteractionType.Popup) { if (this.msalGuardConfig.authRequest) { this.authService.loginPopup({ ...this.msalGuardConfig.authRequest, } as PopupRequest) .subscribe((response: AuthenticationResult) => { this.authService.instance.setActiveAccount(response.account); }); } else { this.authService.loginPopup() .subscribe((response: AuthenticationResult) => { this.authService.instance.setActiveAccount(response.account); }); } } else { if (this.msalGuardConfig.authRequest) { this.authService.loginRedirect({ ...this.msalGuardConfig.authRequest, } as RedirectRequest); } else { this.authService.loginRedirect(); } } } logout() { if (this.msalGuardConfig.interactionType === InteractionType.Popup) { this.authService.logoutPopup({ account: this.authService.instance.getActiveAccount(), }); } else { this.authService.logoutRedirect({ account: this.authService.instance.getActiveAccount(), }); } } // unsubscribe to events when component is destroyed ngOnDestroy(): void { this._destroying$.next(undefined); this._destroying$.complete(); } }
Tester votre application
Démarrez le serveur web en exécutant les commandes suivantes sur une invite de ligne de commande à partir du dossier de l’application :
npm install npm startDans votre navigateur, entrez
http://localhost:4200pour ouvrir l’application.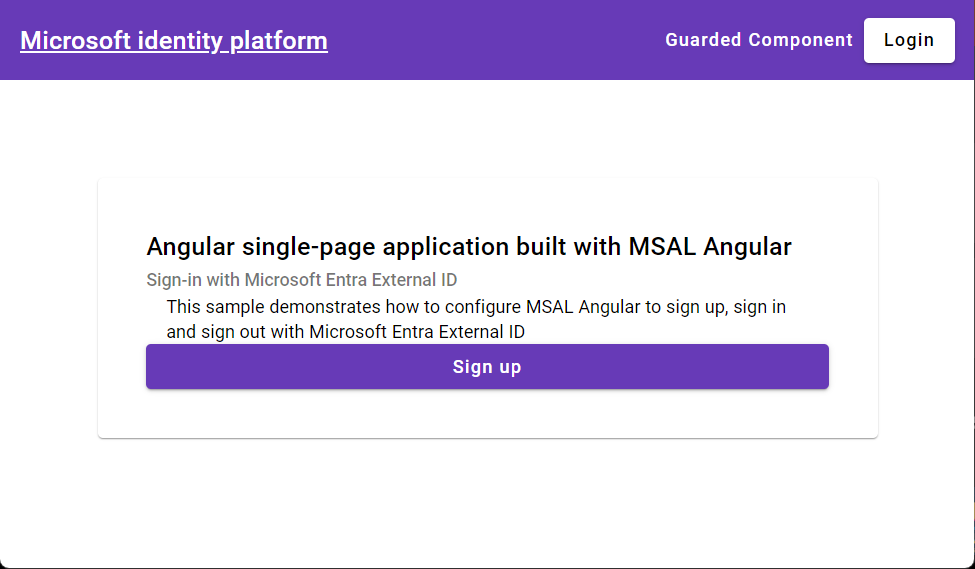
Sélectionnez le bouton Connexion dans le coin supérieur droit de l’écran.
Une fois connecté, vos informations de profil s’affichent sur la page.
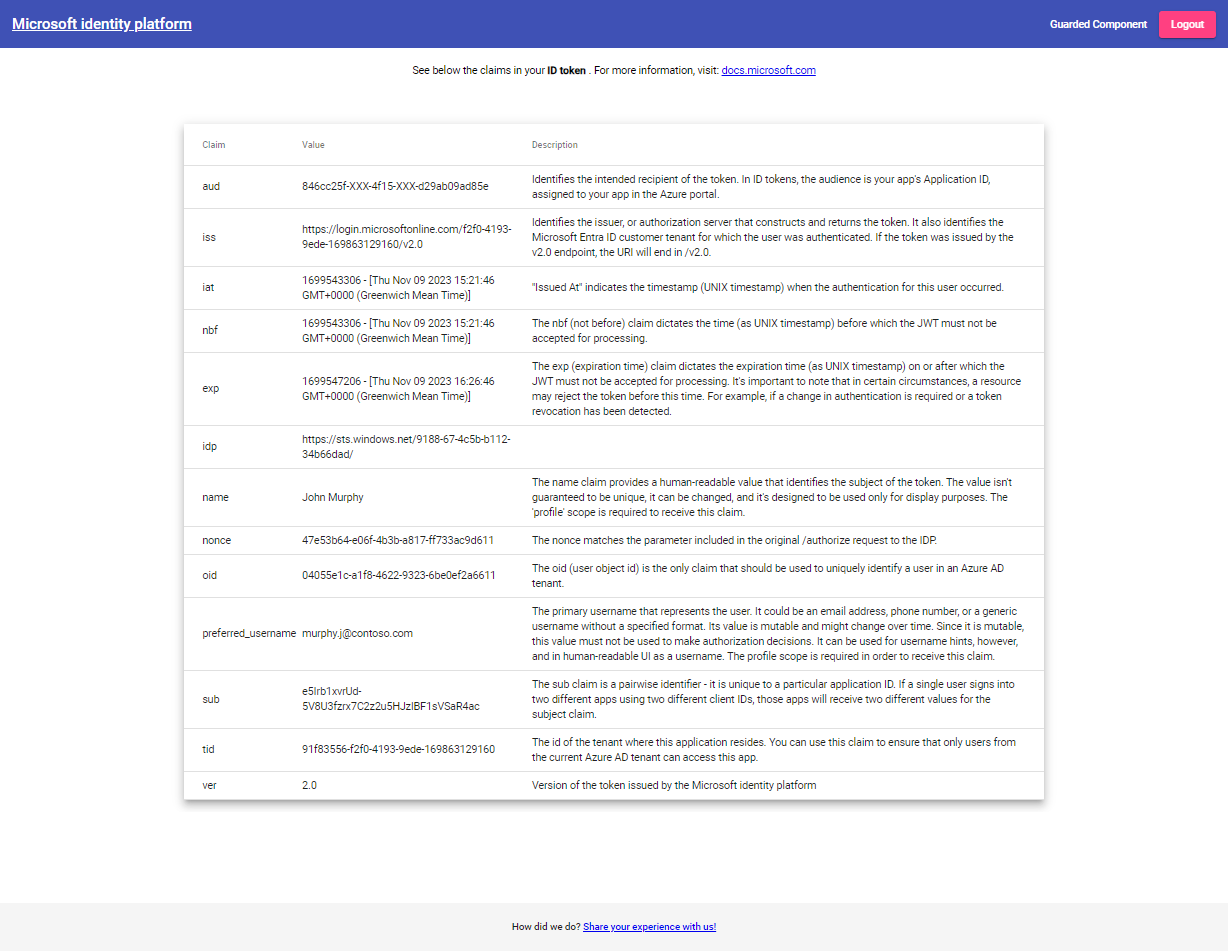
Sélectionnez le bouton Déconnexion dans le coin supérieur droit de l’écran pour vous déconnecter.
Voir aussi
Une fois ce tutoriel terminé, vous pouvez en savoir plus sur la façon de :