Ajouter Apple en tant que fournisseur d’identité (préversion)
S’applique à : Locataires de main-d’œuvre
Locataires de main-d’œuvre  Locataires externes (en savoir plus)
Locataires externes (en savoir plus)
En configurant la fédération avec Apple, vous pouvez autoriser les clients à se connecter à vos applications avec leurs propres comptes Apple. Une fois que vous avez ajouté Apple comme l’une des options de connexion de votre application, dans la page de connexion, les clients peuvent se connecter à Microsoft Entra External ID avec un compte Apple. (En savoir plus sur les méthodes d’authentification et les fournisseurs d’identité pour les clients.)
Créer une application Apple
Pour activer la connexion pour les clients avec un ID Apple, vous devez créer une application dans panneau Développeur Apple. Si vous n’avez pas encore d’ID Apple, vous pouvez en créer un dans la section Certificats, Identificateurs & Profils.
Remarque
Ce document a été créé à l’aide de l’état de la page développeur du fournisseur au moment de la création, et des modifications peuvent se produire.
Connectez-vous au Portail des développeurs Apple avec les informations d’identification de votre compte.
Dans le menu, sélectionnez Certificats, ID, & Profils, puis sélectionnez (+).
Dans la section Enregistrer un nouvel identificateur, sélectionnez Identifiants d'application, puis sélectionnez Continuer.
Pour sélectionner un type, sélectionnez Application, puis Continuer.
Pour inscrire votre ID d’application :
- Entrez une description.
- Entrez l’ID de bundle, tel que
com.contoso.azure-ad. Nom explicite commecom.myappdomain.myappnamerecommandé. - Pour les capacités, sélectionnez Se connecter avec Apple dans la liste des capacités.
- Notez votre ID d’équipe (préfixe d’ID d’application) à partir de cette étape. Vous en aurez besoin plus tard.
- Sélectionnez Continuer, puis Inscrire.
Dans le menu, sélectionnez Certificats, ID, & Profils, puis sélectionnez (+).
Dans la section Inscrire un nouvel identificateur, sélectionnez Identifiants de services, puis sélectionnez Continuer.
Dans Inscrire un ID de services :
- Entrez une Description. La description s’affiche à l’utilisateur sur l’écran de consentement.
- Entrez l’identificateur , par exemple
com.contoso.entra-service. Il est recommandé de nommer explicitement des noms tels quecom.myappdomain.myappname.service. Prenez note de votre identificateur d’ID de service. L’identificateur est votre ID client. - Sélectionnez Continuer, puis sélectionnez Inscrire.
Dans Identificateurs, sélectionnez l’identificateur d’ID de service que vous avez créé.
Sélectionnez Se connecter avec Apple, puis sélectionnez Configurer.
- Sélectionnez l’ID d’application principal avec lequel vous souhaitez configurer la connexion avec Apple.
- Dans Domaines et sous-domainesentrez ce qui suit en remplaçant
<tenant-id>avec votre ID de locataire ou votre nom de domaine principal, et<tenant-name>avec le nom de votre locataire. Tous les caractères doivent être en minuscules. Par exemple :<tenant-name>.ciamlogin.com<tenant-id>.ciamlogin.com
Dans URL de retour, entrez ce qui suit en remplaçant
<tenant-id>par votre ID de locataire ou votre nom de domaine principal, et<tenant-name>par le nom de votre locataire. Tous les caractères doivent être en minuscules.Par exemple :
https://<tenant-id>.ciamlogin.com/<tenant-id>/federation/oauth2https://<tenant-id>.ciamlogin.com/<tenant-name>/federation/oauth2https://<tenant-name>.ciamlogin.com/<tenant-id>/federation/oauth2
Sélectionnez Suivant, puis sélectionnez Terminé.
Lorsque la fenêtre contextuelle est fermée, sélectionnez Continuer, puis sélectionnez Enregistrer.
Créer une clé client secrète Apple
- Dans le menu du portail des développeurs Apple, sélectionnez clés, puis (+).
- Pour inscrire une nouvelle clé :
- Tapez un nom de clé .
- Sélectionnez Se connecter avec Apple, puis sélectionnez Configurer.
- Pour l’ID d’application principale, sélectionnez l’application que vous avez créée précédemment, puis sélectionnez Enregistrer.
- Sélectionnez Continuer, puis sélectionnez Enregistrer pour terminer le processus d’enregistrement de clé.
- Notez l’ID de clé . Cette clé est requise lorsque vous configurez le fournisseur d’identité.
- Pour télécharger votre clé, sélectionnez Télécharger pour télécharger le fichier
.p8qui contient votre clé. - Sélectionnez Terminé.
Important
Pour vous connecter avec Apple, l’administrateur doit renouveler sa clé secrète client tous les 6 mois. Vous devrez renouveler manuellement la clé secrète client Apple si elle expire et stocker la nouvelle valeur dans la clé de stratégie. Nous vous recommandons de définir votre propre rappel dans les 6 mois pour générer une nouvelle clé secrète client.
Configurer la fédération Apple dans l’ID externe Microsoft Entra
Après avoir créé l’application Apple, dans cette étape, vous définissez les détails de l’application Apple dans l’ID externe Microsoft Entra. Vous pouvez utiliser le Centre d’administration Microsoft Entra pour le faire. Pour configurer la fédération Apple dans le Centre d’administration Microsoft Entra, procédez comme suit :
Accédez à Identités>Identités externes>Tous les fournisseurs d'identité.
Sous l’onglet Intégré, sélectionnez Apple.
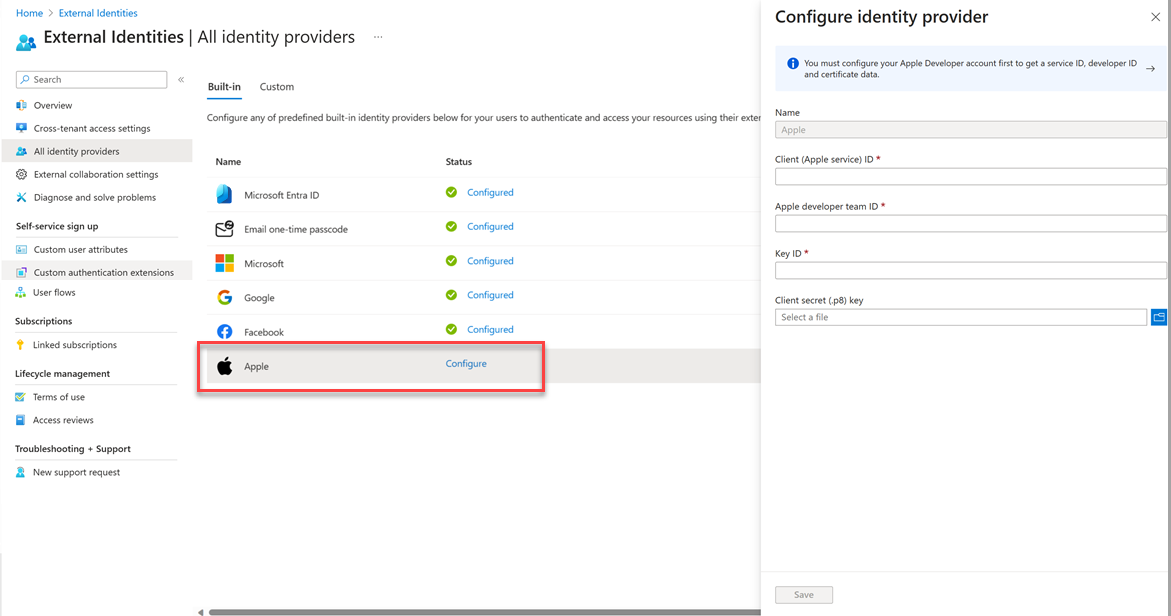
Le NomApple est renseigné automatiquement. Il ne peut pas être modifié.
Entrez les détails suivants :
- ID client (service Apple): ID client de l’application Apple que vous avez créée à l’étape précédente.
- 'ID d’équipe du développeur Apple: ID d’équipe de développeur Apple lié à l’application Apple que vous avez créée à l’étape précédente.
- ID de clé: ID de clé de l’application Apple que vous avez créée à l’étape précédente.
- clé secrète client (.p8): clé secrète client de l’application Apple que vous avez créée à l’étape précédente.
Sélectionnez Enregistrer. Vous verrez Apple répertorié comme un fournisseur d’identité configuré.
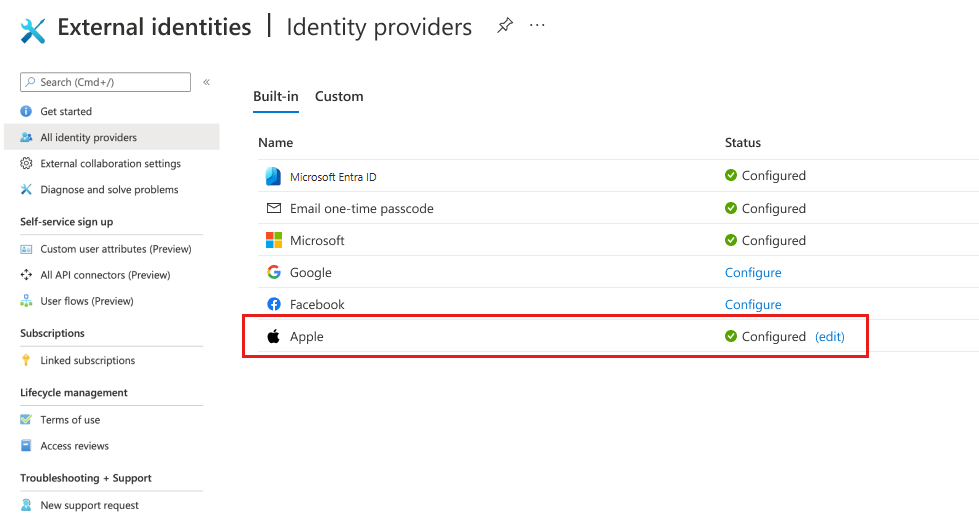
Ajouter un fournisseur d’identité Apple à un flux d’utilisateur
À ce stade, le fournisseur d’identité Apple a été configuré dans votre ID externe Microsoft Entra, mais il n’est pas encore disponible dans les pages de connexion. Pour ajouter le fournisseur d’identité Apple à un flux d’utilisateur :
- Dans votre client, accédez à Identité>Identités externes>Flux d'utilisateurs.
- Sélectionnez le flux utilisateur dans lequel vous souhaitez ajouter le fournisseur d’identité Apple.
- Sous Paramètres, sélectionnez Fournisseurs d’identité.
- Sous Autres fournisseurs d’identité, sélectionnez Apple.
- Sélectionnez Enregistrer.