Diagrammes multiples par modèle
Remarque
EF5 et versions ultérieures uniquement : Les fonctionnalités, les API, etc. décrites dans cette page ont été introduites dans Entity Framework 5. Si vous utilisez une version antérieure, certaines ou toutes les informations ne s’appliquent pas.
Cette vidéo et cette page montrent comment fractionner un modèle en plusieurs diagrammes à l’aide du Concepteur Entity Framework (EF Designer). Vous pouvez utiliser cette fonctionnalité lorsque votre modèle devient trop volumineux pour afficher ou modifier.
Dans les versions antérieures du concepteur EF, vous ne pouviez avoir qu’un seul diagramme par fichier EDMX. À compter de Visual Studio 2012, vous pouvez utiliser EF Designer pour fractionner votre fichier EDMX en plusieurs diagrammes.
Regardez la vidéo
Cette vidéo montre comment fractionner un modèle en plusieurs diagrammes à l’aide du Concepteur Entity Framework (EF Designer). Vous pouvez utiliser cette fonctionnalité lorsque votre modèle devient trop volumineux pour afficher ou modifier.
présenté par: Julia Kornich
Vue d’ensemble du Designer EF
Lorsque vous créez un modèle en utilisant l'Assistant EDM de EF Designer, un fichier .edmx est créé et ajouté à votre solution. Ce fichier définit la forme de vos entités et la façon dont elles sont mappées à la base de données.
Le EF Designer est composé des éléments suivants :
- Une aire de conception visuelle pour modifier le modèle. Vous pouvez créer, modifier ou supprimer des entités et des associations.
- Fenêtre Explorateur de modèles qui fournit des arborescences du modèle. Les entités et leurs associations se trouvent sous le dossier [ModelName]. Les tables et contraintes de base de données se trouvent sous le [ModelName].Dossier De stockage.
- Une fenêtre Détails de Mapping pour afficher et modifier des mappages. Vous pouvez mapper des types d'entités ou des associations à des tables, colonnes ou procédures stockées de base de données.
Cette fenêtre de surface de design visuel est ouverte automatiquement à la fin de l'Assistant EDM. Si l'Explorateur de modèles n'est pas visible, cliquez avec le bouton droit sur l'aire de conception principale et sélectionnez Explorateur de modèles.
La capture d'écran suivante montre un fichier .edmx ouvert dans EF Designer. La capture d’écran montre l’aire de conception visuelle (à gauche) et la fenêtre Explorateur de modèles (à droite).
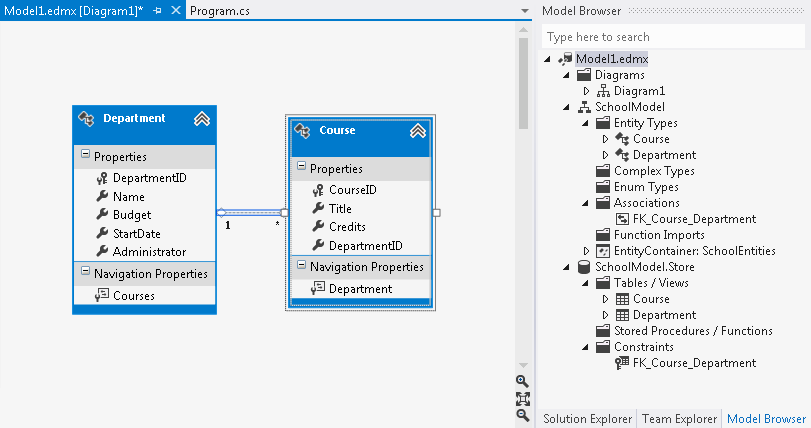
Pour annuler une opération effectuée dans le Concepteur EF, cliquez sur Ctrl-Z.
Travailler avec des diagrammes
Par défaut, EF Designer crée un diagramme appelé Diagramme1. Si vous disposez d’un diagramme avec un grand nombre d’entités et d’associations, vous souhaitez les fractionner logiquement. À compter de Visual Studio 2012, vous pouvez afficher votre modèle conceptuel dans plusieurs diagrammes.
Lorsque vous ajoutez de nouveaux diagrammes, ils apparaissent sous le dossier Diagrammes dans la fenêtre Explorateur de modèles. Pour renommer un diagramme : sélectionnez le diagramme dans la fenêtre Explorateur de modèles, cliquez une fois sur le nom, puis tapez le nouveau nom. Vous pouvez aussi cliquer avec le bouton droit sur le nom du diagramme et choisir Renommer.
Le nom du diagramme s’affiche en regard du nom de fichier .edmx, dans l’éditeur Visual Studio. Par exemple, Model1.edmx[Diagramme1].
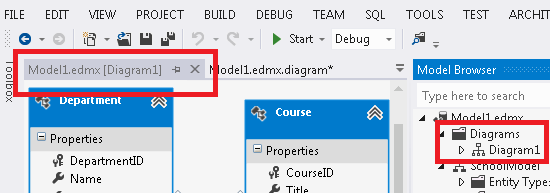
Le contenu des diagrammes (forme et couleur des entités et associations) est stocké dans le fichier .edmx.diagram. Pour afficher ce fichier, sélectionnez l’Explorateur de solutions et déployez le fichier .edmx.
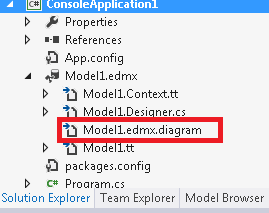
Vous ne devez pas modifier manuellement le fichier .edmx.diagram, le contenu de ce fichier peut-être remplacé par le concepteur EF.
Fractionnement d’entités et d’associations en un nouveau diagramme
Vous pouvez sélectionner des entités sur le diagramme existant (maintenez Maj enfoncée pour sélectionner plusieurs entités). Cliquez sur le bouton droit de la souris et sélectionnez Déplacer vers un nouveau diagramme. Le nouveau diagramme est créé et les entités sélectionnées et leurs associations sont déplacées vers le diagramme.
Vous pouvez également cliquer avec le bouton droit sur le dossier Diagrammes dans l’Explorateur de modèles et sélectionner Ajouter un nouveau diagramme. Vous pouvez ensuite faire glisser-déplacer des entités sous le dossier Types d’entités dans l’Explorateur de modèles sur l’aire de conception.
Vous pouvez également couper ou copier des entités (à l’aide de touches Ctrl-X ou Ctrl-C) à partir d’un diagramme et coller (à l’aide de la touche Ctrl-V) sur l’autre. Si le diagramme dans lequel vous collez une entité contient déjà une entité portant le même nom, une nouvelle entité est créée et ajoutée au modèle. Par exemple : Diagram2 contient l’entité Department. Ensuite, vous collez un autre service sur Diagramme2. L’entité Department1 est créée et ajoutée au modèle conceptuel.
Pour inclure des entités associées dans un diagramme, cliquez sur l’entité et sélectionnez Inclure desconnexes. Cette opération effectue une copie des entités et associations associées dans le diagramme spécifié.
Modification de la couleur des entités
Outre le fractionnement d’un modèle en plusieurs diagrammes, vous pouvez également modifier les couleurs de vos entités.
Pour modifier la couleur, sélectionnez une entité (ou plusieurs entités) sur l’aire de conception. Puis, cliquez sur le bouton droit de la souris et sélectionnez Propriétés. Dans la fenêtre Propriétés, sélectionnez la propriété Remplir la couleur. Spécifiez la couleur à l’aide d’un nom de couleur valide (par exemple, Rouge) ou rVB valide (par exemple, 255, 128, 128).
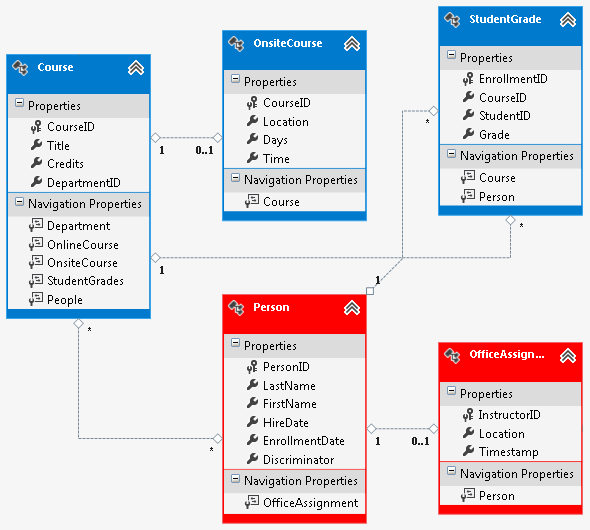
Résumé
Dans cette rubrique, nous avons examiné comment fractionner un modèle en plusieurs diagrammes et comment spécifier une couleur différente pour une entité à l’aide du Concepteur Entity Framework.
