Effectuer des tests et des évaluations dans Windows
De nombreuses écoles utilisent les tests en ligne pour les évaluations formatives et de somme. Il est indispensable que les étudiants utilisent un navigateur sécurisé qui les empêche d’utiliser un autre ordinateur ou des ressources Internet pendant l’examen. Pour aider les établissements scolaires à effectuer des tests, Windows fournit une application appelée Prendre un test. L’application est un navigateur sécurisé qui fournit différentes fonctionnalités pour faciliter les tests. Elle peut être configurée pour autoriser uniquement l’accès à une URL spécifique ou à une liste d’URL. Lors de l’utilisation de Take a Test, les étudiants ne peuvent pas :
- Imprimer, utiliser la capture d’écran ou les suggestions de texte (sauf si activé par l’enseignant ou l’administrateur)
- Accéder à d’autres applications
- Modifier les paramètres système, tels que l’extension d’affichage, les notifications, les mises à jour
- Accéder à Cortana
- Accéder au contenu copié dans le Presse-papiers
Comment utiliser Examen
Il existe différentes façons d’utiliser Take a Test, en fonction du cas d’usage :
Pour les évaluations à moindres enjeux, comme un questionnaire rapide dans une classe, un enseignant peut générer une URL d’évaluation sécurisée et la partager avec les étudiants. Les étudiants peuvent ensuite ouvrir l’URL pour accéder à l’évaluation via Passer un test. Pour en savoir plus, consultez la section suivante : Créer un lien d’évaluation sécurisé
Pour les évaluations des enjeux plus élevés, vous pouvez configurer des appareils Windows pour qu’ils utilisent un compte dédié pour les tests et exécutent Take a Test en mode verrouillé, appelé mode plein écran. Une fois connecté avec le compte dédié, Windows exécute Take a Test en mode de verrouillage, empêchant l’exécution d’applications autres que Take a Test. Pour plus d’informations, consultez Configurer prendre un test en mode plein écran.
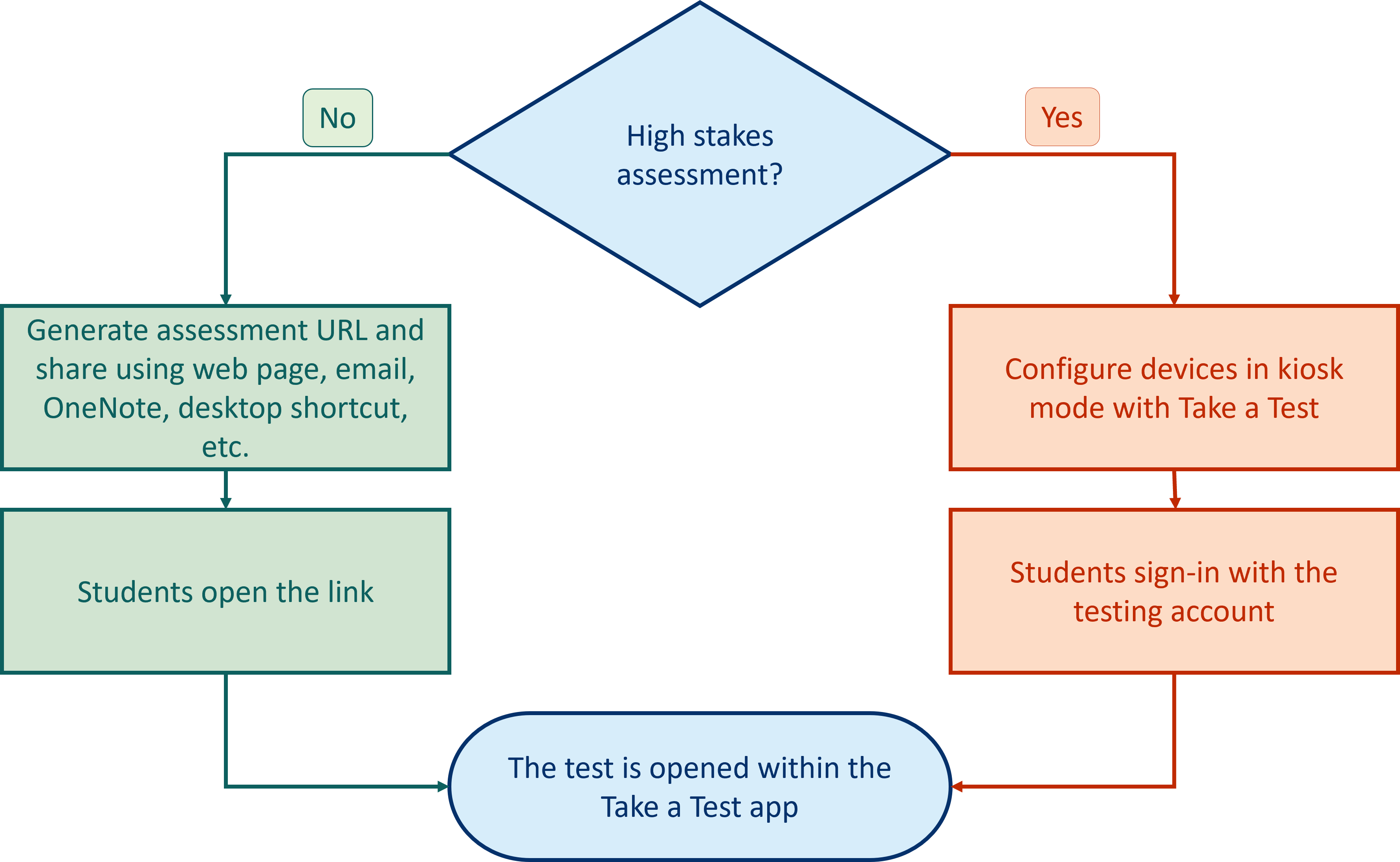
Créer un lien d’évaluation sécurisé
Tout ce qui est hébergé sur le web peut être présenté de manière verrouillée à l’aide de l’application Take a Test, pas seulement des évaluations. Pour verrouiller le contenu en ligne, une URL doit être incorporée avec un préfixe spécifique et les appareils sont verrouillés lorsque les utilisateurs ouvrent le lien.
Pour créer un lien d’évaluation sécurisé vers le test, il existe deux options :
- Créer un lien à l’aide d’une application web
- Créer un lien à l’aide de l’activation du schéma
Créer un lien à l’aide d’une application web
Pour cette option, copiez l’URL de l’évaluation et ouvrez l’application web Personnaliser votre URL d’évaluation, où vous pouvez :
- Collez le lien vers l’URL de l’évaluation.
- Sélectionnez les options que vous souhaitez autoriser pendant le test.
- Générez le lien en sélectionnant le bouton Créer un lien.
Il s’agit d’une option idéale pour les enseignants qui souhaitent créer un lien vers une évaluation spécifique et le partager avec des étudiants à l’aide de OneNote, par exemple.
Créer un lien à l’aide de l’activation du schéma
Pour cette option, vous incorporez une URL avec un préfixe spécifique et spécifiez des paramètres en fonction de ce que vous souhaitez autoriser pendant le test. L’URL doit être au format suivant :
ms-edu-secureassessment:<URL>#enforceLockdown
Pour activer l’impression et/ou la capture d’écran, utilisez le lien ci-dessus et ajoutez l’un de ces paramètres :
-
&enableTextSuggestions- Active les suggestions de texte -
&requirePrinting- Active l’impression -
&enableScreenCapture- Active la capture d’écran -
&requirePrinting&enableScreenCapture- Active l’impression et la capture d’écran ; vous pouvez utiliser une combinaison de&enableTextSuggestions,&requirePrintinget&enableScreenCapturesi vous souhaitez activer plusieurs fonctionnalités.
Si ces paramètres ne sont pas inclus, le comportement par défaut consiste à désactiver les fonctionnalités.
Pour les tests qui utilisent l’API de verrouillage Windows, qui vérifie l’exécution des processus avant le verrouillage, supprimez enforceLockdown. La suppression enforceLockdown entraîne le verrouillage immédiat de l’application, ce qui vous permet de fermer les applications qui ne sont pas autorisées à s’exécuter pendant le verrouillage. Take a Test verrouille l’appareil une fois les applications fermées.
Pour activer le mode permissif, n’incluez enforceLockdown pas dans les paramètres de schéma. Pour plus d’informations, consultez Mode permissif.
Distribuer le lien d’évaluation sécurisée
Une fois le lien créé, il peut être distribué via le web, l’e-mail, OneNote ou toute autre méthode de votre choix.
Par exemple, vous pouvez créer et copier le raccourci vers l’URL de l’évaluation sur le bureau des étudiants.
Pour passer le test, faites en charge que les étudiants ouvrent le lien.
Remarque
Si vous avez activé l’impression, l’imprimante doit être préconfigurée pour le compte avant que l’étudiant passe le test.
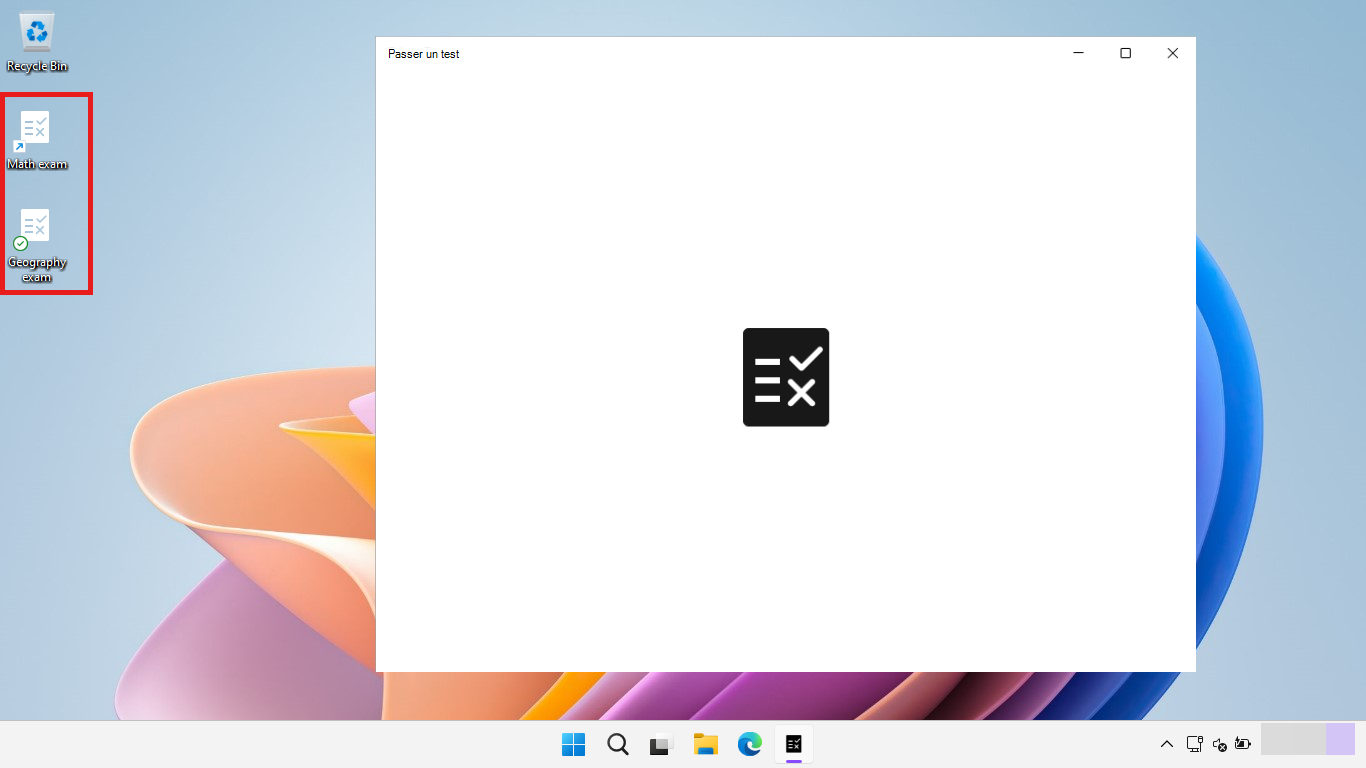
Remarque
Si vous utilisez enforceLockdown, pour quitter l’application Take a Test à tout moment, appuyez sur Ctrl+Alt+Suppr. Les étudiants seront invités à taper leur mot de passe pour revenir à leur bureau.
Informations complémentaires
Les enseignants peuvent utiliser Microsoft Forms pour créer des tests. Pour plus d’informations, consultez Créer des tests à l’aide de Microsoft Forms.
Pour en savoir plus sur les stratégies et les paramètres définis par l’application Examen, consultez Informations techniques de référence sur l’application Examen.