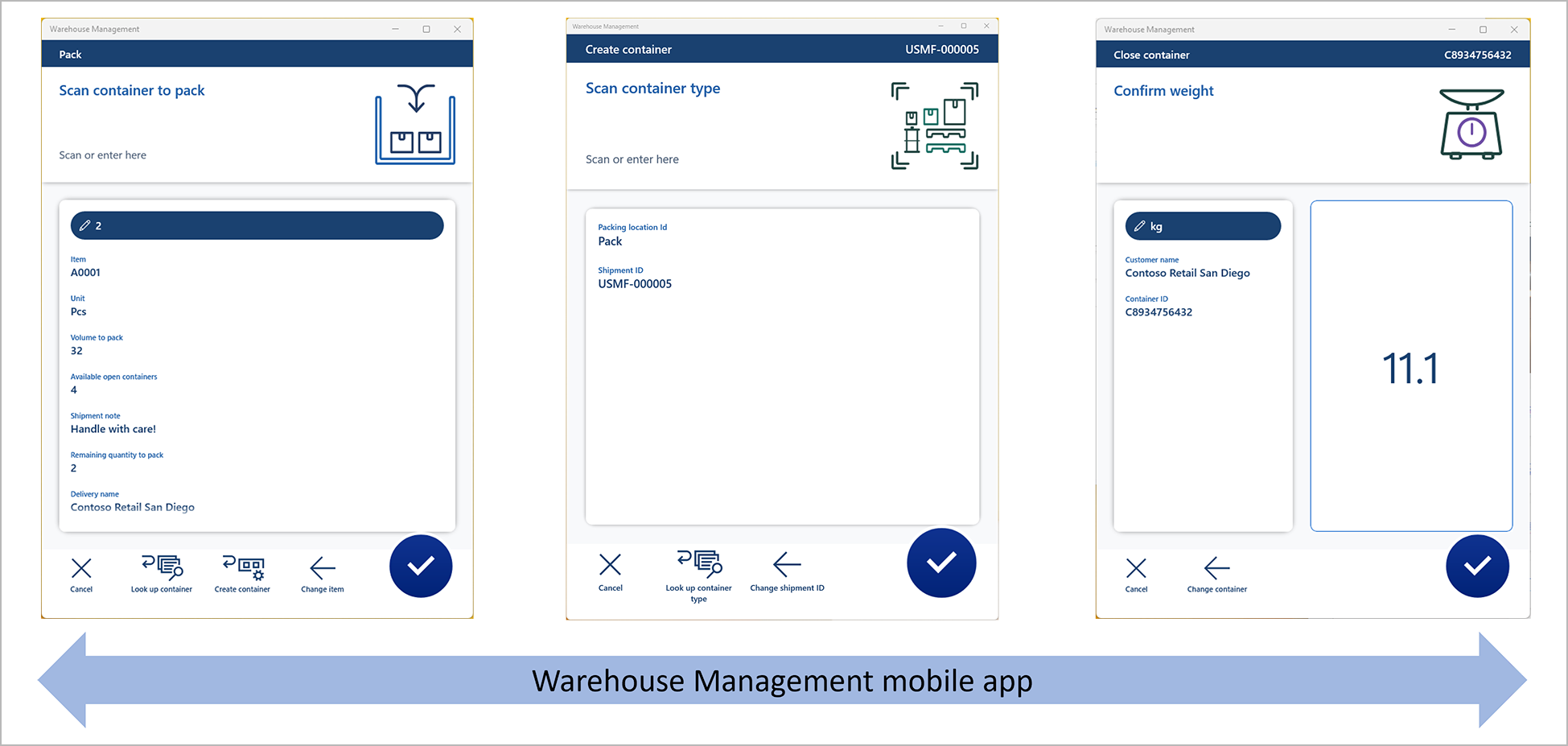Exemple de scénario – Conditionnement de conteneurs avec l’application mobile Warehouse Management
Cet article fournit un exemple de scénario qui montre comment configurer un flux d’emballage de l’application mobile Warehouse Management et comment utiliser le flux dans l’application mobile Warehouse Management pour traiter une commande client sortante simple en empaquetant un conteneur et en le fermant. Ce scénario tire parti des fonctionnalités Détour et Interrogation des données de l’application mobile. Pour plus d’informations sur la fonction qui active cette fonctionnalité, consultez Emballer des conteneurs à l’aide de l’application mobile Warehouse Management.
L’illustration suivante montre la fonctionnalité d’emballage que ce scénario ajoute à l’application mobile.
Vous pouvez établir un flux d’emballage en créant des éléments de menu pour appareils mobiles et en gérant les détours. L’exemple de scénario fourni dans cet article explique les éléments de menu qui ne sont pas entre parenthèses dans le tableau suivant.
| Stock des packs dans les conteneurs | Création d’un conteneur | Fermeture du conteneur | (Imprimer l’étiquette de conteneur) | (Suppression du conteneur) |
|---|---|---|---|---|
| Rechercher un emplacement | Rechercher le type de conteneur | Rechercher le conteneur | (Rechercher le conteneur) | (Rechercher le conteneur) |
| Rechercher l’expédition | ||||
| Rechercher l’article | ||||
| Rechercher le conteneur |
Conditions préalables
Activer l’option Emballer les conteneurs à l’aide de la fonctionnalité de l’application mobile Warehouse Management et ses conditions préalables
Avant de pouvoir emballer des conteneurs à l’aide de l’application mobile Warehouse Management, vous devez suivre la procédure suivante pour activer les fonctionnalités requises.
Accédez à Administration système > Espaces de travail > Gestion des fonctionnalités, et activez les fonctionnalités suivantes dans l’ordre de la liste. (Les quatre fonctionnalités sont répertoriées dans le module Gestion d’entrepôt.) Pour plus d’informations sur l’utilisation de l’espace de travail Gestion des fonctionnalités, consultez Présentation de la gestion des fonctionnalités.
- Détours à plusieurs niveaux pour l’application mobile Warehouse Management
Depuis la version 10.0.36 de Supply Chain Management, cette fonctionnalité est obligatoire et ne peut pas être désactivée. Pour plus d’informations sur cette fonctionnalité, consultez Détours à plusieurs niveaux pour l’application mobile Warehouse Management. - Envoyer automatiquement les étapes de détour pour l’application mobile Warehouse Management
À compter de la version 10.0.36 de Supply Chain Management, cette fonctionnalité sera activée par défaut. Pour plus d’informations sur cette fonctionnalité, consultez Soumettre automatiquement les étapes de détour pour l’application mobile Warehouse Management. - Flux de recherche de données de l’application Warehouse Management(Pour plus d’informations sur cette fonctionnalité, consultez Interroger des données à l’aide de détours de l’application mobile Warehouse Management.)
- Emballer des conteneurs à l’aide de l’application mobile Warehouse Management(Cette fonctionnalité est celle décrite dans cet article.) Depuis la version 10.0.36 de Supply Chain d’approvisionnement Management, cette fonctionnalité est activée par défaut.
- Détours à plusieurs niveaux pour l’application mobile Warehouse Management
Accédez à Warehouse Management > Paramétrage > Appareil mobile > Noms des champs d’application d’entrepôt puis, dans le volet Actions, sélectionnez Créer une configuration par défaut pour mettre à jour le nom des champs dans l’application mobile Warehouse Management. Répétez cette étape pour chaque entité juridique (société) où vous utilisez le Warehouse Management mobile app. Pour plus d’informations, voir Configurer les champs pour l’application mobile Gestion des entrepôts.
Accédez à Warehouse Management > Paramétrage > Appareil mobile > Étapes de l’appareil mobile puis, dans le volet Actions, sélectionnez Créer une configuration par défaut. Répétez cette étape pour chaque entité juridique (société) où vous utilisez le Warehouse Management mobile app.
Utilisez la version de l’application mobile Warehouse Management 2.0.37.0 ou ultérieure
Pour voir les dernières icônes et améliorations de l’expérience utilisateur (UX) liées au processus d’emballage de l’application mobile, vous devez utiliser la version de l’application mobile Warehouse Management 2.0.37.0 ou une version ultérieure.
Rendre les exemple de données disponibles
Pour utiliser ce scénario à l’aide des exemples d’enregistrements et de valeurs spécifiés ici, vous devez utiliser un système sous lequel les données de démonstration standard sont installées. En outre, vous devez sélectionner l’entité juridique USMF avant de commencer. Vous pouvez également utiliser ce scénario comme orientation pour utiliser la fonctionnalité dans un système de production. Cependant, dans ce cas, vous devez remplacer les valeurs de chaque paramètre décrit ici par les vôtres.
L’exemple de scénario utilise les données de démonstration associées à la collaboratrice/personne Julia Funderburk.
Configurer un collaborateur pour emballer les conteneurs
Pour chaque collaborateur qui utilisera l’application mobile Warehouse Management pour emballer des conteneurs, vous devez configurer une stratégie d’emballage de conteneur et un ID de profil d’emballage, comme décrit dans la procédure suivante.
Accédez à Gestion des entrepôts > Paramétrage > Employé.
Dans le volet Actions, sélectionnez Modifier.
Dans le volet de liste, sélectionnez Julia Funderburk.
Dans l’organisateur Profil, définissez les valeurs suivantes :
- Stratégie de conditionnement de conteneur : SélectionnezWH62Close . Cette stratégie déplacera les conteneurs vers l’emplacement Porte baie lorsqu’ils seront fermés.
- ID profil d’emballage : SélectionnezWH62 . Ce profil ne créera pas de travail en entrepôt après la fermeture d’un conteneur. Il n’affichera pas non plus de bon de livraison de vente lorsque le dernier conteneur d’une expédition sera fermé. Pour plus d’informations sur la configuration de ce processus, consultez Définir des stratégies d’emballage de conteneurs.
Dans le raccourci Poste d’emballage par défaut, définissez les valeurs suivantes :
- Site : Sélectionnez6 . Ce site est le site de l’entrepôt qui sera utilisé dans ce scénario.
- Entrepôt : Sélectionnez62 . Cet entrepôt est déjà activé pour le processus d’emballage dans les données de démonstration.
- Emplacement : Sélectionner l’emballage. L’application mobile Warehouse Management invitera toujours les collaborateurs à confirmer cette valeur. Les collaborateurs peuvent la modifier selon leurs besoins. Si vous n’indiquez pas d’emplacement d’emballage par défaut, les collaborateurs devront toujours scanner ou rechercher l’emplacement d’emballage. Vous pouvez activer cette fonctionnalité en utilisant la fonction Interrogation des données.
Dans le volet Actions, sélectionnez Enregistrer.
Remarque
Vous pouvez configurer le système pour imprimer automatiquement les étiquettes des conteneurs lorsqu’un nouvel enregistrement de conteneur est créé. Pour plus d’informations, voir Impression et dispositions d’étiquette de conteneur.
Créer un élément de menu pour appareil mobile pour emballer le stock dans des conteneurs
Suivez ces étapes pour créer un élément de menu d’appareil mobile que les collaborateurs pourront utiliser pour emballer le stock dans des conteneurs.
Accédez à Gestion des entrepôts > Paramétrage > Appareil mobile > Options de menu d’appareil mobile.
Dans le volet Action, sélectionnez Nouveau pour ajouter un article de menu d’appareil mobile.
Définissez ensuite les valeurs suivantes pour le nouvel article de menu :
- Nom de l’option de menu - Entrez l’emballage. Cette valeur sera utilisée comme nom interne pour l’élément de menu.
- Titre – Entrez l’emballage. Cette valeur sera utilisée comme nom d’affichage de l’élément de menu dans l’application mobile.
- Mode – Sélectionnez Indirect.
- Code activité : Sélectionner Emballer le stock dans des conteneurs.
- ID de stratégie de conditionnement– Laissez ce champ vide. Le processus par défaut sera utilisé.
Dans le volet Actions, sélectionnez Enregistrer.
Conseil
Vous pouvez contrôler plusieurs autres aspects du processus d’emballage en créant une stratégie d’emballage et en utilisant l’outil ID de stratégie d’emballage pour l’attribuer à l’élément de menu de votre appareil mobile. Pour plus d’informations, voir Stratégies d’emballage de conteneur sur appareils mobiles.
Créer une option de menu d’appareil mobile pour créer des conteneurs
Suivez ces étapes pour créer un élément de menu d’appareil mobile que les collaborateurs pourront utiliser pour créer des conteneurs.
Accédez à Gestion des entrepôts > Paramétrage > Appareil mobile > Options de menu d’appareil mobile.
Dans le volet Action, sélectionnez Nouveau pour ajouter un article de menu d’appareil mobile.
Définissez ensuite les valeurs suivantes pour le nouvel article de menu :
- Nom de l’option de menu : entrez Créer un conteneur.
- Titre : Entrez Créer un conteneur.
- Mode : Sélectionner Indirect.
- Code activité : SélectionnerCréation d’un conteneur.
Dans le volet Actions, sélectionnez Enregistrer.
Créer une option de menu d’appareil mobile pour fermer des conteneurs
Suivez ces étapes pour créer un élément de menu d’appareil mobile que les collaborateurs pourront utiliser pour fermer des conteneurs.
Accédez à Gestion des entrepôts > Paramétrage > Appareil mobile > Options de menu d’appareil mobile.
Dans le volet Action, sélectionnez Nouveau pour ajouter un article de menu d’appareil mobile.
Définissez ensuite les valeurs suivantes pour le nouvel article de menu :
- Nom de l’option de menu : EntreFermer le conteneur.
- Titre : EntrezFermer le conteneur.
- Mode : Sélectionner Indirect.
- Code activité : SélectionnerFermeture du conteneur.
Dans le volet Actions, sélectionnez Enregistrer.
Ajouter les trois éléments de menu d’appareil mobile au menu
Maintenant que vous avez créé les éléments de menu d’appareil mobile requis, vous devez les ajouter au menu de l’appareil mobile afin qu’ils soient disponibles pour les collaborateurs.
- Accédez à Gestion des entrepôts > Paramétrage > Appareil mobile > Menu d’appareil mobile.
- Dans le volet Actions, sélectionnez Modifier.
- Dans le volet de liste, sélectionnez Sortant.
- Dans la colonne Menus et éléments de menu disponibles, sélectionnez le nouvel élément de menu de l’appareil mobile Emballage, puis sélectionnez le bouton Ajouter (flèche droite) pour le déplacer dans la colonne Structure du menu.
- Répétez l’étape précédente pour les deux autres nouveaux éléments de menu : Créer un conteneur et Fermer un conteneur.
- Dans le volet Actions, sélectionnez Enregistrer.
Ajouter un détour pour créer un conteneur
La configuration que vous avez réalisée jusqu’à présent permet désormais aux collaborateurs d’utiliser l’application mobile pour emballer des articles dans des conteneurs. Cependant, étant donné que les collaborateurs doivent pouvoir accéder aux processus Créer un conteneur et Fermer un conteneur directement à partir du menu, vous pouvez simplifier encore le processus. Vous allez maintenant ajouter un détour afin que les opérateurs puissent créer des conteneurs à partir du flux d’emballage.
Suivez ces étapes pour permettre la création de nouveaux conteneurs sur la page du flux d’emballage qui invite les collaborateurs à scanner le conteneur qu’ils souhaitent emballer.
Allez dans Gestion des entrepôts > Configuration > Appareil mobile > Étapes d’appareil mobile.
Dans le champ Filtre, saisissez ContainerIdToPack pour ouvrir une liste déroulante affichant les recherches possibles. Sélectionnez ID d’étape : « ContainerIdToPack » dans la liste.
Dans la grille, sélectionnez l’enregistrement trouvé. Ensuite, dans le volet Actions, sélectionnez Ajouter une configuration d’étape.
Dans la boîte de dialogue déroulante qui apparaît, définissez le champ Élément de menu sur Emballage, puis sélectionnez OK.
La page de détails de la nouvelle configuration d’étape apparaît. (Le nom de la page est Packing : ContainerIdToPack.) Dans le raccourci Détours disponibles (éléments de menu), sélectionnez Ajouter dans la barre d’outils.
Dans la boîte de dialogue Ajouter un détour, dans la liste Détours disponibles, recherchez et sélectionnez Créer un conteneur (l’un des éléments de menu que vous avez créés pour ce scénario).
Sélectionner OK pour fermer la boîte de dialogue et ajouter l’élément de menu sélectionné à la liste des détours disponibles.
Sélectionnez le nouveau détour, et ensuite sélectionnez Sélectionner les champs à envoyer dans la barre d’outils du raccourci.
Dans la boîte de dialogue Sélectionner les champs à envoyer, dans la section Envoyer depuis Emballage, définissez les valeurs suivantes pour la ligne vide qui a été ajoutée :
- Copier à partir de l’emballage : emplacement
- Collez dans Créer un conteneur : emplacement
- Auto submit :Selected (Utilisez ce paramètre pour que le collaborateur n’ait pas à confirmer la valeur.)
Sélectionnez Ajouter dans la barre d’outils pour ajouter une autre ligne. Puis définissez les valeurs suivantes pour cette ligne :
- Copier de l’emballage :Expédition
- Coller dans Créer un conteneur : Expédition
- Envoyer automatiquement :Sélectionné
Dans la section Retourner depuis Créer un conteneur, définissez les valeurs suivantes pour la ligne vide qui a été ajoutée :
- Copier depuis Créer un conteneur : ID de conteneur
- Coller dans l’emballage :ID de conteneur
- Auto submit :Cleared (Utilisez ce paramètre pour que le collaborateur puisse confirmer la valeur.)
Sélectionnez Ajouter dans la barre d’outils pour ajouter une autre ligne. Puis définissez les valeurs suivantes pour cette ligne :
- Copier à partir de Créer un conteneur :Actualiser (Ce paramètre met automatiquement à jour la page après un retour du détour.)
- Coller dans l’emballage : actualiser (Ce paramètre déclenche la logique de mise à jour.)
- Envoyer automatiquement :Sélectionné (Ce paramètre met automatiquement à jour la page pour, par exemple, mettre à jour le champ Conteneurs ouverts disponibles.)
Sélectionnez OK pour fermer la boîte de dialogue.
Fermez la page.
Remarque
Seules les pages de l’application mobile Warehouse Management qui contiennent l’option Actualiser peuvent être utilisées pour déclencher une actualisation automatique de la page dans le cadre d’un processus de détour. Par conséquent, vous devez inclure une ligne dans laquelle les champs Copier à partir de Créer un conteneur : et Coller dans Emballage sont définis sur Actualiser et l’option Soumission automatique est sélectionnée.
Ajouter un détour pour fermer un conteneur
Vous allez maintenant ajouter un nouveau détour afin que les opérateurs puissent fermer un conteneur à partir du flux d’emballage.
Suivez ces étapes pour permettre de fermer les conteneurs sur la page du flux d’emballage qui invite les collaborateurs à scanner un article.
Allez dans Gestion des entrepôts > Configuration > Appareil mobile > Étapes d’appareil mobile.
Dans le champ Filtre, saisissez ItemId pour ouvrir une liste déroulante affichant les recherches possibles. Sélectionnez ID d’étape : « ItemId » dans la liste.
Dans la grille, sélectionnez l’enregistrement trouvé. Ensuite, dans le volet Actions, sélectionnez Ajouter une configuration d’étape.
Dans la boîte de dialogue déroulante qui apparaît, définissez le champ Élément de menu sur Emballage, puis sélectionnez OK.
La page de détails de la nouvelle configuration d’étape apparaît. (Le nom de la page est Packing : ItemId.) Dans le raccourci Détours disponibles (éléments de menu), sélectionnez Ajouter dans la barre d’outils.
Dans la boîte de dialogue Ajouter un détour, dans la liste Détours disponibles, recherchez et sélectionnez Fermer un conteneur (l’un des éléments de menu que vous avez créés pour ce scénario).
Sélectionner OK pour fermer la boîte de dialogue et ajouter l’élément de menu sélectionné à la liste des détours disponibles.
Sélectionnez le nouveau détour, et ensuite sélectionnez Sélectionner les champs à envoyer dans la barre d’outils du raccourci.
Dans la boîte de dialogue Sélectionner les champs à envoyer, dans la section Envoyer depuis Emballage, définissez les valeurs suivantes pour la ligne vide qui a été ajoutée :
- Copier à partir de l’emballage : emplacement
- Coller dans le conteneur Fermer :Emplacement
- Envoyer automatiquement :Effacé (Utilisez ce paramètre afin que le collaborateur ait la possibilité d’inspecter l’emplacement et de choisir de rechercher ou non un ID de conteneur.)
Sélectionnez Ajouter dans la barre d’outils pour ajouter une autre ligne. Puis définissez les valeurs suivantes pour cette ligne :
- Copier de l’emballage :Expédition
- Coller dans le conteneur Fermer :Expédition
- Envoyer automatiquement :Effacé (Utilisez ce paramètre afin que le collaborateur ait la possibilité d’inspecter l’expédition et de choisir s’il souhaite rechercher un ID de conteneur.)
Dans la section Retourner depuis Créer un conteneur, n’ajoutez rien, car vous ne souhaitez transmettre aucune valeur de retour de ce détour.
Sélectionnez OK pour fermer la boîte de dialogue.
Fermez la page.
Créer les cinq éléments du menu de recherche
La configuration que vous avez réalisée jusqu’à présent permet aux collaborateurs d’utiliser l’application mobile pour emballer du stocks dans des conteneurs. Toutefois, vous pouvez ajouter une logique de recherche supplémentaire en utilisant la fonctionnalité Interrogation de données dans le cadre du processus. Vous allez maintenant ajouter les éléments de menu de recherche suivants sur l’appareil mobile :
- Rechercher un emplacement - Cet élément de menu est utilisé pour se renseigner sur les emplacements de conditionnement à partir desquels le stock doit être emballé.
- Rechercher une expédition- Cet élément de menu est utilisé pour se renseigner sur les expéditions qui doivent être emballées.
- Élément de recherche - Cet élément de menu est utilisé pour se renseigner sur les numéros d’articles qui doivent être emballés.
- Rechercher un type de conteneur : cet élément de menu permet de se renseigner sur les types de conteneurs pour le processus de création de conteneur.
- Rechercher un conteneur – Cet élément de menu est utilisé pour se renseigner sur les conteneurs qui doivent être fermés.
Les sous-sections suivantes expliquent comment configurer ces éléments de menu.
Créer un élément de menu d’appareil mobile pour rechercher un emplacement
De nombreuses fonctionnalités de recherche différentes permettent de rechercher des emplacements d’emballage. Cette section fournit un exemple qui montre comment configurer une recherche simple pour trouver des emplacements liés à un profil d’emplacement spécifique. Cette recherche sera utilisée pour filtrer les emplacements utilisés pour les opérations d’emballage.
Accédez à Gestion des entrepôts > Paramétrage > Appareil mobile > Options de menu d’appareil mobile.
Dans le volet Action, sélectionnez Nouveau pour ajouter un article de menu d’appareil mobile.
Définissez ensuite les valeurs suivantes pour le nouvel article de menu :
- Nom de l’option de menu : Rechercher un emplacement
- Titre : Rechercher un emplacement
- Mode : Indirect
Dans l’organisateur Général, définissez les valeurs suivantes :
- Code activité : Consultation de données
- Utiliser le guide de processus :Oui (Cette valeur est automatiquement sélectionnée.)
- Nom de la table :WMSLocation (Vous souhaitez rechercher les emplacements des entrepôts basés, par exemple, sur un ID de profil d’emplacement.)
Dans le volet Actions, sélectionnez Modifier la requête pour définir une requête basée sur la table de base sélectionnée. Dans le cas présent, vous utiliserez la table des emplacements. Vous pouvez joindre des tables associées selon vos besoins.
Dans la boîte de dialogue de l’éditeur de requêtes, dans l’onglet Plage, ajoutez les lignes suivantes à la grille :
Table Table dérivée Champ Critères Emplacements Emplacements Warehouse Emplacements Emplacements ID profil d'emplacement EMBALLER Dans cette requête, le champ Entrepôt sera automatiquement attribué en fonction de l’entrepôt actuel du collaborateur.
Si vous souhaitez spécifier comment la liste doit être triée, vous pouvez configurer le tri sur l’onglet Tri.
Sélectionnez OK.
En plus de définir la requête, vous devez sélectionner les champs qui seront affichés sur les cartes de la page de la liste des demandes. Par conséquent, dans le volet Action, sélectionnez Liste de champs.
Sur la page Liste de champs, définissez les valeurs suivantes :
- Display field 1 :wMSLocationId (Cette valeur de champ sera utilisée comme en-tête pour chaque carte.)
- Champ d’affichage 2 : inventLocationId
- Champ d’affichage 3 : LocProfileId
- Champ d’affichage 4 :whsDisplayQty()
- Champ d’affichage 5 :whsDisplayItemId()
Dans le volet Actions, sélectionnez Enregistrer. Fermez ensuite la page.
Créer un élément de menu d’appareil mobile pour rechercher une expédition
De nombreuses fonctionnalités de recherche différentes permettent de rechercher des expéditions. Cette section fournit un exemple qui montre comment configurer une recherche simple pour trouver des expéditions actives.
Accédez à Gestion des entrepôts > Paramétrage > Appareil mobile > Options de menu d’appareil mobile.
Dans le volet Action, sélectionnez Nouveau pour ajouter un article de menu d’appareil mobile.
Définissez ensuite les valeurs suivantes pour le nouvel article de menu :
- Nom de l’option de menu : Rechercher une expédition
- Titre : Rechercher une expédition
- Mode : Indirect
Dans l’organisateur Général, définissez les valeurs suivantes :
- Code activité : Consultation de données
- Utiliser le guide de processus :Oui (Cette valeur est automatiquement sélectionnée.)
- Nom du tableau : WHSShipmentTable
Dans le volet Actions, sélectionnez Modifier la requête pour définir une requête basée sur la table de base sélectionnée. Dans le cas présent, vous utiliserez la table des emplacements. Vous pouvez joindre des tables associées selon vos besoins.
Dans l’éditeur de requêtes, dans l’onglet Plage, ajoutez les lignes suivantes à la grille :
Table Table dérivée Champ Critères Expéditions Expéditions Warehouse Expéditions Expéditions Statut de l’expédition Ouvert, Traité par vagues, « En cours » Dans cette requête, le champ Entrepôt sera automatiquement attribué en fonction de l’entrepôt actuel du collaborateur.
Si vous souhaitez spécifier comment la liste doit être triée, vous pouvez configurer le tri sur l’onglet Tri.
Sélectionnez OK.
En plus de définir la requête, vous devez sélectionner les champs qui seront affichés sur les cartes de la page de la liste des demandes. Par conséquent, dans le volet Action, sélectionnez Liste de champs.
Sur la page Liste de champs, définissez les valeurs suivantes :
- Champ d’affichage 1 :ID d’expédition(Cette valeur de champ sera utilisée comme en-tête pour chaque carte.)
- Champ d’affichage 2 : Statut de l’expédition
- Champ d’affichage 3 :displayDeliveryName()
- Champ d’affichage 4 :displayNumberOfContainers()
- Champ d’affichage 5 :displayNumberOfLoadLines()
- Champ d’affichage 6 :displayTotalVolume()
- Champ d’affichage 7 :displayTotalWeight()
- Champ d’affichage 8 :displayShipmentDateTime()
Dans le volet Actions, sélectionnez Enregistrer. Fermez ensuite la page.
Créer un élément de menu d’appareil mobile pour rechercher un article
De nombreuses fonctionnalités de recherche différentes permettent de rechercher des informations sur les articles. Cette section illustre comment rechercher des informations sur les articles en fonction des lignes de chargement. Cependant, vous pouvez filtrer en fonction d’une recherche par caractères génériques. Vous pouvez également utiliser la fonctionnalité travail d’emballage pour rechercher ou joindre des lignes de travail de rangement fermées pour les travaux qui déplacent le stock vers une zone d’emballage.
Dans cet exemple, une simple recherche sera filtrée en fonction de l’ID d’expédition précédemment capturé dans le cadre du processus d’emballage.
Accédez à Gestion des entrepôts > Paramétrage > Appareil mobile > Options de menu d’appareil mobile.
Dans le volet Action, sélectionnez Nouveau pour ajouter un article de menu d’appareil mobile.
Définissez ensuite les valeurs suivantes pour le nouvel article de menu :
- Nom de l’option de menu : Élément de recherche
- Titre : Rechercher un élément
- Mode : Indirect
Dans l’organisateur Général, définissez les valeurs suivantes :
- Code activité : Consultation de données
- Utiliser le guide de processus :Oui (Cette valeur est automatiquement sélectionnée.)
- Nom de la table : WHSLoadLine
Dans le volet Actions, sélectionnez Modifier la requête pour définir une requête basée sur la table de base sélectionnée. Dans le cas présent, vous utiliserez la table des emplacements. Vous pouvez joindre des tables associées selon vos besoins.
Dans l’éditeur de requêtes, dans l’onglet Plage, assurez-vous que seule la ligne suivante apparaît dans la grille.
Table Table dérivée Champ Critères Détails du chargement Détails du chargement ID expédition Sélectionnez OK.
En plus de définir la requête, vous devez sélectionner les champs qui seront affichés sur les cartes de la page de la liste des demandes. Par conséquent, dans le volet Action, sélectionnez Liste de champs.
Sur la page Liste de champs, définissez les valeurs suivantes :
- Display field 1 :ItemId(Cette valeur de champ sera utilisée comme en-tête pour chaque carte.)
- Champ d’affichage 2 :displayItemName()
- Champ d’affichage 3 :displayCustName()
- Champ d’affichage 4 :displayInventQty()
- Champ d’affichage 5 :displayInventUOM()
Dans le volet Actions, sélectionnez Enregistrer. Fermez ensuite la page.
Créer un élément de menu d’appareil mobile pour rechercher un type de conteneur
De nombreuses fonctionnalités de recherche différentes permettent de rechercher des types de conteneurs. Cette section fournit un exemple qui montre comment configurer une recherche simple pour trouver tous les types de conteneurs.
Accédez à Gestion des entrepôts > Paramétrage > Appareil mobile > Options de menu d’appareil mobile.
Dans le volet Action, sélectionnez Nouveau pour ajouter un article de menu d’appareil mobile.
Définissez ensuite les valeurs suivantes pour le nouvel article de menu :
- Nom de l’option de menu : Rechercher un type de conteneur
- Titre : Rechercher un type de conteneur
- Mode : Indirect
Dans l’organisateur Général, définissez les valeurs suivantes :
- Code activité : Consultation de données
- Utiliser le guide de processus :Oui (Cette valeur est automatiquement sélectionnée.)
- Nom de la table : WHSContainerType
Dans le volet Actions, sélectionnez Modifier la requête pour définir une requête basée sur la table de base sélectionnée. Dans le cas présent, vous utiliserez la table des types de conteneur. Vous pouvez joindre des tables associées selon vos besoins.
Dans l’éditeur de requêtes, dans l’onglet Plage, ajoutez la ligne suivante à la grille :
Table Table dérivée Champ Critères Types de conteneurs Types de conteneurs Code type de conteneur * Le caractère générique (*) dans le champ Critères entraînera l’affichage de tous les types de conteneurs.
Si vous souhaitez spécifier comment la liste doit être triée, vous pouvez configurer le tri dans l’onglet Tri. Dans cet exemple, vous souhaiterez peut-être effectuer un tri sur le champ Volume maximum.
Sélectionnez OK.
En plus de définir la requête, vous devez sélectionner les champs qui seront affichés sur les cartes de la page de la liste des demandes. Par conséquent, dans le volet Action, sélectionnez Liste de champs.
Sur la page Liste de champs, définissez les valeurs suivantes :
- Champ d’affichage 1 :ContainerTypeCode (Cette valeur de champ sera utilisée comme en-tête pour chaque carte.)
- Champ d’affichage 2 : Description
- Champ d’affichage 3 : MaxVolume
- Champ d’affichage 4 : MaxWeight
- Champ d’affichage 5 : Hauteur
- Champ d’affichage 6 :Longueur
- Champ d’affichage 7 : Largeur
- Champ d’affichage 8 : FlexibleVolumeDimensions
Dans le volet Actions, sélectionnez Enregistrer. Fermez ensuite la page.
Créer un élément de menu d’appareil mobile pour rechercher un conteneur
De nombreuses fonctionnalités de recherche différentes permettent de rechercher des conteneurs. Dans cet exemple, un nouvel élément de menu est configuré pour rechercher des conteneurs actifs dans l’emplacement d’emballage actuel associé à l’expédition actuellement en cours d’emballage.
Accédez à Gestion des entrepôts > Paramétrage > Appareil mobile > Options de menu d’appareil mobile.
Dans le volet Action, sélectionnez Nouveau pour ajouter un article de menu d’appareil mobile.
Définissez ensuite les valeurs suivantes pour le nouvel article de menu :
- Nom de l’option de menu : Conteneur de recherche
- Titre : Rechercher un conteneur
- Mode : Indirect
Dans l’organisateur Général, définissez les valeurs suivantes :
- Code activité : Consultation de données
- Utiliser le guide de processus :Oui (Cette valeur est automatiquement sélectionnée.)
- Nom de la table : WHSContainerWarehouseLocationView (En utilisant cette vue, vous permettez à la recherche d’être limitée afin qu’elle affiche uniquement les conteneurs d’un emplacement de conditionnement spécifique lié à une expédition spécifique.)
Dans le volet Actions, sélectionnez Modifier la requête pour définir une requête basée sur la table de base sélectionnée (dans ce cas, la table des emplacements). Vous pouvez joindre des tables associées selon vos besoins.
Dans l’éditeur de requêtes, dans l’onglet Plage, ajoutez les lignes suivantes à la grille :
Table Table dérivée Champ Critères WHSContainerWarehouseLocationView WHSContainerWarehouseLocationView Warehouse WHSContainerWarehouseLocationView WHSContainerWarehouseLocationView Entrepôt WHSContainerWarehouseLocationView WHSContainerWarehouseLocationView ID expédition WHSContainerWarehouseLocationView WHSContainerWarehouseLocationView Statut de conteneur !Clôturé Dans cette requête, les champs Entrepôt, Emplacement et ID d’expédition sont automatiquement définis en fonction de la configuration du détour.
Si vous souhaitez spécifier comment la liste doit être triée, vous pouvez configurer le tri sur l’onglet Tri.
Sélectionnez OK.
En plus de définir la requête, vous devez sélectionner les champs qui seront affichés sur les cartes de la page de la liste des demandes. Par conséquent, dans le volet Action, sélectionnez Liste de champs.
Sur la page Liste de champs, définissez les valeurs suivantes :
- Display field 1 :ContainerId (Cette valeur de champ sera utilisée comme en-tête pour chaque carte.)
- Champ d’affichage 2 : ContainerStatus
- Champ d’affichage 3 : poids
- Champ d’affichage 4 :WeightUOM
- Champ d’affichage 5 :ContainerNum
- Champ d’affichage 6 : ContainerReleased
- Champ d’affichage 7 :ContainerTypeCode
Dans le volet Actions, sélectionnez Enregistrer. Fermez ensuite la page.
Ajouter les nouveaux articles de menu d’appareil mobile à un menu
Vos nouveaux articles de menu de l’appareil mobile sont maintenant prêts à être ajoutés au menu de l’appareil mobile. Cette tâche doit être terminée avant que les éléments de menu puissent être utilisés dans le cadre d’un processus de détour. Dans cet exemple, vous allez créer un nouveau sous-menu et y ajouter les nouveaux articles de menu.
Accédez à Gestion des entrepôts > Paramétrage > Appareil mobile > Menu d’appareil mobile.
Dans le volet Actions, sélectionnez Nouveau.
Sur l’en-tête du nouvel enregistrement, définissez les valeurs suivantes :
- Nom :Se renseigner
- Description :Se renseigner
Dans la colonne Menus et éléments de menu disponibles, sélectionnez le nouvel élément de menu de l’appareil mobile Rechercher un conteneur, puis sélectionnez le bouton Ajouter (flèche droite) pour le déplacer dans la colonne Structure du menu.
Répétez l’étape précédente pour les quatre autres nouveaux éléments du menu de recherche : Rechercher le type de conteneur, Rechercher un article, Rechercher un emplacement et Rechercher une expédition.
Dans le volet Actions, sélectionnez Enregistrer.
Dans le volet de liste sur la gauche, sélectionnez le menu Principal.
Dans la liste Menus et articles de menu disponibles, dans la section Menus sélectionnez votre nouveau menu Renseigner. Sélectionnez ensuite le bouton Ajouter (flèche droite) pour déplacer cet élément vers la liste Structure du menu.
Conseil
Les collaborateurs ne peuvent accéder qu’aux éléments de menu inclus dans le menu attribué à leur compte utilisateur d’appareil mobile (ou à un sous-menu de ce menu). Cela s’applique également aux éléments de menu destinés à être utilisés comme détours, mais auxquels vous ne souhaitez peut-être pas que les employés accèdent directement à partir du menu. Dans ce cas, vous devez ajouter les éléments de détour aux menus concernés, puis masquer les éléments. Pour masquer un élément inclus dans un menu, faites un clic droit dessus dans la colonne Structure du menu et Sélectionner Masquer. Pour afficher un élément actuellement masqué, faites un clic droit dessus et Sélectionner Afficher.
Configurer des détours dans vos étapes d’appareil mobile
Pour terminer la configuration, vous devez maintenant utiliser la configuration de détour sur la page Étapes de l’appareil mobile pour ajouter les cinq nouveaux éléments de menu d’appareil mobile aux flux d’éléments de menu existants.
Dans cet exemple, vous effectuerez les tâches suivante :
- Ajoutez Rechercher un emplacement à l’étape Emballage - Numériser l’emplacement d’emballage.
- Ajoutez Rechercher une expédition à l’étape Emballage - Scanner l’expédition.
- Ajoutez Rechercher un article à l’étape Emballage - Scanner l’article.
- Ajoutez Rechercher un conteneur à l’étape Emballage - Scanner le conteneur à emballer.
- Ajoutez Rechercher le type de conteneur à l’étape Créer un conteneur - Numériser le type de conteneur.
- Ajoutez Rechercher un conteneur à l’étape Fermer un conteneur - Scanner le conteneur.
Ajoutez l’élément de menu Rechercher un emplacement comme détour pour l’emballage
Suivez ces étapes pour ajouter l’élément de menu Rechercher un emplacement en tant que détour.
Allez dans Gestion des entrepôts > Configuration > Appareil mobile > Étapes d’appareil mobile.
Dans le champ Filtre, saisissez PackingLocationId pour ouvrir une liste déroulante affichant les recherches possibles. Ensuite sélectionnez ID de l’étape : « PackingLocationId » dans la liste déroulante.
Dans la grille, sélectionnez l’enregistrement trouvé. Ensuite, dans le volet Actions, sélectionnez Ajouter une configuration d’étape.
Dans la boîte de dialogue déroulante qui apparaît, définissez le champ Élément de menu sur Emballage, puis sélectionnez OK.
La page de détails de la nouvelle configuration d’étape apparaît. (Le nom de la page est Packing : PackingLocationId.) Dans le raccourci Détours disponibles (éléments de menu), sélectionnez Ajouter dans la barre d’outils.
Dans la boîte de dialogue Ajouter un détour, dans la liste Détours disponibles, recherchez et sélectionnez Rechercher un emplacement (l’un des éléments du menu de recherche que vous avez créés pour ce scénario).
Sélectionner OK pour fermer la boîte de dialogue et ajouter l’élément de menu sélectionné à la liste des détours disponibles.
Sélectionnez le nouveau détour, et ensuite sélectionnez Sélectionner les champs à envoyer dans la barre d’outils du raccourci.
Dans la boîte de dialogue Sélectionner les champs à envoyer, dans la section Envoyer depuis Emballage, n’ajoutez rien, car vous ne souhaitez transmettre aucune valeur à cet élément de menu de détour.
Dans la section Retourner depuis Créer un conteneur, définissez les valeurs suivantes pour la ligne vide qui a été ajoutée :
- Copier depuis Rechercher un emplacement :Emplacement
- Coller dans l’emballage :Emplacement
- Auto submit :Cleared (Utilisez ce paramètre pour que le collaborateur puisse confirmer la valeur.)
Sélectionnez OK pour fermer la boîte de dialogue.
Fermez la page.
Ajoutez l’élément de menu Rechercher une expédition comme détour pour l’emballage
Suivez ces étapes pour ajouter l’élément de menu Rechercher une expédition en tant que détour.
Allez dans Gestion des entrepôts > Configuration > Appareil mobile > Étapes d’appareil mobile.
Dans le champ Filtre, saisissez ShipmentId pour ouvrir une liste déroulante affichant les recherches possibles. Sélectionnez ensuite ID d’étape : « ShipmentId » dans la liste.
Dans la grille, sélectionnez l’enregistrement trouvé. Ensuite, dans le volet Actions, sélectionnez Ajouter une configuration d’étape.
Dans la boîte de dialogue déroulante qui apparaît, définissez le champ Élément de menu sur Emballage, puis sélectionnez OK.
La page de détails de la nouvelle configuration d’étape apparaît. (Le nom de la page est Packing : ShipmentId.) Dans le raccourci Détours disponibles (éléments de menu), sélectionnez Ajouter dans la barre d’outils.
Dans la boîte de dialogue Ajouter un détour, dans la liste Détours disponibles, recherchez et sélectionnez Rechercher une expédition (l’un des éléments du menu de recherche que vous avez créés pour ce scénario).
Sélectionner OK pour fermer la boîte de dialogue et ajouter l’élément de menu sélectionné à la liste des détours disponibles.
Sélectionnez le nouveau détour, et ensuite sélectionnez Sélectionner les champs à envoyer dans la barre d’outils du raccourci.
Dans la boîte de dialogue Sélectionner les champs à envoyer, dans la section Envoyer depuis Emballage, n’ajoutez rien, car vous ne souhaitez transmettre aucune valeur à cet élément de menu de détour.
Dans la section Retourner depuis Créer un conteneur, définissez les valeurs suivantes pour la ligne vide qui a été ajoutée :
- Copier depuis Emplacement de recherche :ID d’expédition
- Coller dans l’emballage :Expédition
- Auto submit :Cleared (Utilisez ce paramètre pour que le collaborateur puisse confirmer la valeur.)
Sélectionnez OK pour fermer la boîte de dialogue.
Fermez la page.
Ajouter l’élément de menu Rechercher un article comme détour pour l’emballage
Suivez ces étapes pour ajouter l’élément de menu Rechercher un article en tant que détour.
Allez dans Gestion des entrepôts > Configuration > Appareil mobile > Étapes d’appareil mobile.
Dans le champ Filtre, saisissez ItemId pour ouvrir une liste déroulante affichant les recherches possibles. Sélectionnez ensuite ID d’étape : « ItemId » dans la liste.
Dans la grille, recherchez l’enregistrement qui a la valeur Emballage dans la colonne Nom de l’élément de menu, puis sélectionnez le lien dans la colonne Nom de l’élément de menu. Cet enregistrement est présent car vous avez déjà ajouté un détour pour cette étape du processus d’emballage. Vous allez maintenant ajouter un autre détour.
La page de détails de la nouvelle configuration d’étape apparaît. (Le nom de la page est Packing : ItemId.) Dans le raccourci Détours disponibles (éléments de menu), sélectionnez Ajouter dans la barre d’outils.
Dans la boîte de dialogue Ajouter un détour, dans la liste Détours disponibles, recherchez et sélectionnez Rechercher un article (l’un des éléments du menu de recherche que vous avez créés pour ce scénario).
Sélectionner OK pour fermer la boîte de dialogue et ajouter l’élément de menu sélectionné à la liste des détours disponibles.
Sélectionnez le nouveau détour, et ensuite sélectionnez Sélectionner les champs à envoyer dans la barre d’outils du raccourci.
Dans la boîte de dialogue Sélectionner les champs à envoyer, dans la section Envoyer depuis Emballage, définissez les valeurs suivantes pour la ligne vide qui a été ajoutée :
- Copier de l’emballage :Expédition
- Coller dans Rechercher article :ID d’expédition
- Auto submit :Selected (Utilisez ce paramètre pour que le collaborateur n’ait pas à confirmer la valeur.)
Dans la section Retourner depuis Rechercher un article, définissez les valeurs suivantes pour la ligne vide qui a été ajoutée :
- Copier à partir de Rechercher un élément :Numéro d’article
- Coller dans l’emballage : Article
- Auto submit :Cleared (Utilisez ce paramètre pour que le collaborateur puisse confirmer la valeur.)
Sélectionnez OK pour fermer la boîte de dialogue.
Fermez la page.
Ajouter l’élément de menu Rechercher un conteneur comme détour pour l’emballage
Suivez ces étapes pour ajouter l’élément de menu Rechercher un conteneur en tant que détour.
Allez dans Gestion des entrepôts > Configuration > Appareil mobile > Étapes d’appareil mobile.
Dans le champ Filtre, saisissez ContainerIdToPack pour ouvrir une liste déroulante affichant les recherches possibles. Ensuite sélectionnez ID de l’étape : « ContainerIdToPack » dans la liste déroulante.
Dans la grille, recherchez l’enregistrement qui a la valeur Emballage dans la colonne Nom de l’élément de menu, puis sélectionnez le lien dans la colonne Nom de l’élément de menu. Cet enregistrement est présent car vous avez déjà ajouté un détour pour cette étape du processus d’emballage. Vous allez maintenant ajouter un autre détour.
La page de détails de la nouvelle configuration d’étape apparaît. (Le nom de la page est Packing : ContainerIdToPack.) Dans le raccourci Détours disponibles (éléments de menu), sélectionnez Ajouter dans la barre d’outils.
Dans la boîte de dialogue Ajouter un détour, dans la liste Détours disponibles, recherchez et sélectionnez Rechercher un conteneur (l’un des éléments du menu de recherche que vous avez créés pour ce scénario).
Sélectionner OK pour fermer la boîte de dialogue et ajouter l’élément de menu sélectionné à la liste des détours disponibles.
Sélectionnez le nouveau détour, et ensuite sélectionnez Sélectionner les champs à envoyer dans la barre d’outils du raccourci.
Dans la boîte de dialogue Sélectionner les champs à envoyer, dans la section Envoyer depuis Emballage, définissez les valeurs suivantes pour la ligne vide qui a été ajoutée :
- Copier à partir de l’emballage : emplacement
- Coller dans Conteneur de recherche :Emplacement
- Auto submit :Selected (Utilisez ce paramètre pour que le collaborateur n’ait pas à confirmer la valeur.)
Sélectionnez Ajouter dans la barre d’outils pour ajouter une autre ligne. Puis définissez les valeurs suivantes pour cette ligne :
- Copier de l’emballage :Expédition
- Coller dans Conteneur de recherche :ID d’expédition
- Auto submit :Cleared (Utilisez ce paramètre pour que le collaborateur puisse confirmer la valeur.)
Dans la section Retourner depuis Rechercher un conteneur, définissez les valeurs suivantes pour la ligne vide qui a été ajoutée :
- Copier depuis Conteneur de recherche :ID de conteneur
- Coller dans l’emballage :ID de conteneur
- Auto submit :Cleared (Utilisez ce paramètre pour que le collaborateur puisse confirmer la valeur.)
Sélectionnez OK pour fermer la boîte de dialogue.
Fermez la page.
Ajouter l’élément de menu Rechercher le type de conteneur comme détour pour créer des conteneurs.
Suivez ces étapes pour ajouter l’élément de menu Rechercher le type de conteneur en tant que détour :
Allez dans Gestion des entrepôts > Configuration > Appareil mobile > Étapes d’appareil mobile.
Dans le champ Filtre, saisissez ContainerTypeToCreateContainer pour ouvrir une liste déroulante affichant les recherches possibles. Ensuite sélectionnez ID de l’étape : « ContainerTypeToCreateContainer » dans la liste déroulante.
Dans la grille, sélectionnez l’enregistrement trouvé. Ensuite, dans le volet Actions, sélectionnez Ajouter une configuration d’étape.
Dans la boîte de dialogue déroulante qui apparaît, définissez le champ Élément de menu sur Créer un conteneur, puis sélectionnez OK.
La page de détails de la nouvelle configuration d’étape apparaît. (Le nom de la page est Create container : ContainerTypeToCreateContainer.) Dans le raccourci Détours disponibles (éléments de menu), sélectionnez Ajouter dans la barre d’outils.
Dans la boîte de dialogue Ajouter un détour, dans la liste Détours disponibles, recherchez et sélectionnez Rechercher le type de conteneur (l’un des éléments du menu de recherche que vous avez créés pour ce scénario).
Sélectionner OK pour fermer la boîte de dialogue et ajouter l’élément de menu sélectionné à la liste des détours disponibles.
Sélectionnez le nouveau détour, et ensuite sélectionnez Sélectionner les champs à envoyer dans la barre d’outils du raccourci.
Dans la boîte de dialogue Sélectionner les champs à envoyer, dans la section Envoyer depuis Emballage, n’ajoutez rien, car vous ne souhaitez transmettre aucune valeur à cet élément de menu de détour.
Dans la section Retourner depuis Rechercher le type de conteneur, définissez les valeurs suivantes pour la ligne vide qui a été ajoutée :
- Copier depuis Emplacement de recherche :Code type de conteneur
- Coller dans l’emballage : code de type de conteneur
- Auto submit :Cleared (Utilisez ce paramètre pour que le collaborateur puisse confirmer la valeur.)
Sélectionnez OK pour fermer la boîte de dialogue.
Fermez la page.
Ajouter l’élément de menu Rechercher le type de conteneur comme détour pour fermer des conteneurs.
Suivez ces étapes pour ajouter l’élément de menu Rechercher un conteneur en tant que détour :
Allez dans Gestion des entrepôts > Configuration > Appareil mobile > Étapes d’appareil mobile.
Dans le champ Filtre, saisissez ContainerId pour ouvrir une liste déroulante affichant les recherches possibles. Sélectionnez ensuite ID d’étape : « ContainerId » dans la liste.
Dans la grille, sélectionnez l’enregistrement qui a la valeur ContainerId dans la colonne ID de l’étape . Ensuite, dans le volet Actions, sélectionnez Ajouter une configuration d’étape.
Dans la boîte de dialogue déroulante qui apparaît, définissez le champ Élément de menu sur Fermer un conteneur, puis sélectionnez OK.
La page de détails de la nouvelle configuration d’étape apparaît. (Le nom de la page est Close container : ContainerId.) Dans le raccourci Détours disponibles (éléments de menu), sélectionnez Ajouter dans la barre d’outils.
Dans la boîte de dialogue Ajouter un détour, dans la liste Détours disponibles, recherchez et sélectionnez Rechercher un conteneur (l’un des éléments du menu de recherche que vous avez créés pour ce scénario).
Sélectionner OK pour fermer la boîte de dialogue et ajouter l’élément de menu sélectionné à la liste des détours disponibles.
Sélectionnez le nouveau détour, et ensuite sélectionnez Sélectionner les champs à envoyer dans la barre d’outils du raccourci.
Dans la boîte de dialogue Sélectionner les champs à envoyer, dans la section Envoyer depuis Fermer un conteneur, définissez les valeurs suivantes pour la ligne vide qui a été ajoutée :
- Copier à partir de l’emballage : emplacement
- Coller dans Conteneur de recherche :Emplacement
- Auto submit :Selected (Utilisez ce paramètre pour que le collaborateur n’ait pas à confirmer la valeur.)
Sélectionnez Ajouter dans la barre d’outils pour ajouter une autre ligne. Puis définissez les valeurs suivantes pour cette ligne :
- Copier de l’emballage :Expédition
- Coller dans Conteneur de recherche :ID d’expédition
- Auto submit :Selected (Utilisez ce paramètre pour que le collaborateur n’ait pas à confirmer la valeur.)
Dans la section Retourner depuis Rechercher un conteneur, définissez les valeurs suivantes pour la ligne vide qui a été ajoutée :
- Copier depuis Conteneur de recherche :ID de conteneur
- Coller dans l’emballage :ID de conteneur
- Auto submit :Cleared (Utilisez ce paramètre pour que le collaborateur puisse confirmer la valeur.)
Sélectionnez OK pour fermer la boîte de dialogue.
Fermez la page.
Créer une commande client et terminer le travail
Suivez ces étapes pour créer une commande client et terminer le travail de déplacement des articles commandés vers la zone d’emballage.
Accédez à Ventes et marketing > Commandes client > Toutes les commandes client.
Dans le volet Actions, sélectionnez Nouveau.
Dans la boîte de dialogue Créer une commande client, dans le champ Compte client, sélectionnez US-005.
Sélectionnez OK pour fermer la boîte de dialogue.
La nouvelle commande client est ouverte et comprend une seule ligne vierge sur le raccourci Lignes de commande client. Définissez les valeurs suivantes pour la nouvelle ligne de commande :
- Numéro d’article :A0001
- Quantité :2
- Emplacement :6
- Entrepôt :62
Alors que la ligne de commande est toujours sélectionnée dans le raccourci Lignes de la commande client, sélectionnez Stock > Réservation dans la barre d’outils.
Sur la page Réservation, dans le volet Actions, sélectionnez Réserver un lot pour réserver la quantité totale de la ligne sélectionnée dans l’entrepôt.
Fermez la page Réservation pour revenir à la commande client.
Dans le volet Actions, sous l’onglet Entrepôt, sélectionnez Libérer dans l’entrepôt. Un message affiche les identifiants d’expédition et de vague pour la commande.
Alors que la ligne de commande est toujours sélectionnée dans le raccourci Lignes de la commande client, sélectionnez Entrepôt>Détails du travail dans la barre d’outils. Si vous utilisez le traitement par lots pour exécuter vos vagues, vous devrez peut-être attendre un peu de temps pour que le travail soit créé.
Sur la page Travail, dans le volet Action, sur l’onglet Travail, sélectionnez Terminer le travail.
Sur la page Achèvement du travail, définissez le champ ID utilisateur sur 62.
Sur le volet Action, sélectionnez Valider le travail.
Lorsque vous recevez un message indiquant que votre travail est valide, sélectionnez Travail complet dans le volet Actions pour terminer le processus de sélection des articles d’inventaire et de les mettre dans l’emplacement Emballer.
Prenez note de la valeur ID d’expédition indiquée pour le travail dans la grille supérieure.
Emballez les articles commandés dans un conteneur
Les articles en stock ont maintenant été amenés dans la zone d’emballage et sont prêts à être emballés dans des conteneurs. Suivez ces étapes pour créer un nouveau conteneur dans le système, ainsi que pour emballer et fermer le conteneur.
- Ouvrez l’application mobile Warehouse Management et connectez-vous en utilisant 62 comme ID utilisateur.
- Ouvrez l’élément de menu Emballage.
- Vérifiez que le champ Emplacement d’emballage est défini sur Emballage.
- Saisissez ou numérisez la valeur ID d’expédition qui s’est affichée lorsque vous avez terminé le travail.
- Saisissez ou numérisez A0001 comme article.
- Utilisez le bouton de détour Créer un conteneur pour accéder au processus de Création de conteneur.
- Saisissez ou numérisez Boîte-Large comme type de conteneur.
- Vérifiez l’ID du conteneur de la souche de numéros, en fonction de la configuration du mode d’ID du conteneur . Cette étape créera un nouveau conteneur pour l’expédition et reviendra au flux d’emballage principal.
- Saisissez ou scannez la nouvelle valeur ID du conteneur pour emballer les 2 pièces de l’article A0001 dans le conteneur. Si vous devez mettre à jour la quantité de caisses, sélectionnez le champ Quantité et modifiez la valeur avant de confirmer la valeur ID du conteneur.
- Utilisez le bouton de détour Fermer un conteneur pour accéder au processus de Fermeture de conteneur.
- Saisissez ou scannez la valeur ID du conteneur pour sélectionner le conteneur à fermer.
- Vérifiez le poids système pour les deux articles emballés dans la boîte. Pour mettre à jour le poids manuellement, sélectionnez la valeur du poids et modifiez-la avant de confirmer.
- Dans le volet Actions, sélectionnez Fermer le conteneur.
- Dans la boîte de dialogue Fermer le conteneur, sélectionnez Obtenir le poids système pour remplir la valeur par défaut Poids brut.
- Sélectionnez OK pour fermer le conteneur.
Remarque
Les différentes valeurs de champ qui s’affichent sur les pages de l’application mobile Warehouse Management peuvent être triées et mises en évidence à l’aide de la fonctionnalité Champs promus .
Conseil
Dans le cadre du processus, envisagez d’utiliser Travaux d’emballage pour l’emballage des conteneurs sortants et le traitement des expéditions, notamment en ajoutant différents types d’éléments de menu d’interrogations de données pour ces données.