Configurer la vue ciblée
Dans la vue ciblée, les vendeurs peuvent afficher et gérer leurs enregistrements CRM et leurs activités associées, sur une seule page. Cette vue permet aux vendeurs de rester concentrés sur leurs tâches et d’économiser du temps en éliminant la nécessité de naviguer entre plusieurs écrans. Cela permet également aux vendeurs de mieux organiser et hiérarchiser leurs tâches.
Note
La vue focalisée n’est pas disponible pour les entités Activités et File d’attente .
La configuration de la vue focalisée par défaut est autorisée uniquement pour les entités Contact, Prospect, Compte et Opportunité. En outre, si vous souhaitez configurer la vue ciblée par défaut pour les entités personnalisées et les autres entités, consultez Configurer la vue ciblée par défaut pour d’autres entités.
Vous pouvez également configurer l’actualisation automatique d’un enregistrement à des intervalles de temps spécifiés lorsqu’il est mis à jour. Pour plus d’informations, voir Actualiser automatiquement les enregistrements
Conditions préalables
- Vous devez avoir le rôle de sécurité Administrateur système ou un autre rôle de sécurité pour exécuter ces configurations.
- Assurez-vous que la vue focalisée est activée pour votre organisation .
Configurer par défaut pour les entités Contact, Compte, Prospect et Opportunité
Note
Pour visualiser l’option Vue par défaut, assurez-vous que vous avez opté pour les fonctionnalités d’accès anticipé. Plus d’informations : Activer les mises à jour à accès anticipé
Par défaut, la vue ciblée est activée pour l’entité prospect. Toutefois, pour améliorer l’expérience et éliminer le besoin de basculer manuellement vers la vue ciblée, vous pouvez configurer la vue ciblée comme vue par défaut pour les entités de contact, de compte et d’opportunité pour tous les utilisateurs.
Pour configurer la vue ciblée par défaut, procédez comme suit :
Ouvrez la grille des contacts, des prospects, du compte ou des opportunités.
Passez en vue ciblée et dans la section des éléments de travail, sélectionnez Autres options>Paramètres.
Dans le volet Paramètres, sélectionnez Vue par défaut.
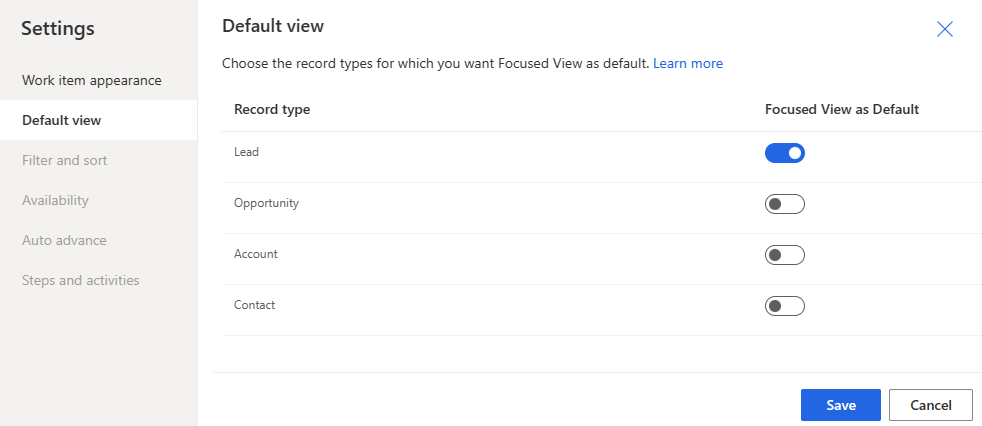
Activez la bascule pour activer la vue ciblée par défaut pour les entités requises.
Enregistrez et fermez le volet des paramètres.
La vue ciblée est maintenant activée et définie comme vue par défaut pour les entités sélectionnées.
Configurer par défaut pour les autres entités
Pour configurer et activer la vue ciblée par défaut pour les entités personnalisées et autres, procédez comme suit :
Dans l’application, sélectionnez l’icône Paramètres, puis sélectionnez Paramètres avancés.
Sur la barre de navigation, sélectionnez Paramètres>, puis sous >Personnalisations>Personnaliser le système.
Dans l’explorateur de solutions, sous Composants, développez Entités, puis sélectionnez une entité. Par exemple, Facture.
Sous l’onglet Contrôles, sélectionnez Ajouter un contrôle.
Dans la boîte de dialogue Ajouter un contrôle, sélectionnez Vue ciblée, puis Add.
Grille en lecture seule est l’option par défaut, lorsque les utilisateurs sélectionnent une table dans le plan du site, ils voient donc une grille de facture en lecture seule. Pour faire de la vue ciblée la vue par défaut à la place, sélectionnez les boutons d’option Vue ciblée.
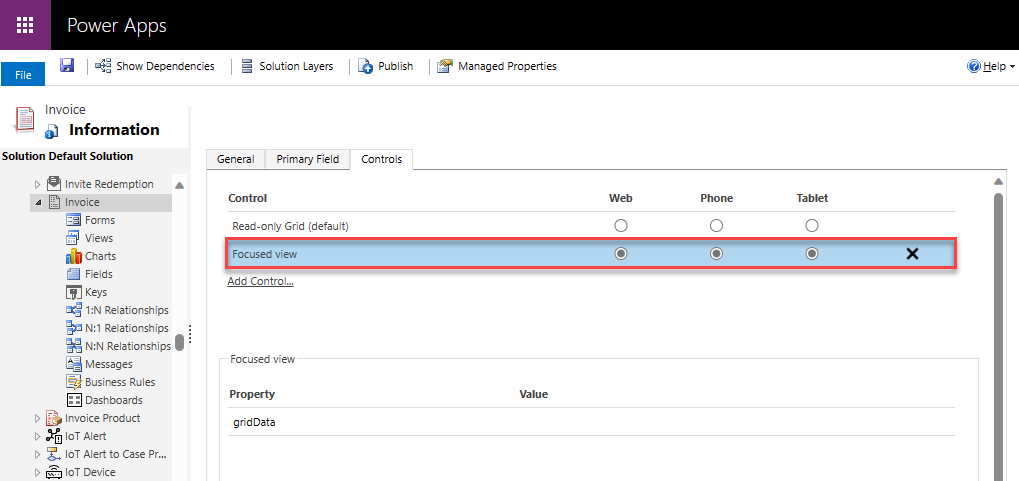
Enregistrez et publiez les configurations.
La vue ciblée est maintenant activée et définie comme vue par défaut pour l’entité sélectionnée.
Actualiser les enregistrements automatiquement
Les enregistrements ne sont pas mis à jour automatiquement dans la vue focalisée. Cependant, vous pouvez configurer la vue focalisée pour actualiser automatiquement les enregistrements à des intervalles de temps spécifiés. Pour configurer l’actualisation automatique d’un enregistrement, procédez comme suit :
Ouvrez la grille des contacts, des prospects, du compte ou des opportunités.
Passez en vue ciblée et dans la section des éléments de travail, sélectionnez Autres options>Paramètres.
Dans le volet Paramètres , Sélectionner Actualisation automatique.
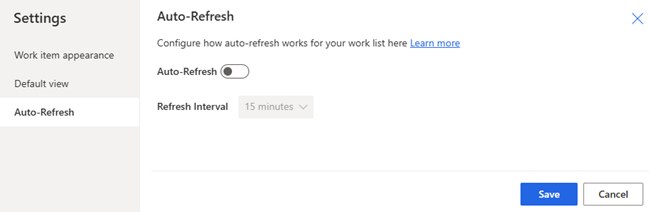
Activez le bouton bascule Actualisation automatique pour activer l’actualisation automatique du grille.
Sélectionner l’intervalle de temps pendant lequel les enregistrements de la vue doivent être actualisés. L’intervalle de temps peut être réglé sur 15, 18 ou 20 minutes.
Enregistrez et Fermer le volet Paramètres .
Les enregistrements seront désormais actualisés automatiquement à l’intervalle de temps spécifié.
Informations associées
Afficher et gérer les enregistrements dans une vue ciblée
FAQ sur les vues ciblées