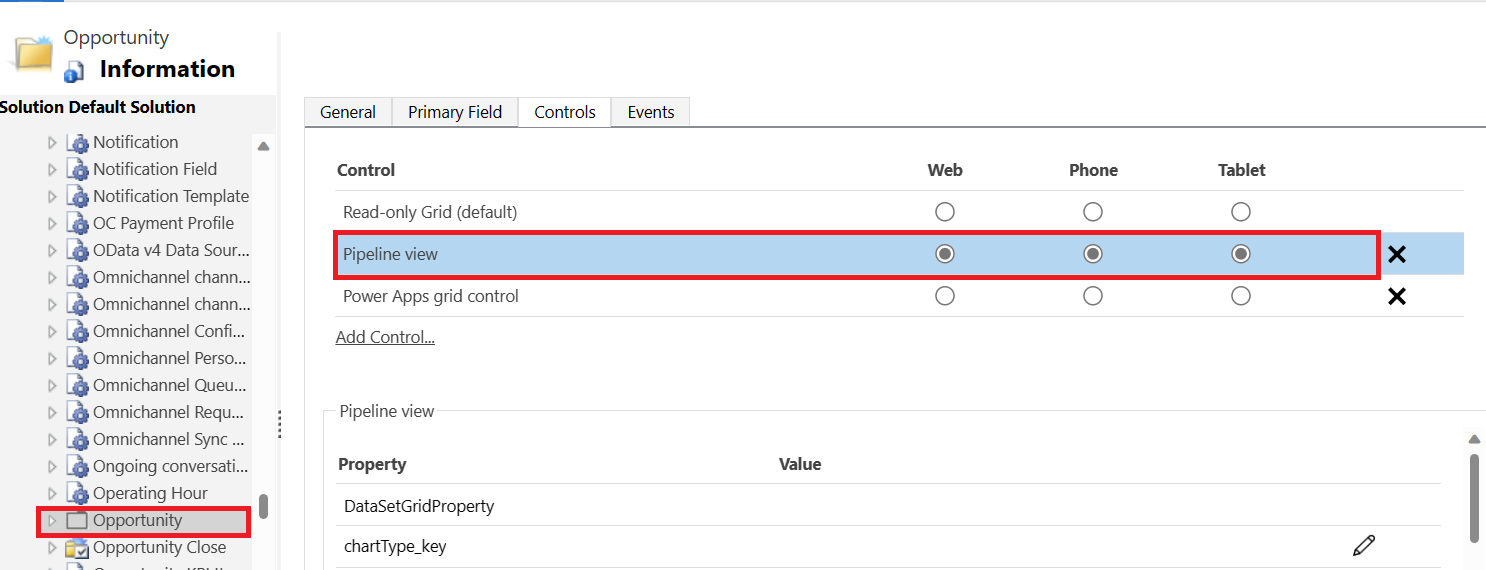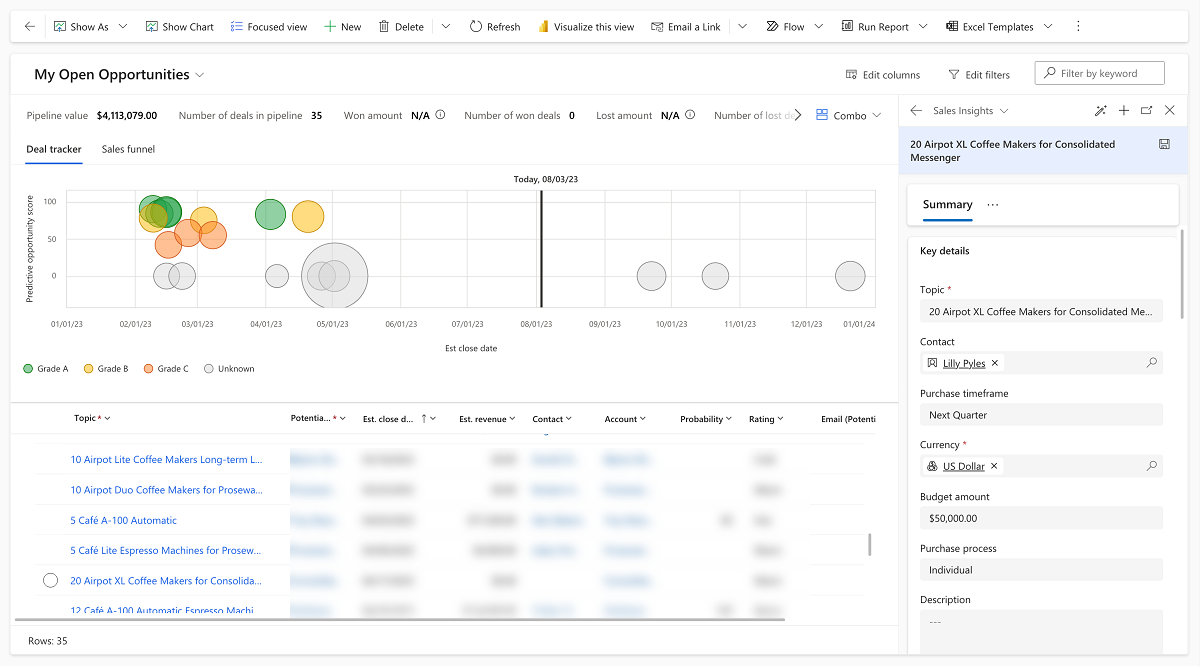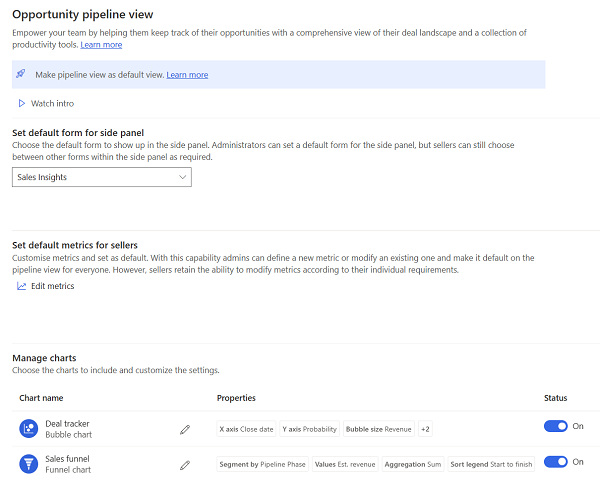Configurer la vue du pipeline d’opportunités
La vue du pipeline d’opportunités (anciennement connue sous le nom de gestionnaire de transactions) aide vos vendeurs à visualiser, prioriser et gérer les opportunités dans leur pipeline. Plus d’informations : Utiliser la vue du pipeline d’opportunités
Si vous avez déjà configuré l’espace de travail du gestionnaire de transactions, découvrez les différences entre la vue du pipeline d’opportunités et l’espace de travail du gestionnaire de transactions.
Licences et rôles requis
| Type d’exigence | Vous devez avoir |
|---|---|
| Licence | Dynamics 365 Sales Premium, Dynamics 365 Sales Enterprise ou Dynamics 365 Sales Professional Pour plus d’informations : Tarification de Dynamics 365 Sales |
| Rôles de sécurité | Administrateur du système Pour plus d’informations : Rôles de sécurité prédéfinis pour Sales |
Vidéo : Vue du pipeline d’opportunités
Regardez cette courte vidéo pour savoir comment la vue du pipeline d’opportunités aide les vendeurs à être plus productifs et efficaces.
Définissez la vue de pipeline comme vue d’opportunités par défaut
La vue Grille en lecture seule est définie comme vue par défaut pour les opportunités. Vous pouvez définir la vue du pipeline d’opportunités par défaut à la place, afin que les vendeurs n’aient pas à y accéder chaque fois qu’ils accèdent à leur liste d’opportunités.
Dans le volet de navigation Centre des ventes, sélectionnez Paramètres>Paramètres avancés.
Dans le menu Paramètres, sélectionnez Personnalisations>Personnaliser le système.
Sur la page de solution par défaut Power Apps, sélectionnez Entités>Opportunité.
Sélectionnez l’onglet contrôles, puis sélectionnez la vue pipeline pour le web, le téléphone et la tablette. Si vous ne voyez pas Vue pipeline dans la liste Contrôle, sélectionnez Ajouter Control, puis sélectionnez Pipeline view, puis sélectionnez Add.
(Facultatif) Dans la section Propriétés , faites défiler vers le bas et définissez les propriétés Activer le regroupement et Activer l’agrégation sur Oui. Ces paramètres permettent aux vendeurs de regrouper et d’agréger les opportunités dans la vue du pipeline. Pour en savoir plus sur l’expérience du vendeur, consultez Opportunités de groupe et d’agrégation.
Note
Si vous avez activé la chaîne mensuelle ou opté pour l’accès anticipé aux mises à jour, vous n’avez pas besoin de modifier ces propriétés car elles sont activées par défaut.
Enregistrez les modifications et sélectionnez Publier.
Dans le plan du site Centre des ventes, sélectionnez Opportunités pour vérifier que la vue du pipeline est définie comme vue par défaut.
Ouvrir la page des paramètres d’affichage du pipeline d’opportunités
Ouvrez la page des paramètres pour configurer et personnaliser l’expérience d’affichage du pipeline d’opportunités pour vos vendeurs. Vous accédez à la page des paramètres dans toutes les procédures expliquées dans cet article.
Selon votre licence, effectuez l’une des opérations suivantes :
Si vous disposez de la licence Sales Enterprise ou Sales Premium, sélectionnez Paramètres de l’application dans la zone Modification du Hub Sales, puis sélectionnez Vue du pipeline d’opportunités sous réglages généraux.
Si vous disposez de la licence Sales Professional, ajoutez l’URL suivante après l’URL de base de votre application Sales Professional :
&pagetype=control&controlName=MscrmControls.Sales.DealManagerSettings.DealManagerSettings. Exemple :https://contoso.crm.dynamics.com/main.aspx?appid=9f1002bf-ce2d-ed11-9db1-0022480a772e&pagetype=control&controlName=MscrmControls.Sales.DealManagerSettings.DealManagerSettings.
Définir le formulaire par défaut pour le volet latéral
Lorsque les vendeurs ouvrent une opportunité à partir de la vue du pipeline, le volet latéral affiche les détails de l’opportunité dans le formulaire Sales Insights. Vous pouvez remplacer le formulaire par défaut par le formulaire d’opportunité principal ou un formulaire personnalisé pour votre organisation. Par exemple, vous pouvez créer un formulaire personnalisé spécifiquement pour le volet latéral et le définir par défaut. Les vendeurs peuvent passer à un formulaire différent s’ils le préfèrent et leur sélection sera mémorisée et définie par défaut pour eux.
- Ouvrir la page des paramètres d’affichage du pipeline d’opportunités.
- Dans la section Définir le formulaire par défaut pour le volet latéral, sélectionnez le formulaire que vous souhaitez définir comme formulaire par défaut pour votre organisation.
Définissez les mesures par défaut pour les vendeurs
La vue du pipeline d’opportunité répertorie les métriques importantes liées au pipeline des ventes en haut de la vue. Vous pouvez personnaliser cet espace pour afficher les mesures que vous souhaitez que les vendeurs suivent. Les vendeurs voient ces mesures par défaut ; ils peuvent les personnaliser si nécessaire.
Ouvrir la page des paramètres d’affichage du pipeline d’opportunités.
Dans la section Définir les mesures par défaut pour les vendeurs, sélectionnez Modifier les mesures.
Créez, mettez à jour ou supprimez une mesure dans le volet latéral Modifier les mesures.
Pour créer une mesure :
Sélectionnez Créer une métrique.
Sélectionnez le champ et la fonction d’agrégat à utiliser pour calculer la métrique. La liste Champ affiche tous les champs numériques de l’entité d’opportunité.
(Facultatif) Ajoutez des filtres pour calculer les métriques à partir d’enregistrements spécifiques. Par exemple, si vous souhaitez afficher le chiffre d’affaires estimé de toutes les opportunités créées cette année et que vous êtes à la phase Développer, créez une métrique avec les valeurs suivantes :
- Champ : Revenus est.
- Fonction agrégée : Somme
-
Filtres
- Créé le : Cette année
- Phase de vente : Développer
Pour modifier une mesure, survolez la statistique dans le volet latéral Modifier les mesures et sélectionnez l’icône Modifier.
Pour supprimer temporairement une métrique, décochez la case en regard de celle-ci dans le volet latéral Modifier les mesures.
Personnaliser des graphiques
Les graphiques de la vue Pipeline aident les vendeurs à mieux visualiser leur pipeline. Vous pouvez personnaliser divers éléments du graphique à bulles, tels que les données sur l’axe des x et l’axe des y, la taille et la couleur de la bulle, l’ordre de tri de la légende et les info-bulles. De même, vous pouvez personnaliser les éléments du graphique de synthèse, tels que le champ utilisé pour la segmentation, la fonction d’agrégation utilisée, etc.
Personnaliser le graphique à bulles
Ouvrir la page des paramètres d’affichage du pipeline d’opportunités.
Dans la section Gérer les graphiques, modifiez le graphique Suivi des transactions.
Note
Vous pouvez désactiver le bouton à bascule Statut correspondant pour masquer le graphique à bulles.
Personnalisez les éléments suivants :
-
Axe horizontal (x)
Sélectionnez n’importe quel champ de typeDateTime. Par exemple, vous pouvez tracer le graphique en fonction de la date de livraison au lieu de la date de clôture. -
Axe vertical (y)
Sélectionnez n’importe quel champ numérique. -
Segmenter par
Sélectionnez ce que signifient les codes de couleur. Par exemple, sélectionnez Phase du pipeline pour attribuer un code couleur aux bulles en fonction de la phase dans laquelle se trouve une opportunité. -
Size
Sélectionnez un champ numérique pour indiquer la taille de la bulle. -
Légende du tri
Sélectionnez comment trier la légende du graphique. Les légendes indiquent la couleur utilisée pour chaque segment. Par exemple, si vous sélectionnez Niveau d’opportunité en tant que segment, les légendes seront triées en fonction de l’ordre chronologique des notes. -
Info-bulles
Sélectionnez les détails que vous souhaitez que les utilisateurs voient affichés sous forme d’info-bulles lorsqu’ils survolent chaque bulle.
-
Axe horizontal (x)
Enregistrez les modifications et sélectionnez Publier.
Ouvrez la vue du pipeline d’opportunités pour vérifier les modifications.
Personnaliser le graphique de synthèse
Ouvrir la page des paramètres d’affichage du pipeline d’opportunités.
Dans la section Gérer les graphiques, modifiez le graphique Synthèse des Ventes.
Note
Vous pouvez désactiver le bouton à bascule Statut correspondant pour masquer le graphique de synthèse.
La capture d’écran illustre les pièces du graphique de synthèse que vous pouvez personnaliser :
Personnalisez les éléments suivants :
-
Segmenter par
Sélectionnez le champ de segmentation du graphique de synthèse. Valeur par défaut : Phase du pipeline -
Valeurs
Sélectionnez le champ pour dimensionner les barres dans la synthèse. Valeur par défaut : revenus estimé -
Agrégation
Sélectionnez la fonction d’agrégation à utiliser pour le champ Valeurs. Ce Champ détermine la hauteur de la barre. La valeur agrégée s’affiche lorsque vous survolez un segment dans le graphique de synthèse. -
Légende du tri
Spécifiez comment trier les segments. Par exemple, si vous sélectionnez Terminer pour commencer pour un graphique de synthèse segmenté par phase du pipeline, la synthèse s’affichera de la dernière phase à la première phase, c’est-à-dire de Fermer à Qualifier.
-
Segmenter par
Enregistrez les modifications et sélectionnez Publier.
Ouvrez la vue du pipeline d’opportunités pour vérifier les modifications.
Personnaliser la grille modifiable
La grille de la vue pipeline Opportunité est une instance du contrôle de grille modifiable Power Apps. La grille peut être personnalisée. En tant que Administrateur, vous pouvez personnaliser la grille pour l’ensemble de l’organisation commerciale. Les vendeurs peuvent personnaliser leur vue pour inclure les colonnes et les filtres qu’ils aimeraient voir.
Note
Si vous avez personnalisé la grille modifiable dans le gestionnaire de transactions à l’aide de JavaScript, vous devrez refaire ces personnalisations dans la vue du pipeline. Pour personnaliser la grille modifiable, consultez la Power Apps documentation. Pour plus d’informations sur les événements de grille, consultez Événements dans les formulaires et les grilles dans les applications pilotées par modèle.
Vous ne trouvez pas les options dans votre application ?
Il existe trois possibilités :
- Vous n’avez pas la licence ou le rôle nécessaire. Consultez la section Exigences en matière de licence et de rôle en haut de cette page.
- Votre administrateur n’a pas activé la fonctionnalité.
- Votre organisation utilise une application personnalisée. Consultez votre administrateur pour connaître les étapes exactes. Les étapes décrites dans cet article sont spécifiques aux applications prêtes à l’emploi Centre des ventes ou Sales Professional.
Informations associées
Où se trouve l’espace de travail du gestionnaire de transactions ?
Gérer les opportunités à l’aide de la vue du pipeline
Sécurité au niveau des colonnes permettant de contrôler l’accès
Événements dans les formulaires et les grilles des applications basées sur un modèle