Ancrer un guide dans Dynamics 365 Guides à l’aide d’une ancre de code QR
 Visionner une vidéo sur la création d’une ancre de code QR
Visionner une vidéo sur la création d’une ancre de code QR
Utilisez une ancre de code QR pour ancrer votre guide dans le monde réel dans Guides. Consultez les meilleures pratiques en matière d’ancres de code QR. L’ancre de code QR est recommandée pour les raisons suivantes :
Vous pouvez utiliser le code QR fourni avec Dynamics 365 Guides ou tout autre code QR dont vous disposez déjà.
Vous pouvez imprimer l’ancre dans différentes tailles (mais assurez-vous de toujours utiliser la même taille pour le même guide).
Vous pouvez incorporer un lien vers un guide dans un code QR. Cela permet à l’opérateur d’ouvrir plus rapidement le guide approprié.
Configurer une ancre de code QR
Vous pouvez accéder à l’Assistant Ancre à partir de la page Plan dans l’application PC. La page Plan apparaît automatiquement après la création ou l’ouverture d’un guide.
Sur la page Plan, sélectionnez Définir votre ancre maintenant.
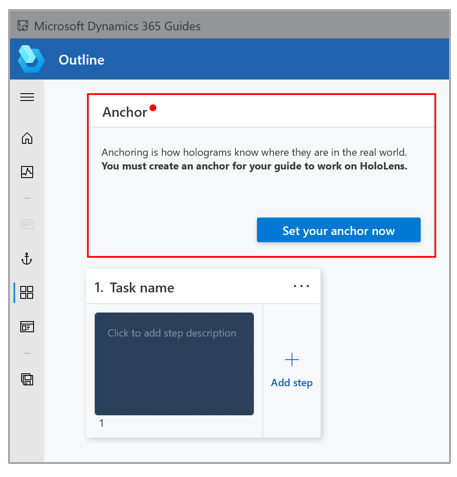
Sur la page Choisir une méthode d’ancre, choisissez Sélectionner pour la méthode d’ancre de code QR.
À l’étape 1 de l’Assistant, sélectionnez Télécharger le code QR pour créer un fichier PDF nommé Guides-QRCodeAnchor. Ce fichier comprend l’ancre que vous imprimerez à l’étape 5.
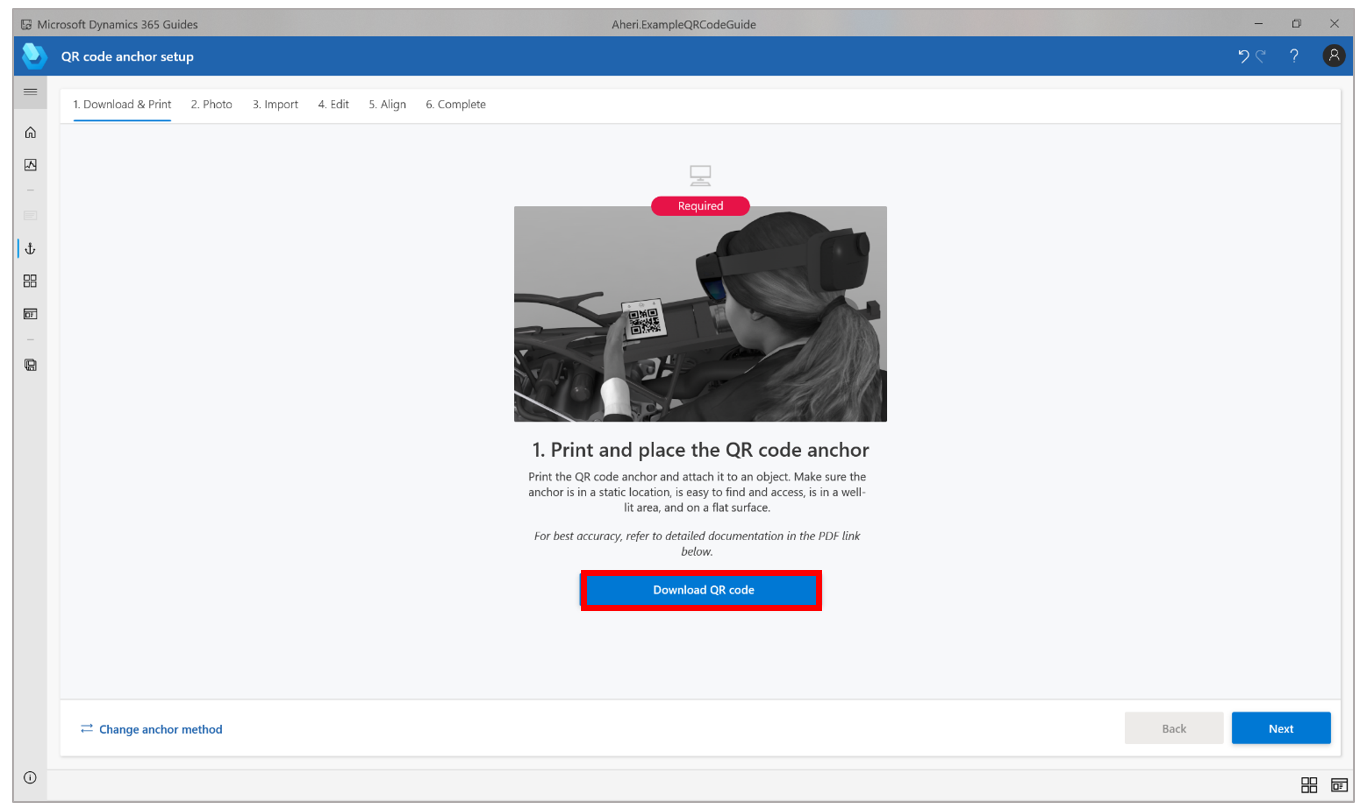
Vous pouvez utiliser le même code QR pour tout guide qui utilise une ancre de code QR.
Sur votre ordinateur, ouvrez le fichier Guides-QRCodeAnchor.
Imprimez la dernière page du document sur papier mat. (Le papier brillant peut compliquer la numérisation.) Les imprimantes à bulles d’encre produisent une meilleure finition mate.
Assurez-vous que l’ancre imprimée mesure entre 101 et 400 millimètres (mm) de large. (Ces chiffres sont basés sur les recommandations en matière de code QR de la version 1.)
Attachez l’ancre de code QR à un objet physique dans le monde réel, puis prenez une photo pour aider l’opérateur à la trouver.
Revenez à l’Assistant Ancre de l’application PC, puis sélectionnez Suivant deux fois. (Vous pouvez ignorer l’étape 2 de l’Assistant si vous avez pris une photo du placement de l’ancre à l’étape précédente.)
À l’étape 3 de l’Assistant, cliquez sur le bouton Importer pour importer la photo que vous avez prise. Faites-la ensuite glisser vers la zone Importer la photo du placement de l’ancre. Lorsque vous avez terminé, sélectionnez Suivant pour passer à l’étape suivante.
Conseil
Le filtre est automatiquement défini sur Images, mais vous pouvez le modifier.
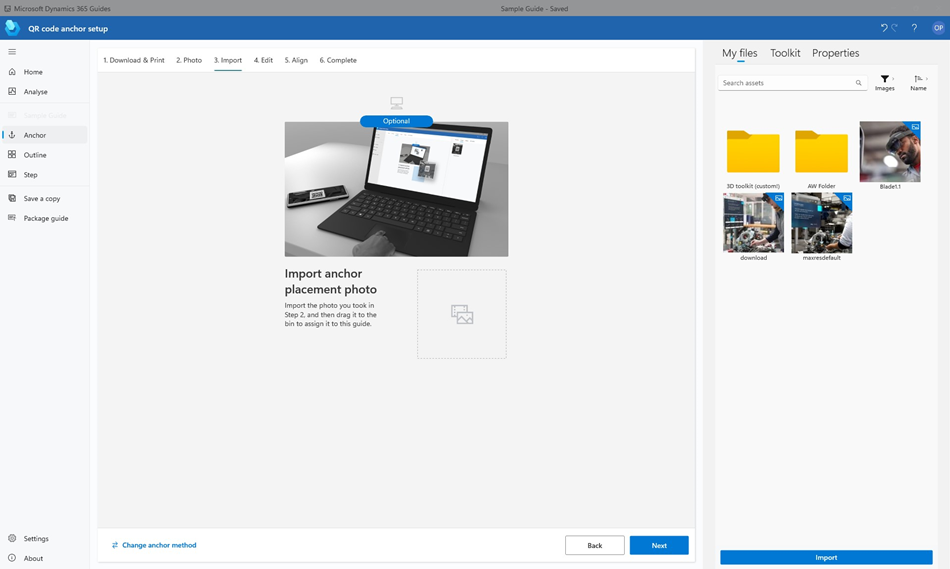
À l’étape 4 de l’Assistant, si vous souhaitez modifier les instructions par défaut destinées à l’opérateur, sélectionnez Modifier le texte de la fiche étape, puis saisissez vos instructions, et sélectionnez Enregistrer. Lorsque vous avez terminé, sélectionnez Suivant pour passer à l’étape suivante.
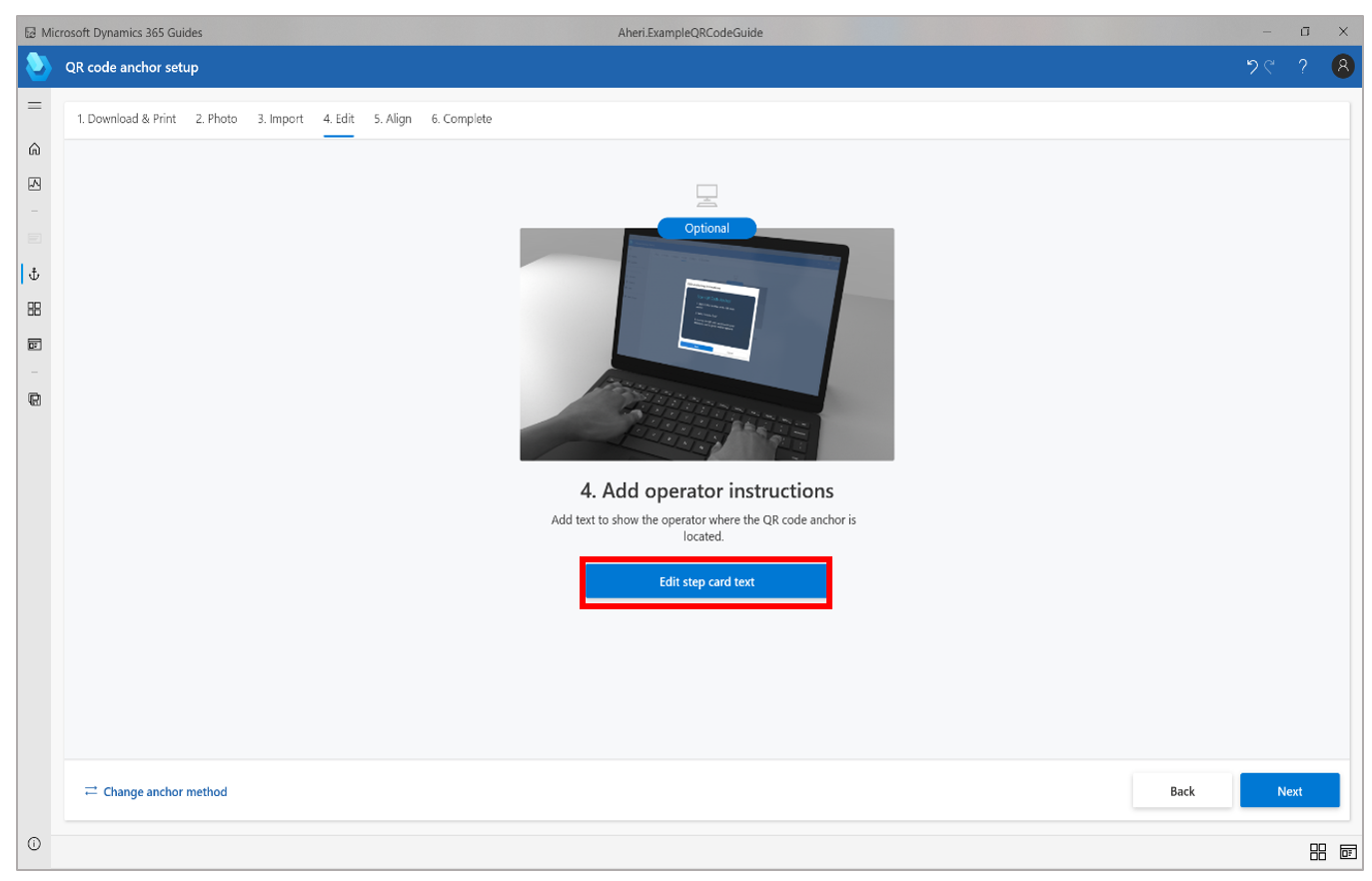
Allumez votre appareil HoloLens, ouvrez votre guide, puis pointez l’ancre de code QR du regard pour ancrer le guide.