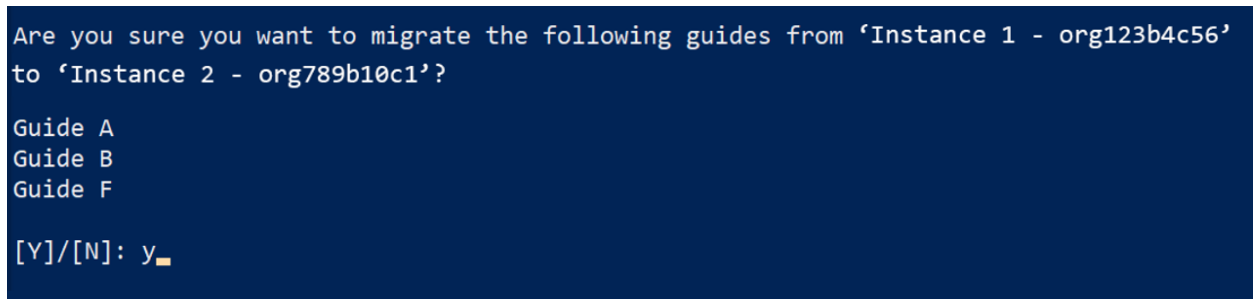Migrer un contenu Dynamics 365 Guides d’un environnement Microsoft Dataverse vers un autre à l’aide de l’Outil de migration de contenu (version préliminaire publique)
L’Outil de migration de contenu (version préliminaire publique) pour Microsoft Dynamics 365 Guides est un script Windows PowerShell qui copie le contenu d’un environnement Microsoft Dataverse vers un autre. Vous pouvez migrer tout le contenu d’un environnement ou uniquement des types de contenu spécifiques (par exemple, des objets 3D, des images et des vidéos). Une fois la migration terminée, le contenu existe dans les deux environnements. Le contenu de l’environnement source n’est en aucun cas modifié.
L’outil se connecte à deux environnements Microsoft Dataverse en même temps. Il lit le contenu de l’environnement source et l’écrit dans l’environnement de destination. Les environnements peuvent faire partie du même client ou appartenir à des clients différents.
L’outil prend en charge la migration entre les environnements commerciaux et/ou cloud de la communauté du secteur public Microsoft.
Important
En utilisant l’Outil de migration de contenu (version préliminaire publique) pour Dynamics 365 Guides, vous reconnaissez et acceptez toutes les limitations liées à l’utilisation d’un outil en version préliminaire publique. Par exemple, vous acceptez que les conditions et engagements pour Dynamics 365 Guides et les autres services et produits commerciaux Microsoft ne s’appliquent pas à l’Outil de migration de contenu. Vous assumez également tous les risques associés à la migration de vos données entre les clients Dynamics 365. Ces risques incluent, mais sans s’y limiter, le risque d’engagements différents en matière de sécurité, de conformité et de confidentialité, le risque de dommage ou de perte de données et le risque d’indisponibilité ou d’interruption de l’outil.
L’outil prend en charge les types de migration suivants.
| Type de migration | Qu’est-ce qui est migré ? |
|---|---|
| Tout le contenu | Tout ce qui est stocké dans l’instance active. (Les événements de télémétrie associés à un guide sont exclus.) |
| Guides et contenus associés | Guides actifs et tous les objets 3D, images ou vidéos liés à ces guides. Le contenu inactif associé à un guide est également migré. Vous pouvez migrer tous les guides existants en même temps ou sélectionner des guides particuliers à migrer. Vous ne pouvez pas migrer une combinaison de guides packagés et non packagés. |
| Tous les objets 3D, images et vidéos | Tous les objets 3D, images et vidéos actifs stockés dans l’instance. |
| Uniquement les objets 3D | Objets 3D actifs uniquement. Vous pouvez migrer tous les objets 3D existants à la fois, ou migrer tous les objets 3D qui appartiennent à une collection d’objets 3D ou choisir de migrer des objets 3D spécifiques. |
| Images uniquement | Images actives uniquement. Vous pouvez migrer toutes les images existantes en même temps ou sélectionner des images spécifiques à migrer. |
| Vidéos uniquement | Vidéos actives uniquement. Vous pouvez migrer toutes les vidéos existantes en même temps ou sélectionner des vidéos spécifiques à migrer. |
| Uniquement des ancres d’objets | Ancres d’objets actives uniquement. Vous pouvez migrer toutes les ancres d’objets existantes en même temps ou sélectionner des ancres d’objets particulières. |
Remarque
- Si vous avez créé une structure de dossiers dans votre environnement, vous pouvez la migrer en utilisant la fonctionnalité d’exportation/importation de Power Platform. En déplaçant d’abord les dossiers, puis le contenu, vous avez la garantie que la hiérarchie des dossiers et du contenu est conservée.
- Les liens de site Web et Power Apps sont migrés lorsque vous migrez les guides. Cependant, concernant les Power Apps, vous devez importer manuellement les applications dans le nouvel environnement et mettre à jour les liens au fil de la procédure.
- L’Outil de migration de contenu ne prend pas en charge la migration des guides basés sur le schéma v3 ou v4. Si vous avez mis à jour votre solution Dynamics 365 Guides avec la dernière version, mais que vous avez toujours un guide basé sur le schéma v3 ou v4, vous pouvez faire une mise à niveau manuelle.
- Pour les objets 3D appartenant à une collection d’objets 3D, l’objet 3D parent ne sera pas migré sauf si vous disposez du rôle Administrateur système.
Conditions préalables
Être administrateur système de l’ordinateur que vous utilisez pour exécuter le script Windows PowerShell.
Utiliser Windows PowerShell version 5.1.18362.752 ou ultérieure.
L’environnement source et l’environnement de destination doivent utiliser la version 700.0.0.x ou ultérieure de la solution Dynamics 365 Guides.
L’environnement source et l’environnement de destination doivent avoir les mêmes numéros de version principale et secondaire.
Disposer d’informations d’identification pour vous connecter à l’environnement source avec le rôle Administrateur système (préférable) ou le rôle Opérateur/Auteur (obligatoire).
Disposer d’informations d’identification pour vous connecter à l’environnement de destination avec le rôle Administrateur système (préférable) ou le rôle Opérateur/Auteur (obligatoire).
Nous vous recommandons également fortement de sauvegarder le contenu des deux environnements avant de démarrer le processus de migration.
Télécharger l’outil et exécuter le script
Téléchargez l’Outil de migration de contenu de l’application Guides. Le dossier compressé est téléchargé dans votre dossier de téléchargements.
Dans l’Explorateur de fichiers Windows, sélectionnez le dossier compressé, cliquez avec le bouton droit, puis sélectionnez Propriétés.
Dans la boîte de dialogue Propriétés, sur l’onglet Général, cochez la case Débloquer, puis sélectionnez Appliquer.
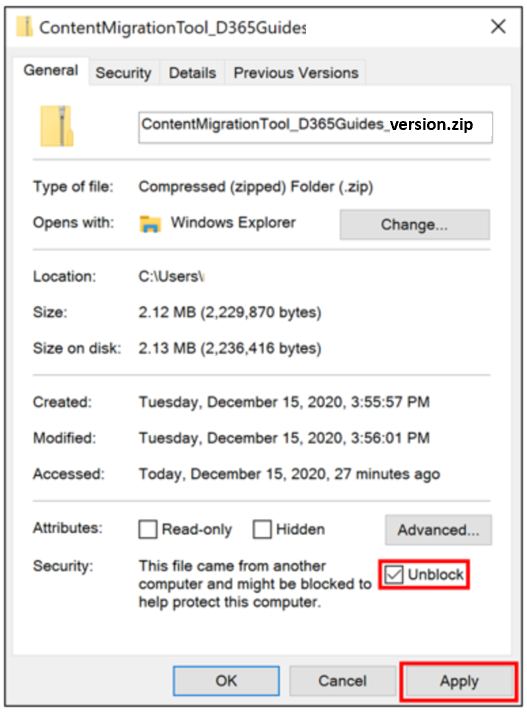
Sélectionnez le dossier compressé et extrayez le contenu.
Exécutez Windows PowerShell en tant qu’administrateur. Sélectionnez Démarrer, tapez PowerShell, choisissez Windows PowerShell, puis sélectionnez Exécuter en tant qu’administrateur.
Accédez au dossier ContentMigrationTool_D365GuidesR2_v700>MigrationToolScripts dans l’archive extraite.
Dans la zone de message Contrôle de compte d’utilisateur, sélectionnez Oui pour autoriser Windows PowerShell à apporter des modifications à votre appareil.
Entrez Set-ExecutionPolicy RemoteSigned, puis sélectionnez Y pour accepter la modification de stratégie d’exécution.

Entrez .\ContentMigrationTool_PublicPreview_Dynamics365Guides.ps1, puis sélectionnez Entrée.
Remarque
Veillez à inclure le point au début de la chaîne.
Sélectionnez n’importe quelle touche pour continuer.
Dans la boîte de dialogue Connexion interactive PowerShell, connectez-vous à l’environnement source comme suit :
Dans le groupe de champs Type de déploiement, sélectionnez l’option Microsoft 365.
Cochez la case Afficher la liste des organisations disponibles.
Cochez la case Afficher l’option Avancé.
Dans le champ Région en ligne, sélectionnez la région en ligne de votre environnement. Si votre environnement se trouve dans une région GCC, sélectionnez Amérique du Nord 2. Si vous ne connaissez pas la région, sélectionnez Ne sait pas.
Dans les champs Nom d’utilisateur et Mot de passe, entrez le nom d’utilisateur et le mot de passe de l’environnement Microsoft Dataverse au quel vous souhaitez vous connecter.
Sélectionnez Connexion. Si vous ne sélectionnez pas une organisation à laquelle vous connecter, l’outil se connecte à la dernière organisation qui a réussi à effectuer la procédure à la fois pour l’environnement source et l’environnement de destination. S’il n’y a qu’un seul environnement dans le client, Windows PowerShell se connecte automatiquement à l’environnement par défaut. Dans ce cas, passez à l’étape 12.
Dans la boîte de dialogue Démarrage du processus de connexion, sélectionnez l’environnement source (organisation) au quel vous connecter.
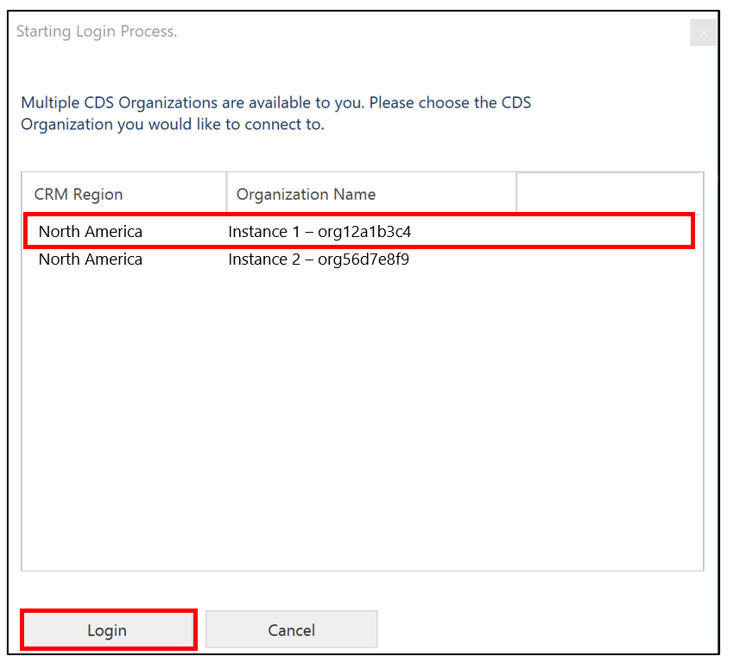
Sélectionnez Connexion.
Dans la boîte de dialogue Connexion interactive PowerShell, connectez-vous à l’environnement de destination comme suit :
Dans le groupe de champs Type de déploiement, sélectionnez l’option Microsoft 365.
Cochez la case Afficher la liste des organisations disponibles.
Cochez la case Afficher l’option Avancé.
Dans le champ Région en ligne, sélectionnez la région en ligne de votre environnement. Si votre environnement se trouve dans une région GCC, sélectionnez Amérique du Nord 2. Si vous ne connaissez pas la région, sélectionnez Ne sait pas.
Dans les champs Nom d’utilisateur et Mot de passe, entrez le nom d’utilisateur et le mot de passe de l’environnement Microsoft Dataverse au quel vous souhaitez vous connecter.
Sélectionnez Connexion.
Dans la boîte de dialogue Démarrage du processus de connexion, sélectionnez l’environnement de destination (organisation) au quel vous connecter.
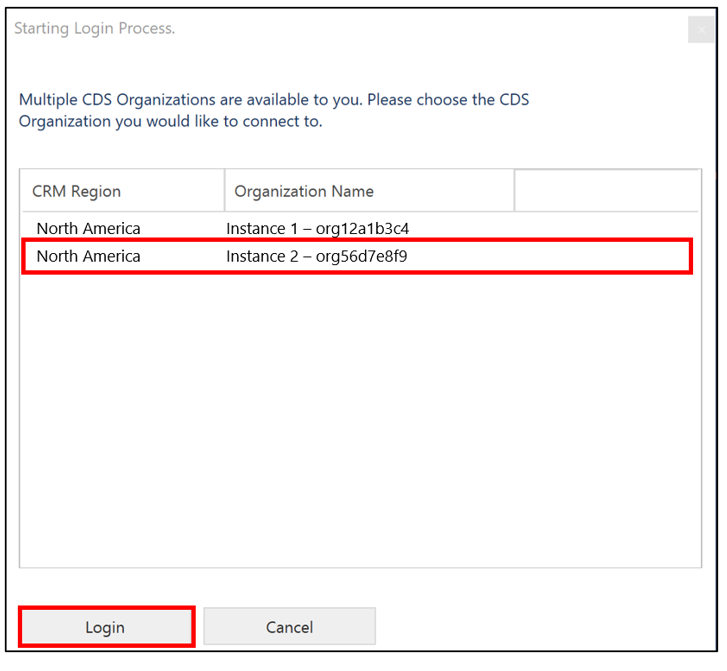
Sélectionnez Connexion.
Dans la page Menu principal, sélectionnez une option en saisissant le numéro qui lui correspond, puis sélectionnez Entrée.
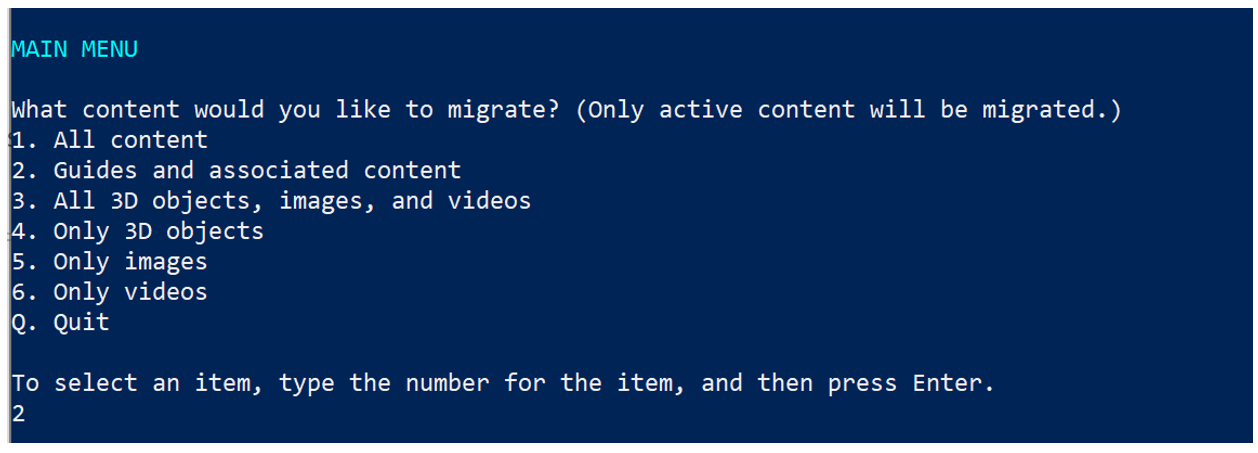
Conseil
Dans les listes numérotées où vous pouvez sélectionner plusieurs options, comme la liste numérotée de la page Sélectionner les guides à migrer, séparez les numéros de vos sélections par une virgule, puis sélectionnez Entrée.
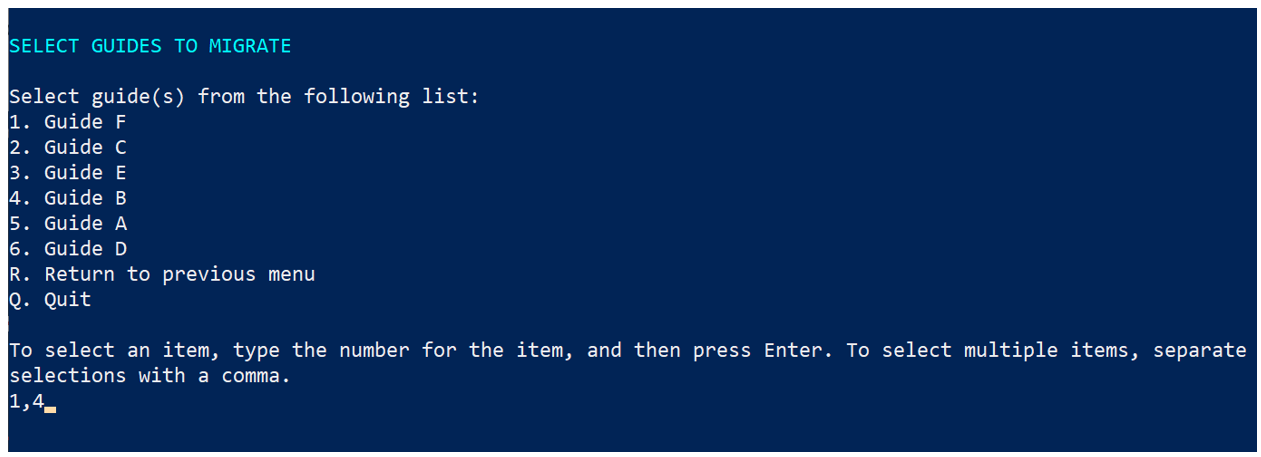
Lorsque vous êtes invité à confirmer votre sélection, saisissez O, puis sélectionnez Entrée. Pour annuler l’action, entrez N, puis sélectionnez Entrée.