Placez et manipulez des hologrammes dans l’ Dynamics 365 Guides HoloLens application
Après créé un guide avec l’application PC dans Microsoft Dynamics 365 Guides, l’étape suivante du processus de création consiste à placer les hologrammes dans votre environnement réel. . Au cours de cette étape du processus, vous passerez en revue chaque étape de votre guide et placerez tous les éléments que vous avez associés à cette étape lorsque vous l’avez créée dans l’application PC. Par exemple, si vous avez ajouté une pièce 3D pour aider les opérateurs avec une étape, vous placerez cette pièce sur son homologue physique dans le monde réel. Si vous avez ajouté un objet 3D à partir de la boîte à outils (par exemple, une flèche ou un chiffre), vous placerez cet objet à un endroit approprié où il pourra attirer l’attention de l’utilisateur. Vous pouvez placer le même objet 3D autant de fois que vous le souhaitez.
Note
Vous n’avez rien à faire pour placer une image ou une vidéo que vous avez ajoutée dans l’application PC. Les images et vidéos apparaissent automatiquement lorsque l’opérateur passe à l’étape.
Placer un objet 3D
Dans la corbeille, cliquez dans l’air sur l’objet 3D que vous souhaitez placer.
Utilisez le pointage du regard et des mouvements pour placer l’hologramme de l’objet 3D sur son homologue dans le monde réel. Manipulez l’hologramme si nécessaire.
Placer un objet 3D depuis la boîte à outils
Si vous avez ajouté un objet 3D au chutier dans l’application PC, vous pouvez placer l’objet 3D de la même manière que vous placez une pièce 3D. Vous pouvez également ajouter un objet 3D directement depuis l’application HoloLens (vous n’êtes pas obligé de l’ajouter au préalable dans l’application PC).
Appuyez à l’air libre sur l’une des cases Ajouter dans la corbeille.
Appuyez avec l’air sur une catégorie (par exemple, Flèches ou Mains), puis appuyez avec l’air sur l’objet 3D spécifique qui vous souhaitez ajouter.
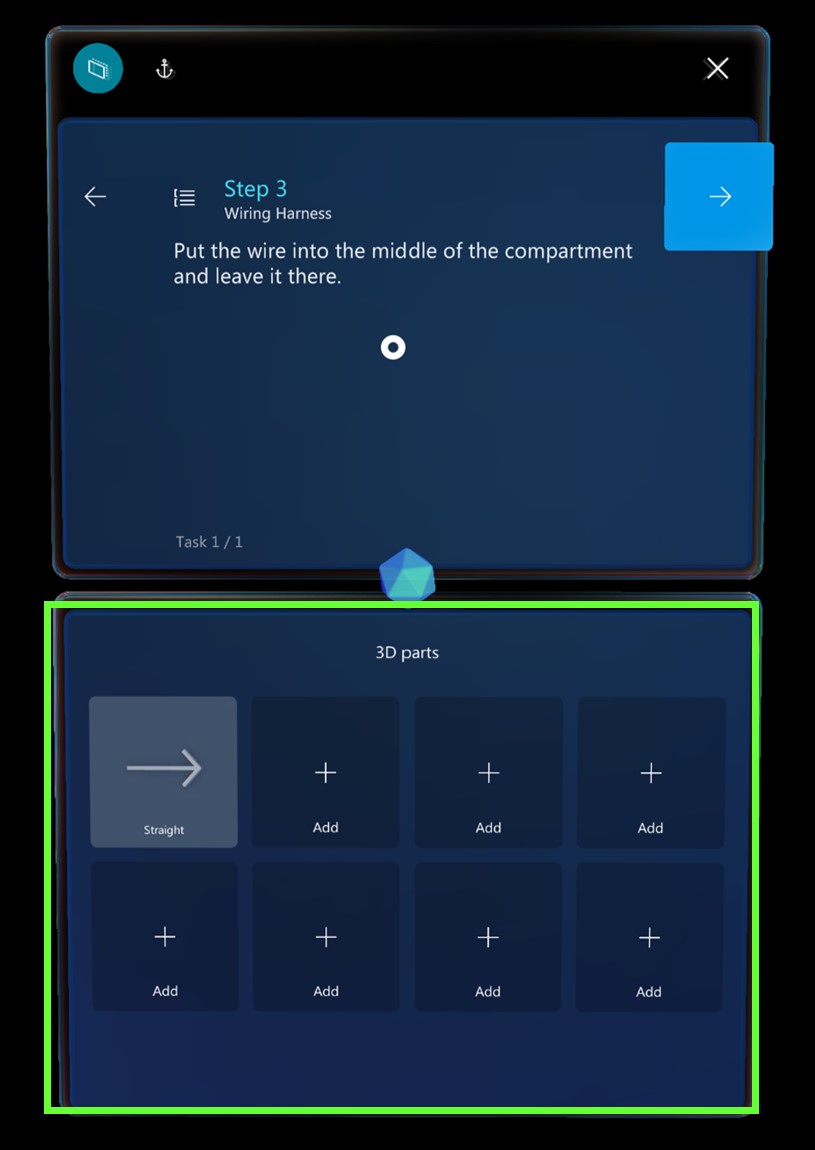
L’article est ajouté à votre bac. Vous pouvez ensuite le placer de la même manière que n’importe quelle pièce 3D.
Il n’y a que huit boîtes de pièces 3D dans le bac, ce qui limite la variété d’objets 3D que vous pouvez ajouter en une seule étape. Lorsque vous placez des hologrammes sur le HoloLens, vous pouvez toutefois en placer un nombre illimité depuis le bac. Par exemple, vous pouvez ajouter jusqu’à huit objets 3D différents (flèches, cases, écrous, forets, etc.) dans le bac, mais vous pouvez placer autant de flèches, cases, écrous et forets de chacun Pièces 3D boîte que vous souhaitez lorsque vous êtes dans HoloLens. Appuyez sur les chutiers d’éléments pour générer des objets 3D ou accédez au menu Modifier d’un objet 3D et sélectionnez Dupliquer.
Meilleures pratiques pour utiliser du contenu 3D
Assurez-vous que le contenu 3D ne gêne pas l’opérateur qui effectue la tâche.
Gardez le champ de vision à l’esprit lorsque vous placez vos hologrammes. Si vous mettez un hologramme derrière quelqu’un, il sera très difficile à trouver.
Utilisez le contenu 3D avec parcimonie et dans un but clair. L’excès de contenu peut encombrer les instructions et les rendre plus difficiles à suivre.
N’oubliez pas que vous pouvez attacher une ligne pointillée au contenu 3D pour le rendre plus visible.
Consultez les conseils pour pointer des objets petits et rapprochés dans le monde réel.
Manipuler les hologrammes
Pour placer un objet 3D depuis l’un de vos chutiers, suivez ces étapes.
Appuyez dans l’air sur un objet 3D pour l’ajouter au monde réel. Il apparaît devant la carte Étape de votre monde.
Levez la main dans le geste prêt et regardez le modèle pour le prévisualiser. Pour placer un modèle, vous devez regarder le modèle et mettre votre main en position prête. Vous saurez que le modèle est dans un état d’aperçu lorsque les contrôles 3D apparaissent autour de lui.
Astuce
Si vous baissez la main, les commandes 3D disparaissent. C’est un bon moyen de visualiser les hologrammes par eux-mêmes sans que les commandes ne gênent.
Pendant que les contrôles 3D sont visibles :
Appuyez sur l’air et maintenez-le n’importe où sur la commande de déplacement.
Déplacez le modèle là où vous souhaitez qu’il aille, puis relâchez-le pour le placer.
Lorsque vous appuyez sur un objet 3D pour le déplacer, vous le sélectionnez en même temps. Une fois qu’un objet 3D est sélectionné, si vous posez votre main, les commandes 3D restent jusqu’à ce que vous prévisualisiez ou sélectionniez une autre partie, ou jusqu’à ce que vous tapiez quelque part dans un espace vide.
Astuce
Sur HoloLens 2, vous pouvez manipuler les hologrammes directement avec vos mains. Pour sélectionner un hologramme, placez votre main dessus pour afficher les contrôles 3D. Ensuite, saisissez l’hologramme, déplacez-le et relâchez-le pour le placer. Lorsque vous avez terminé, cliquez dans l’air n’importe où sur un espace vide. Pour plus d’informations sur la manipulation des hologrammes dans HoloLens 2, consultez Création et navigation de gestes pour HoloLens 2.
Faire pivoter un hologramme
Il est peu probable qu’un actif soit correctement orienté lorsque vous le placez ou le déplacez pour la première fois. Vous pouvez utiliser les contrôles de rotation pour la faire pivoter comme vous le souhaitez.
Pour faire pivoter un hologramme :
Appuyez longuement sur une commande de rotation, puis suivez l’une de ces étapes :
Utilisez la sphère du haut/bas pour faire pivoter verticalement.
Utilisez la sphère de gauche/droite pour faire pivoter horizontalement.
Utilisez la sphère à main levée pour pivoter dans n’importe quelle direction.
Astuce
Vous pouvez regarder n’importe quelle sphère pour déterminer la direction de rotation.
Lorsque vous utilisez un contrôle de rotation, il est utile d’imaginer que vous saisissez physiquement la sphère et que vous faites une rotation autour de l’objet, comme une roue.
Les illustrations suivantes montrent comment utiliser les différents contrôles de rotation.
Rotation libre
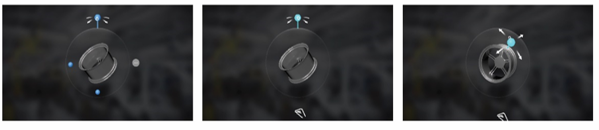
Rotation vers la gauche/droite
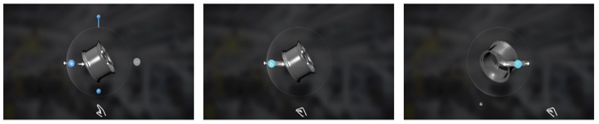
Rotation vers le haut/bas
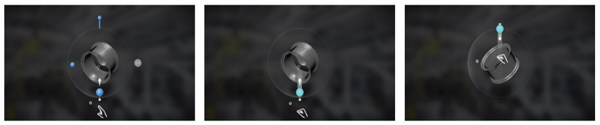
Astuce
Sur HoloLens 2, vous pouvez utiliser les contrôles de rotation avec vos mains. Pincez l’une des commandes de rotation disponibles avec votre main, puis faites pivoter l’hologramme comme vous le souhaitez. Pour plus d’informations sur la manipulation des hologrammes dans HoloLens 2, consultez Création et navigation de gestes pour HoloLens 2.
Changer la taille d’un hologramme après l’avoir placé
Cliquez longuement dans l’air sur le contrôle Scale Hologram, puis déplacez votre main vers le haut ou vers le bas.
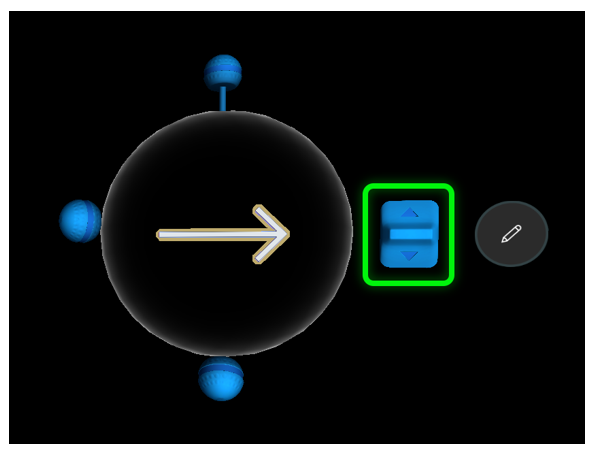
Astuce
Sur HoloLens 2, vous pouvez pincer le contrôle Mise à l’échelle de l’hologramme avec votre main, puis le déplacer vers le haut ou vers le bas pour modifier la taille de l’hologramme.