Configuration des états d’Analyses de Guides pour Dynamics 365 Guides
Vous pouvez paramétrer les états d’Analyses de Guides Power BI pour Microsoft Dynamics 365 Guides via l’application de création sur PC.
Note
Les Analyses de Guides nécessitent l’application Power BI Desktop gratuite. Contactez l’administrateur si vous ne disposez pas d’une autorisation pour installer Power BI Desktop sur votre ordinateur.
Les derniers modèles d’état Power BI des Analyses de Guides nécessitent la version de la solution Guides 500.3.1.2 ou une version ultérieure. Si vous disposez d’une version antérieure de la solution, vous pouveztélécharger la version précédente des modèles d’état Power BI des Analyses de Guides.
Dans l’application de création sur PC Dynamics 365 Guides, sélectionnez l’onglet Analyser, copiez le texte de l’URL d’environnement en surbrillance, puis sélectionnez Continuer pour accéder au Centre de téléchargement Microsoft.
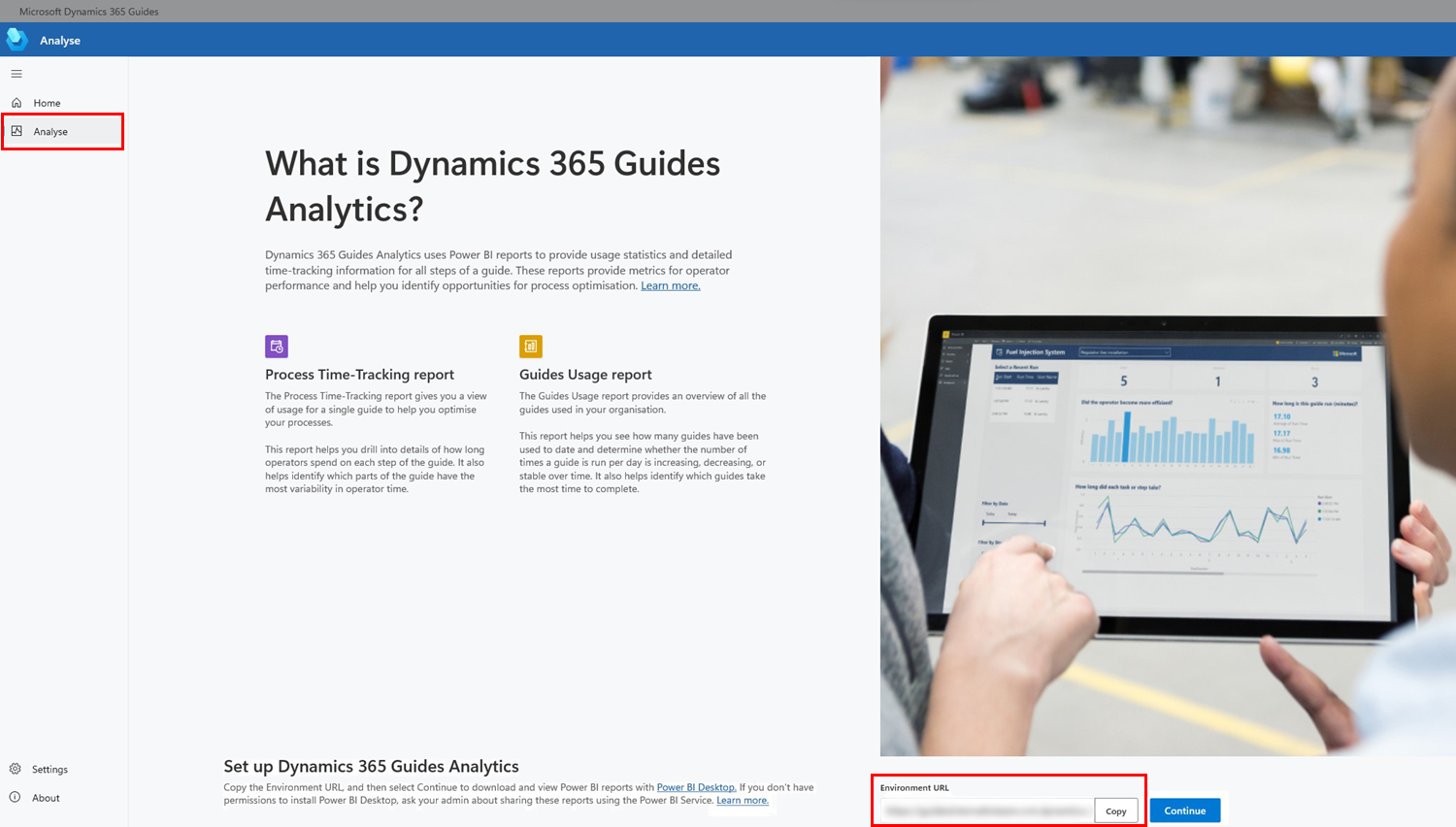
Dans le Centre de téléchargement Microsoft, sélectionnez Télécharger.
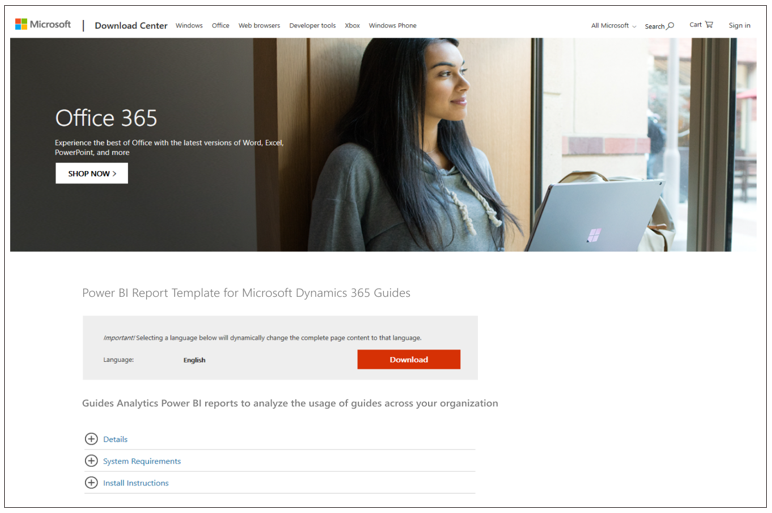
Vous serez invité à sélectionner les fichiers à télécharger :
Modèle d’Analyses de Guides. Vous pouvez configurer ce fichier modèle Power BI pour afficher les données de suivi du temps Dynamics 365 Guides au sein de votre organisation.
Démonstration d’Analyses de Guides. Vous pouvez utiliser ce fichier Power BI pour afficher un exemple de jeu de données. Il ne requiert aucune configuration et vous permet d’obtenir une vue d’ensemble des états Analyses de Guides avant même de créer votre premier guide.
Nous vous recommandons de télécharger les deux fichiers.
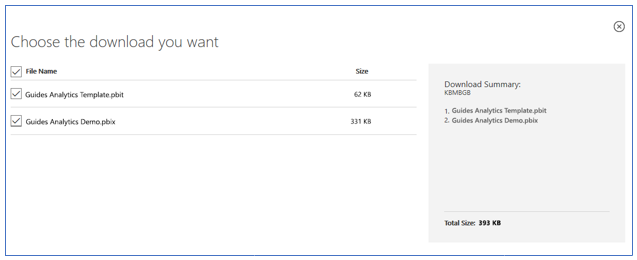
Ouvrez le fichier Guides Analytics Template.pbit téléchargé avec Power BI Desktop. Utilisez vos identifiants Dynamics 365 Guides si vous êtes invité à vous connecter à Power BI.
Lorsque vous y êtes invité, collez l’URL d’environnement dans la zone de texte. Il s’agit de la même URL d’environnement que celle copiée à partir de l’onglet Analyser dans l’application de création sur PC à l’étape 1.
Il est possible que le message d’erreur suivant s’affiche et vous indique que vous n’êtes pas connecté :
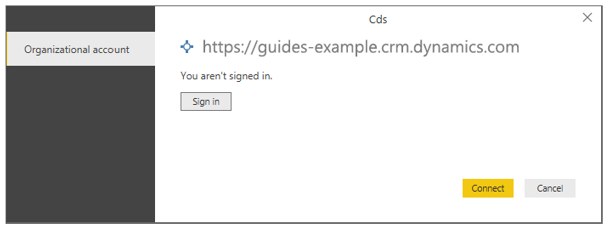
Dans ce cas, sélectionnez Connexion, puis entrez vos identifiants Dynamics 365 Guides pour connecter le modèle à l’environnement Dynamics 365 sécurisé de votre organisation.
Vous devriez à présent voir le modèle renseigné avec les données de vos propres instructions. Si vous n’avez pas encore suivi d’instructions, il est possible que vos états soient vides. Les états sont décrits en détail dans Apprendre à utiliser les états Analyses de Guides.
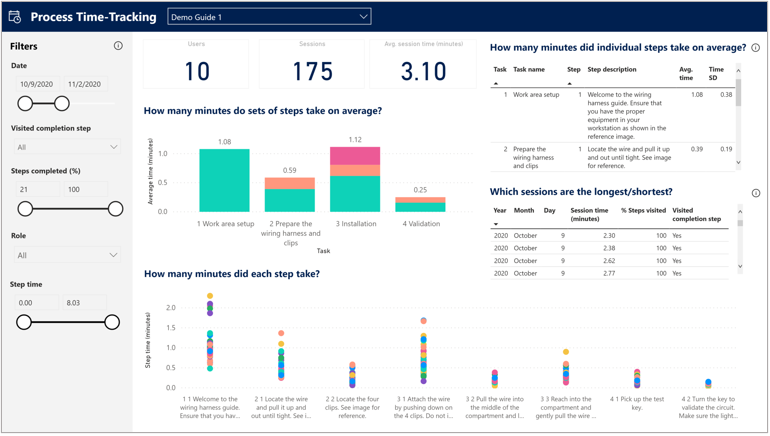
Enregistrez les états configurés à un endroit pratique sur votre ordinateur en vue de les utiliser ultérieurement.
Sélectionnez Actualiser dans le ruban Accueil pour mettre vos états à jour avec les données Dynamics 365 Guides les plus récentes.