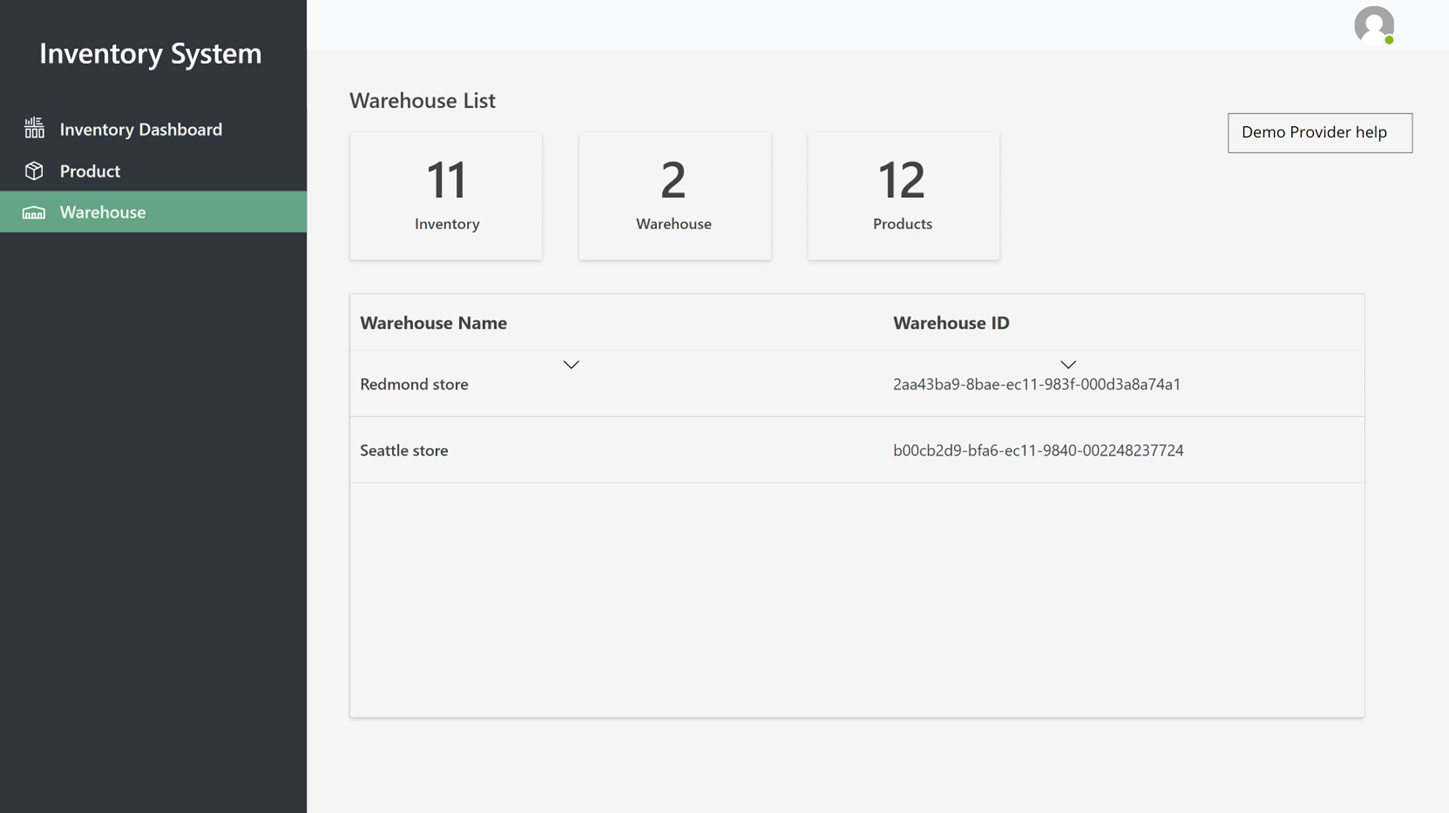Configurer et ouvrir des fournisseurs de démonstration
Cet article explique comment configurer et démarrer des fournisseurs de démonstration dans Microsoft Dynamics 365 Intelligent Order Management.
Les fournisseurs de démonstration sont conçus pour vous aider à voir comment les commandes circulent entre Intelligent Order Management et des connexions tierces. Après avoir configuré des fournisseurs de démonstration, vous pouvez générer une commande test et surveiller son statut dans Intelligent Order Management à mesure qu’elle passe par chaque étape d’un flux d’orchestration, depuis la validation de la commande jusqu’à son exécution.
Remarque
Les fournisseurs de démonstration ne sont disponibles que dans les environnements de test.
Les applications de fournisseur de démonstration suivantes sont disponibles :
- Application de e-commerce de démonstration : cette application sert à générer une commande.
- Application d’exécution de démonstration : cette application sert à traiter et exécuter une commande.
- Application de stock de démonstration : cette application est utilisée pour mettre à jour le système de stock après l’exécution.
Configurer des fournisseurs de démonstration
Avant de pouvoir commencer à utiliser des fournisseurs de démonstration, vous devez les configurer. Le processus de configuration comporte quatre étapes :
- Activer les connexions ;
- Publier les stratégies ;
- Ajouter des fournisseurs ;
- Activer et publier le flux d’orchestration de démonstration.
Activer les connexions
Pour activer les connexions, procédez comme suit.
- Sur la page d’accueil de Intelligent Order Management, sélectionnez Paramètres, puis sélectionnez Connexions initiales.
- Ouvrez chaque connexion, attendez qu’elle soit établie, puis sélectionnez Enregistrer et fermer. (Une coche verte indique qu’une connexion a été établie.)
- Une fois toutes les connexions établies, dans le menu supérieur, sélectionnez Activer le système.
Modifier la stratégie de traitement de l’exécution
Pour modifier la stratégie de traitement de l’exécution, procédez comme suit.
- Accédez à Paramètres > Paramètres généraux de l’application> Préférences de traitement des commandes.
- Dans la section Stratégie de traitement d’exécution, sélectionnez Création de l’ordre d’exécution pour modifier la stratégie Contrôle du stock et création de l’ordre d’exécution.
Publier les stratégies
Pour publier les stratégies, procédez comme suit.
- Dans le volet de navigation de gauche, sous Orchestration, sélectionnez Stratégies.
- Sélectionnez et publiez chaque stratégie dans la liste.
Ajouter des fournisseurs
Pour ajouter des fournisseurs, procédez comme suit.
Dans le volet de navigation de gauche, sous Fournisseurs, sélectionnez Bibliothèque.
Sélectionnez et activez les fournisseurs Service d’application interne, Exécution de commande de démonstration, Prise de commande de démonstration et Stock de la commande de démonstration.
Sélectionnez Activer les fournisseurs. L’assistant Activation du fournisseur apparaît.
Sur la page Conditions générales, lisez les conditions générales. Si vous acceptez les conditions, sélectionnez Accepter.
Suivez l’assistant d’installation Activation du fournisseur pour chaque fournisseur de la manière suivante :
- Vérifiez que la connexion est établie. (Une coche verte indique qu’une connexion a été établie.)
- Conservez les paramètres par défaut pour chaque fournisseur. Pour le fournisseur Service d’application interne, sélectionnez Non lorsqu’il vous est demandé si vous souhaitez créer de nouvelles lignes de commande fractionnées.
- Cliquez sur Suivant.
Lorsque vous atteignez la fin de l’assistant, sélectionnez Activer.
Une fois que vous avez activé les fournisseurs, les modifications prennent environ six minutes pour entrer en vigueur. Vous pouvez vérifier que tous les fournisseurs sont actifs en accédant à Fournisseur > Installé et en affichant le statut de chaque fournisseur.
Publier un flux d’orchestration de démonstration
Pour publier un flux d’orchestration de démonstration, procédez comme suit.
- Accédez à Orchestrations > flux.
- Sélectionnez Parcours de commande de démonstration pour l’ouvrir.
- Sélectionnez Enregistrer et publier.
Note
Si vous rencontrez des problèmes lors de la publication du flux d’orchestration, sélectionnez à nouveau l’action et la stratégie du fournisseur, puis réessayez.
Si la stratégie n’est pas publiée, confirmez que les stratégies d’exécution pour Validation d’en-tête de commande de démonstration, Validation de lignes de commande de démonstration et Détermination de l’exécution simple sont définis correctement.
Démarrer les fournisseurs de démonstration
Une fois le flux d’orchestration publié, les fournisseurs de démonstration sont prêts à être utilisés.
Ouvrez l’application de e-commerce de démonstration
Tout d’abord, ouvrez l’application de démonstration de e-commerce et jouez le rôle d’un client qui passe une commande dans un magasin de commerce électronique simulé. La commande sera alors transmise à Intelligent Order Management, où vous pourrez voir son statut et ses détails dans les tables de vente et d’exécution de commande.
Pour ouvrir l’application de e-commerce de démonstration, procédez comme suit.
- Dans le volet de navigation de gauche, sélectionnez le sélecteur de zone en bas à gauche, puis sélectionnez Fournisseurs de démonstration.
- Sur la page Fournisseurs de démonstration, sous Boutique en ligne - Démo, sélectionnez Lancer la démo. Le site d’e-commerce de démonstration s’affiche.
- Sur la page d’accueil ou sur une page de catégorie, sélectionnez un produit.
- Entrez ou sélectionnez une quantité.
- Sélectionnez Ajouter au panier.
- Sur la page du panier, sélectionnez Passer la commande.
- Une page de paiement apparaît, pré-remplie avec les informations du client de démonstration. Vous pouvez éventuellement modifier les informations du client avant de créer la commande.
- Sélectionnez Créer une commande. Une fois la commande créée avec succès, vous êtes redirigé vers une page de confirmation.
Vérifier la commande dans Intelligent Order Management
Une fois la commande passée, elle peut être vérifiée dans la table des ventes de Intelligent Order Management.
Pour vérifier la commande, procédez comme suit.
- Dans le volet de navigation de gauche, sélectionnez le sélecteur de zone en bas à gauche, puis sélectionnez Commandes client.
- La commande que vous avez créée apparaît en haut de la liste. Sélectionnez la commande pour l’ouvrir et examiner ses détails.
Quand Intelligent Order Management reçoit une commande, il exécute un flux d’orchestration et envoie finalement la commande à l’entrepôt approprié.
Ouvrez l’application d’exécution de démonstration
Ensuite, ouvrez l’application d’exécution de démonstration du fournisseur pour exécuter la commande.
Pour ouvrir l’application d’exécution de commande du fournisseur de démonstration, procédez comme suit.
- Dans le volet de navigation de gauche, sélectionnez le sélecteur de zone en bas à gauche, puis sélectionnez Fournisseurs de démonstration.
- Sur la page Fournisseurs de démonstration, sous Centre d’exécution - Démo, sélectionnez Lancer la démo.
- Sélectionnez la commande que vous avez passée, puis utilisez l’assistant pour parcourir les étapes d’exécution jusqu’à l’expédition. Une fois que vous avez terminé l’assistant, le statut mis à jour doit être reflété dans la table des commandes client de Intelligent Order Management.
Commande entrante
Dans l’application d’exécution de démonstration, sélectionnez Commande entrante pour afficher les détails de la commande entrante sur la page Commande entrante. L’illustration suivante présente un exemple.
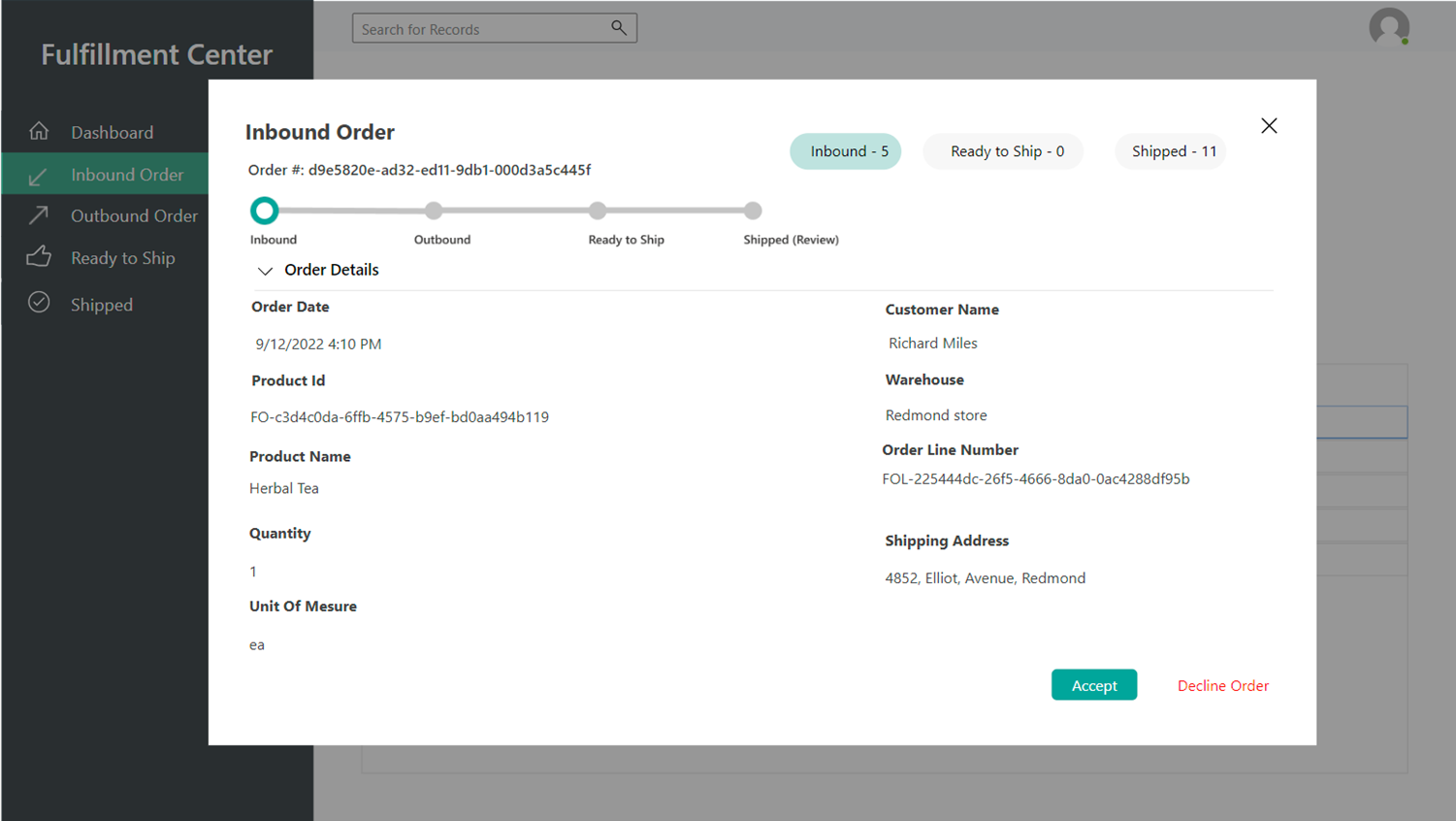
Sélectionnez Accepter pour passer à la page suivante de l’assistant.
Commande sortante
Sur la page Commande sortante, vous pouvez afficher les détails de la commande sortante. L’illustration suivante présente un exemple.
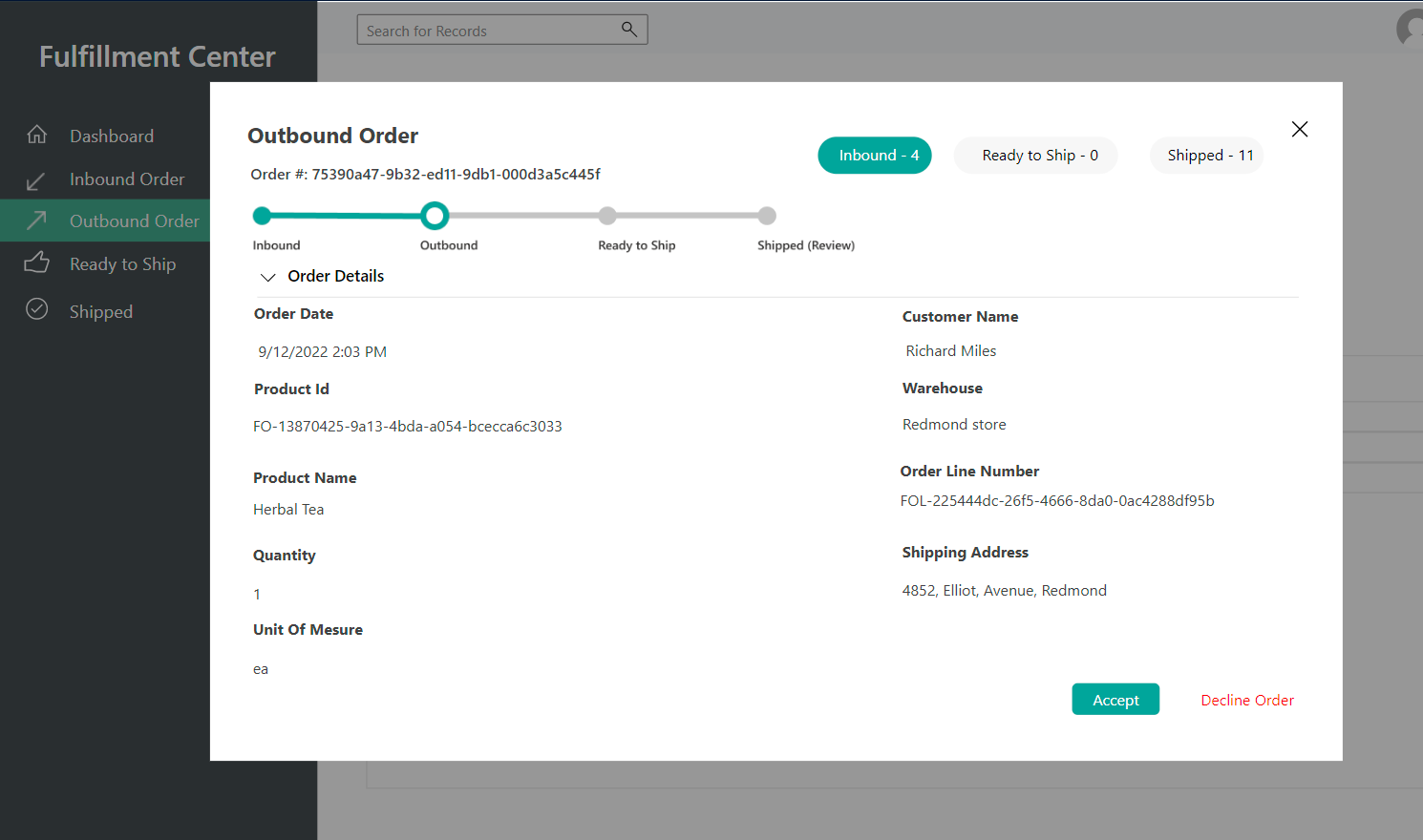
Sélectionnez Accepter pour passer à la page suivante de l’assistant.
Prêt pour expédition
Sur la page Prêt pour expédition, vous pouvez afficher des détails sur le statut d’expédition de la commande. L’illustration suivante présente un exemple.
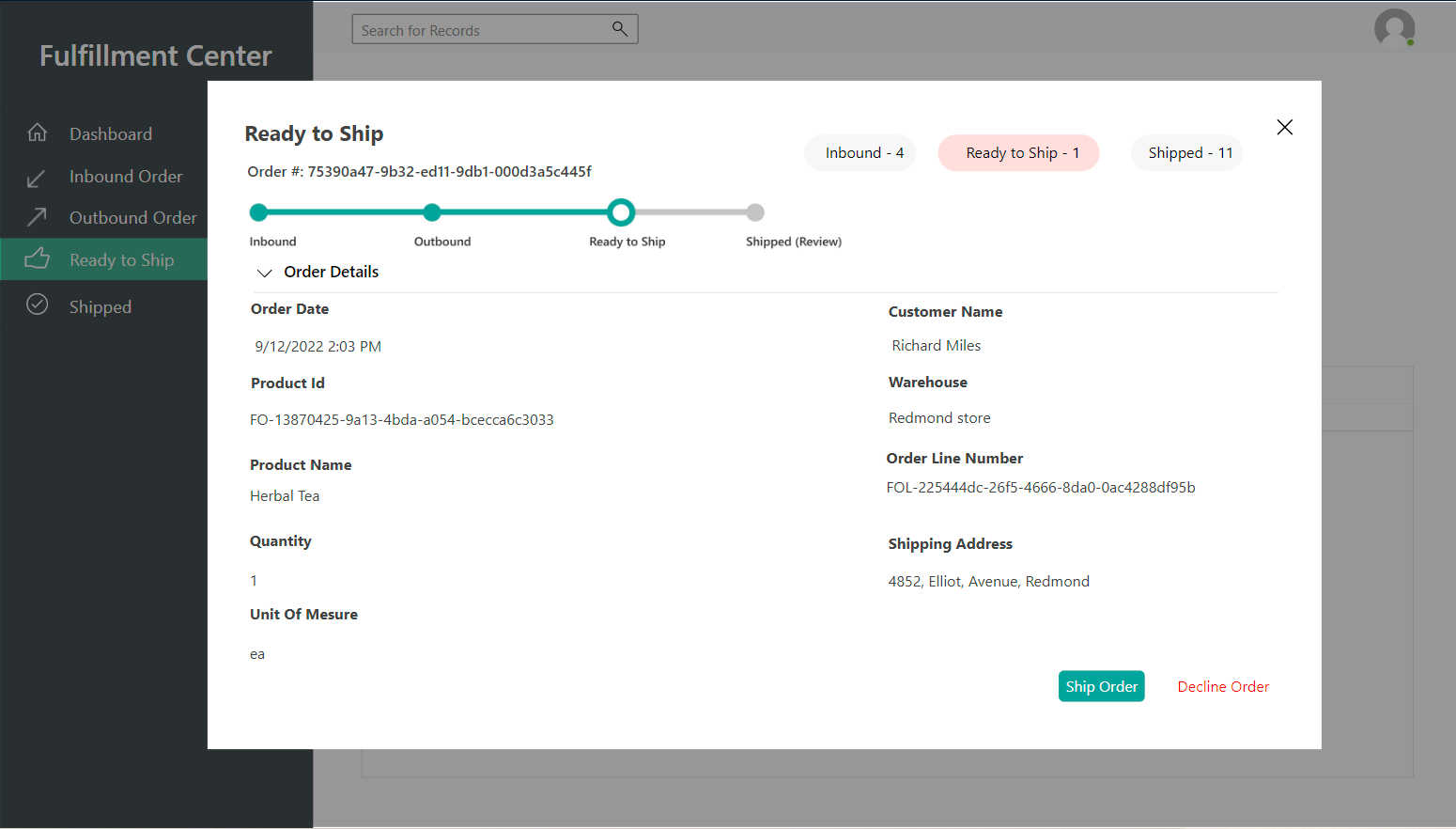
Sélectionnez Expédier la commande pour passer à la page suivante de l’assistant.
Commande terminée
Sur la page Expédié, vous pouvez afficher les détails de la commande expédiée. L’illustration suivante présente un exemple.
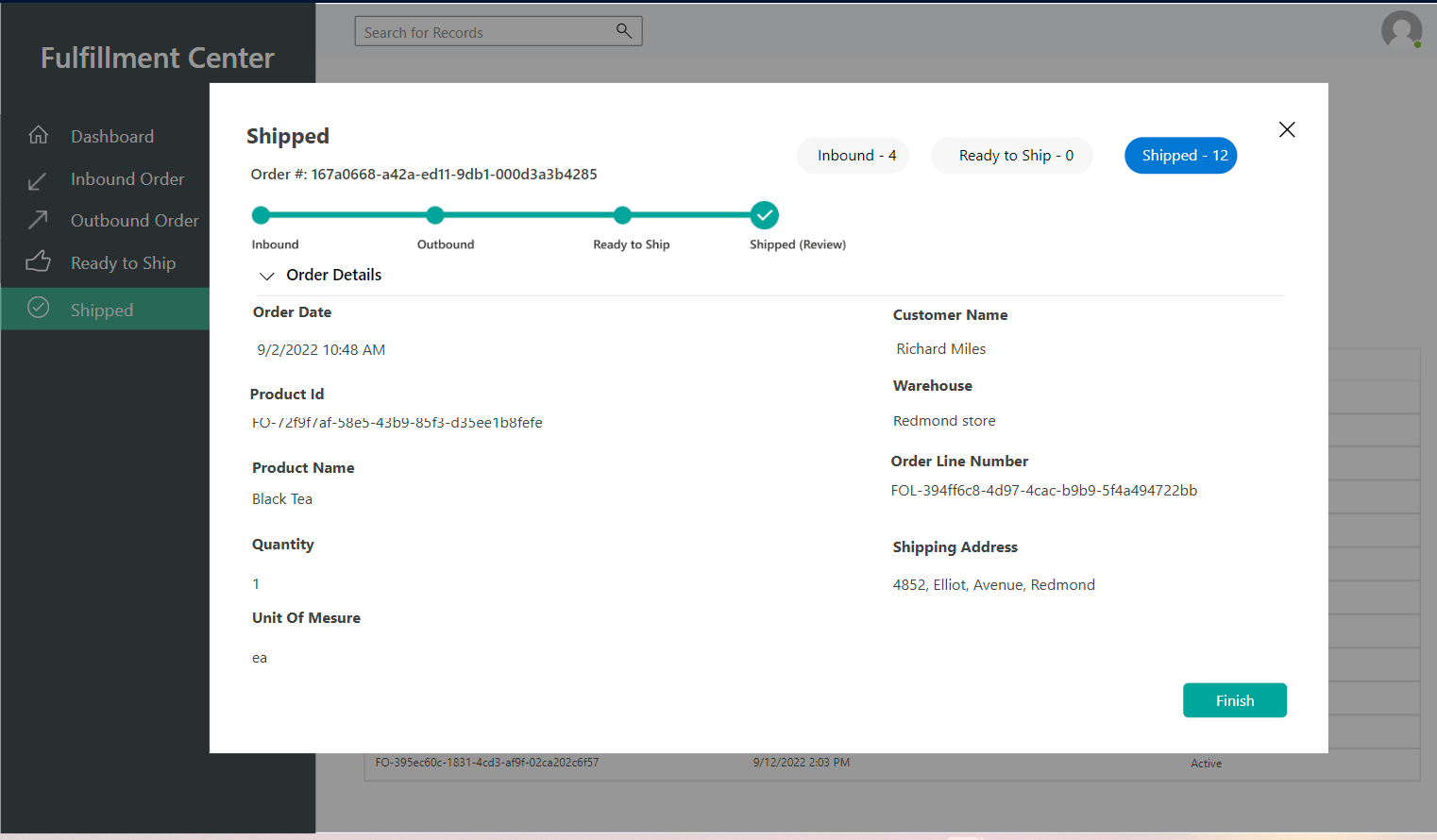
Sélectionnez Terminer pour fermer l’assistant. Revenez ensuite à Intelligent Order Management et examinez le statut mis à jour de votre commande dans la table des commandes client.
Ouvrez l’application de stock de démonstration
L’application de stock de démonstration est l’endroit où vous pouvez afficher les informations sur les différents stocks et leurs produits et entrepôts respectifs. Une fois la commande expédiée au centre d’exécution, la quantité du produit est diminuée en fonction de la commande client.
Pour ouvrir l’application de stock de démonstration, procédez comme suit.
- Dans le volet de navigation de gauche, sélectionnez le sélecteur de zone en bas à gauche, puis sélectionnez Fournisseurs de démonstration.
- Sur la page Fournisseurs de démonstration, sous Système de stock - Démo, sélectionnez Lancer la démo.
Tableau de bord du stock
Dans l’application de stock de démonstration, sélectionnez Tableau de bord du stock pour afficher une liste des produits qui ont du stock. L’illustration suivante présente un exemple.
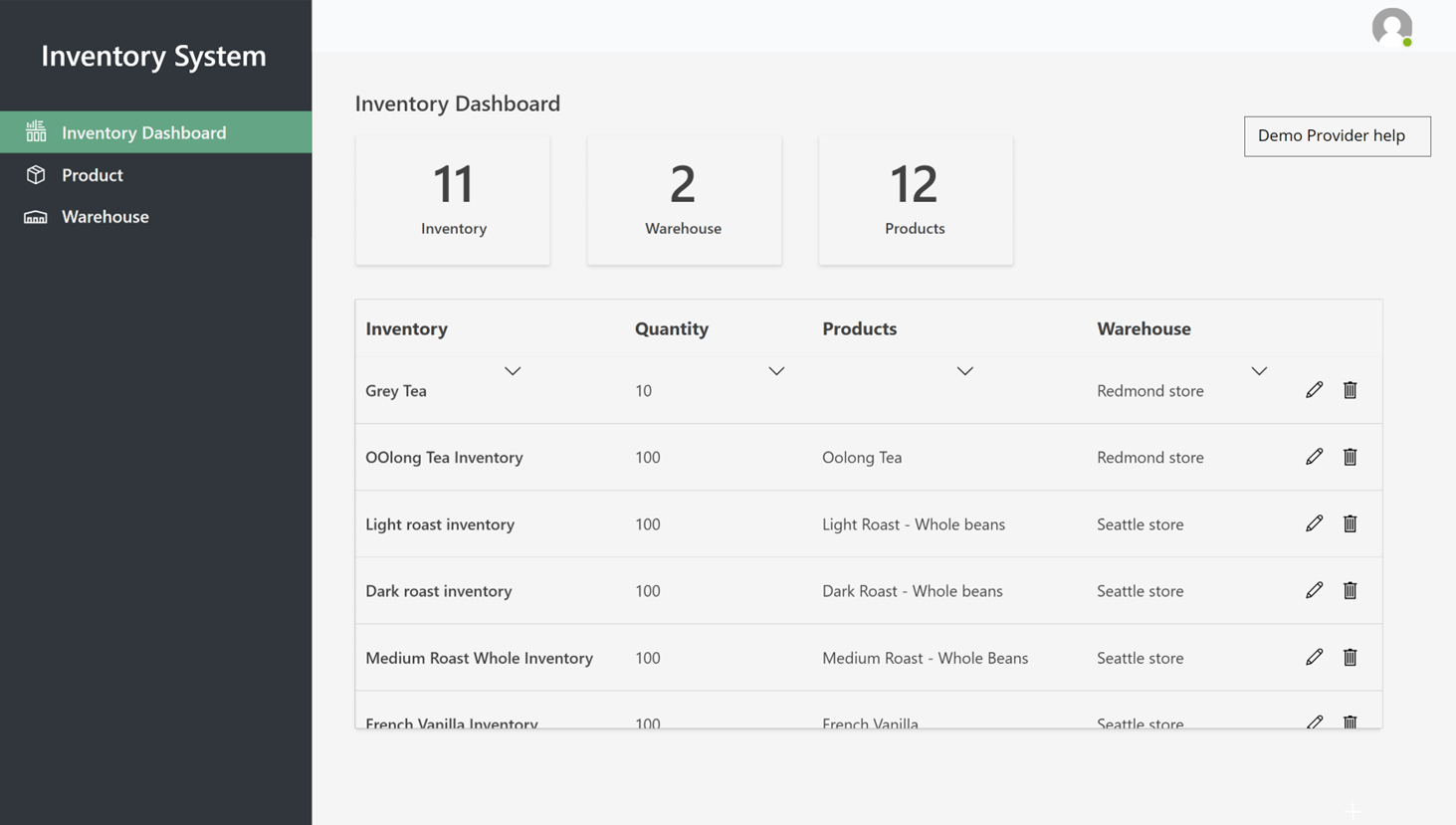
Produits
Sélectionnez Produits pour afficher une liste de produits et d’ID de produit. L’illustration suivante présente un exemple.
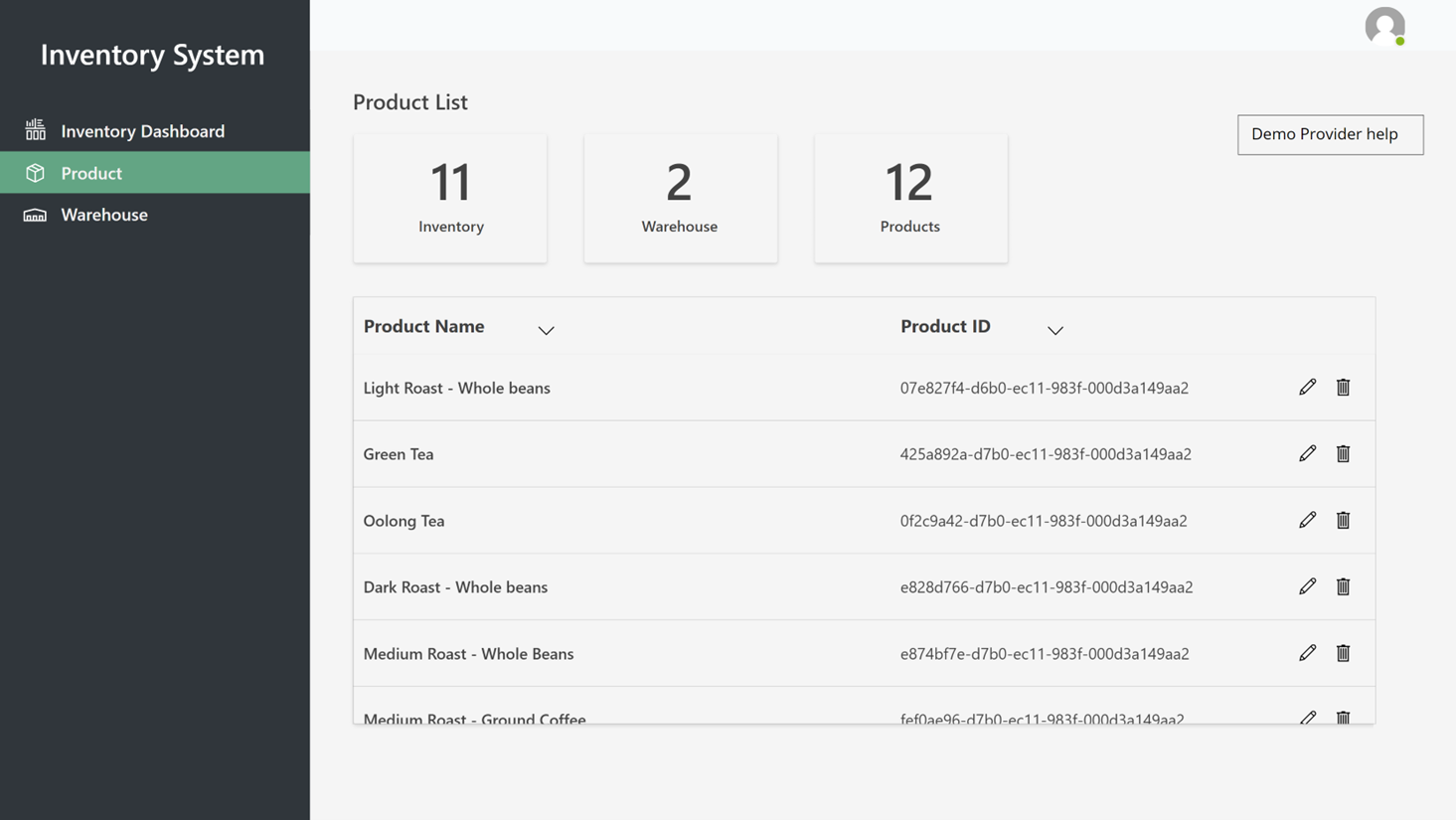
Entrepôts
Sélectionnez Entrepôts pour afficher une liste des entrepôts. L’illustration suivante présente un exemple.