Gérer les bénévoles
La Gestion des bénévoles fait partie de Microsoft Cloud for Nonprofit. Elle repose sur Microsoft Power Apps, avec à sa base le modèle NonProfit Common Data Model.
La Gestion des bénévoles vous aide à gérer les bénévoles de votre organisation à but non lucratif. Les fonctionnalités clés de la gestion des bénévoles sont les suivantes :
Publier des opportunités d’engagement : concevez l’opportunité et définissez les qualifications, les compétences et les équipes nécessaires.
Approuver les bénévoles : examinez les profils et les qualifications des bénévoles, puis autorisez les personnes à participer aux opportunités d’engagement.
Suivre l’intégration des bénévoles : comprenez rapidement et facilement à quelle étape du processus d’intégration se trouve le bénévole.
Gérer les activités quotidiennes : suivez la fréquentation et équilibrez les volumes de travail lorsqu’une activité a lieu.
Communiquer facilement : définissez des messages automatisés pour vous assurer que vos bénévoles reçoivent en temps voulu la logistique, la formation et la reconnaissance pour le travail qu’ils accomplissent.
Obtenir des informations sur les bénévoles : comprenez qui s’inscrit, qui ne se présente pas et qui consacre du temps à votre organisation de manière répétée.
Cet article vous guide à travers les principaux flux de la gestion des bénévoles.
Navigation
La Gestion des bénévoles a deux zones de navigation principales : Bénévolat et Configuration.
Bénévolat
Espace de travail : les responsables des bénévoles peuvent voir des tableaux de bord utiles et les activités qu’ils doivent accomplir.
Opportunités d’engagement : les responsables des bénévoles peuvent configurer et gérer des opportunités d’engagement et voir un calendrier de toutes les opportunités d’engagement.
Bénévoles : les responsables des bénévoles peuvent ajouter et gérer des bénévoles, ajouter et gérer des groupes et examiner les candidats bénévoles.
Intégration : les responsables des bénévoles peuvent suivre les bénévoles tout au long du processus d’intégration.
configuration
- Paramètres des bénévoles : configurez les qualifications, les phases et les étapes de qualification à l’intégration, et les préférences que votre organisation utilisera tout au long de la candidature.
Tableaux bord
La Gestion des bénévoles dispose de deux tableaux de bord pour aider les responsables des bénévoles dans leur travail : le tableau de bord quotidien et le suivi des opportunités d’engagement.
Tableau de bord quotidien : affichez les opportunités d’engagement publiées, les volontaires à examiner et les projets d’opportunités d’engagement qui doivent être publiés.
Suivi des opportunités d’engagement : découvrez le nombre d’opportunités d’engagement publiées chaque mois, les volontaires par mois et les participants nécessaires par rapport aux participants confirmés pour chaque opportunité d’engagement.
Attribuer des rôles de sécurité
La Gestion des bénévoles comprend un rôle de sécurité par défaut, Responsable des bénévoles. Pour ajouter d’autres rôles de sécurité, consultez Rôles de sécurité et privilèges.
Configurer les qualifications et les préférences de votre organisation
Vous pouvez suivre certaines qualifications et préférences pour votre organisation. Lors de la configuration de l’application, accédez à Configuration pour configurer les qualifications et les préférences que votre organisation souhaite suivre chez les bénévoles. Une fois que vous avez configuré les qualifications et les préférences, les responsables des bénévoles peuvent y accéder via des champs de recherche dans l’application, y compris dans l’enregistrement du bénévole et l’enregistrement de l’opportunité d’engagement.
Gérer les bénévoles et les groupes
Les responsables des bénévoles peuvent ajouter des bénévoles à une base de données et les associer à des groupes. Un bénévole est un type de contact. Un groupe est une entité qui a une relation un-à-plusieurs avec le contact.
Accédez à Bénévoles dans le volet de navigation. Sélectionnez Nouveau pour créer un contact de bénévole. Indiquez le prénom, le nom, et toutes autres informations de contact.
Le responsable des bénévoles peut également indiquer les préférences, la disponibilité et les qualifications du bénévole. Plus tard, le responsable des bénévoles pourra consulter l’historique de participation du bénévole sur cette page.
Sélectionnez Enregistrer pour enregistrer le contact.
Les responsables des bénévoles peuvent vouloir associer plusieurs bénévoles à un groupe. Les responsables peuvent utiliser des groupes pour lier des bénévoles selon une association logique. Par exemple, en fonction de l’entreprise avec laquelle ils font du bénévolat, du type de bénévole ou de leur rôle de bénévole. En ajoutant des bénévoles à un groupe, les responsables des bénévoles peuvent communiquer avec les bénévoles du groupe, comprendre leur engagement et comprendre les relations entre les bénévoles.
Accédez à Groupes dans le volet de navigation. Sélectionnez Nouveau pour créer un groupe.
Entrez un nom pour le groupe, puis sélectionnez Enregistrer.
Sélectionnez l’onglet Résumé.
Dans la zone de droite, sélectionnez Nouveaux membres du groupe.
Recherchez l’un des contacts que vous avez créés, puis sélectionnez le rôle d’appartenance (prospect ou membre).
Continuez à ajouter d’autres contacts au groupe si nécessaire.
Éventuellement, créez et ajoutez un nouveau contact. Dans le formulaire de création rapide, créez un nouveau contact, puis sélectionnez Enregistrer et fermer. Le contact se remplit automatiquement et vous pouvez ensuite sélectionner son rôle d’appartenance (prospect ou membre).
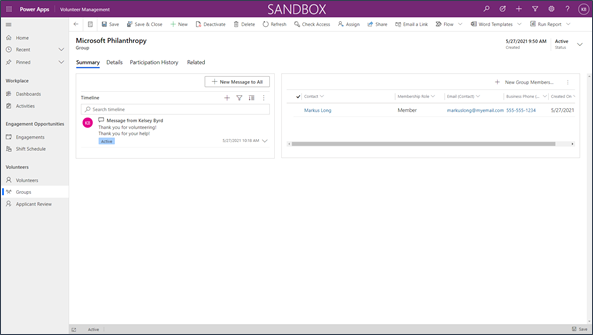
Les responsables des bénévoles peuvent envoyer un message à l’ensemble du groupe.
Sélectionnez Nouveau message à tous. Écrivez et envoyez un message à tous les membres de votre groupe.
Actualisez la zone Chronologie et observez les détails apparaître sur la chronologie du groupe. Suivez facilement toutes vos communications avec le groupe.
Note
Un acteur malveillant peut manipuler les données sans être détecté car aucune surveillance de la sécurité n’est en place. De plus, l’absence de journalisation rend impossible la gestion efficace d’un incident de sécurité. Assurez-vous d’effectuer les actions suivantes :
- Activez la journalisation dans votre instance de Dynamics 365.
- Si vous ne pouvez pas activer la journalisation par défaut, communiquez l’importance de l’activer à vos clients lors de la configuration de leurs instances.
Pour obtenir plus de détails, visitez les pages suivantes : - Utiliser les journaux d’audit dans Dynamics 365 Customer Engagement (on-premises)
- Journalisation des activités de Microsoft Dataverse et des applications pilotées par modèle - Power Platform
Créer une opportunité d’engagement
Les responsables des bénévoles peuvent créer une opportunité d’engagement pour créer des opportunités pour que les bénévoles s’engagent dans votre organisation à but non lucratif.
Accédez à Engagements dans le volet de navigation. Sélectionnez Nouveau pour créer une opportunité d’engagement. Créez un brouillon en indiquant le titre de la mission, le type de lieu, une brève description et les paramètres de planification.
Enregistrez le brouillon de l’opportunité d’engagement.
Continuez à configurer l’opportunité d’engagement en sélectionnant chaque onglet et en remplissant les informations pertinentes.
Champ Description Description Indiquez le titre, une brève description et une description détaillée de l’opportunité d’engagement. Emplacement Sélectionnez Sur place, Virtuel ou les deux.
Indiquez une adresse physique ou une URL pour l’opportunité d’engagement. Indiquez le contact du lieu. Vous pouvez rechercher un enregistrement de contact.Configuration requise Indiquez les qualifications des bénévoles nécessaires pour l’opportunité d’engagement, y compris toutes les qualifications d’intégration requises pour participer.
Indiquez les préférences (les intérêts du bénévole) pour l’opportunité d’engagement.Planification Indiquez si l’opportunité d’engagement dure plusieurs jours. Si l’opportunité d’engagement dure plusieurs jours, indiquez la date de début et de fin.
Indiquez si l’opportunité d’engagement comporte des quarts de travail. Si elle comporte des quarts de travail, ajoutez des quarts de travail dans la zone en sélectionnant Planning de la nouvelle opportunité d’engagement.Paramètres de message Vous pouvez configurer des messages automatisés à envoyer aux bénévoles. Il existe trois déclencheurs : Inscription terminée, Inscription approuvée ou Engagement terminé.
Vous pouvez indiquer à qui le message doit être envoyé automatiquement et quel doit être le sujet et le texte.
Lorsqu’un message est envoyé, il apparaît dans la chronologie de l’opportunité d’engagement et dans la chronologie de l’enregistrement de contact du destinataire.
Le message est un type d’activité personnalisée et un e-mail à configurer. Pour plus d’informations sur la configuration des e-mails, consultez Intégrer (synchroniser) votre système de messagerie.Paramètres de publication Le responsable des bénévoles peut masquer certaines informations sur la liste publique de l’opportunité d’engagement. Il peut masquer l’adresse et la ville, ou l’URL d’un événement virtuel.
Le responsable des bénévoles peut également approuver automatiquement les candidats qui postulent à une opportunité d’engagement. Si cette option est définie sur Non, tous les bénévoles qui s’inscrivent sont automatiquement définis sur Révision nécessaire.Enregistrez l’opportunité d’engagement. Si vous souhaitez la publier, sélectionnez le bouton Publier dans le volet Actions.
- Définissez l’option sur Publication privée pour qu’elle ne soit visible qu’en interne, mais affichée comme prête à commencer à ajouter des bénévoles.
- Définissez l’option sur Publier sur le Web pour la rendre visible sur le portail Engagement des bénévoles lorsqu’il sera disponible.
Envoyer des e-mails depuis Gestion des bénévoles
Vous pouvez configurer Gestion des bénévoles pour envoyer des e-mails et des messages automatiques aux bénévoles. Pour activer l’envoi d’e-mails dans Gestion des bénévoles, l’administrateur système doit activer le paramètre Activer l’e-mail des bénévoles .
Activer les e-mails
Accédez à make.powerapps.com et sélectionnez l’environnement pour Gestion des bénévoles. Sélectionnez Solutions, puis Solution par défaut.
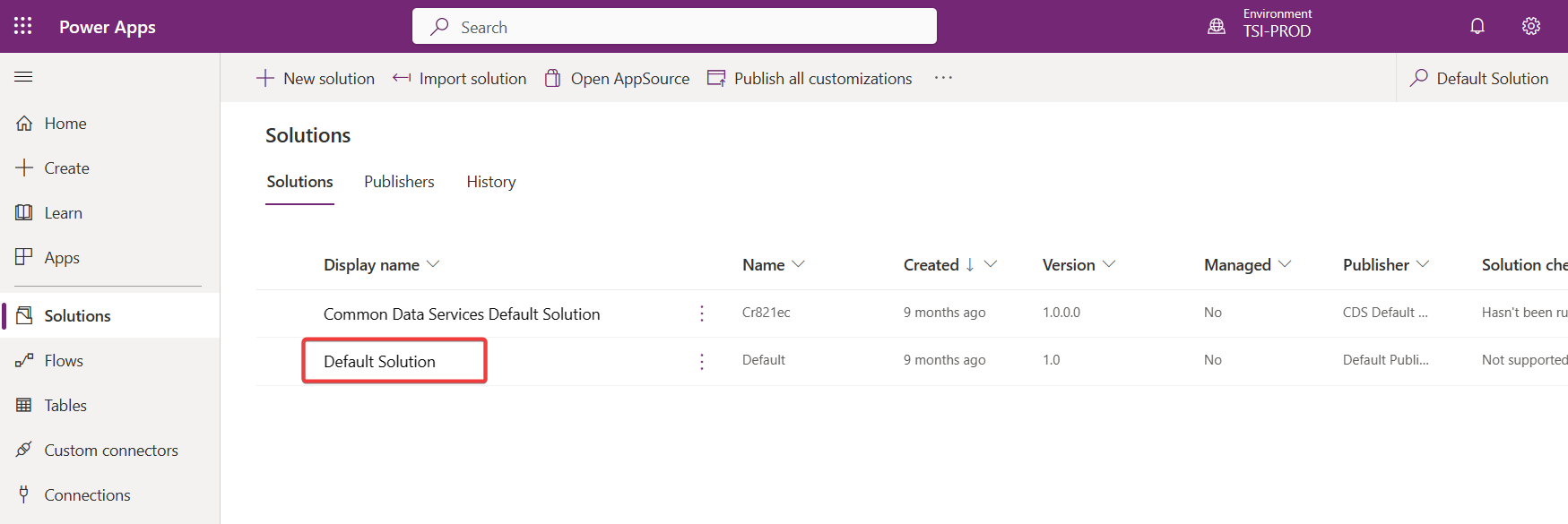
Dans la zone de recherche de gauche, saisissez variables d’environnement.
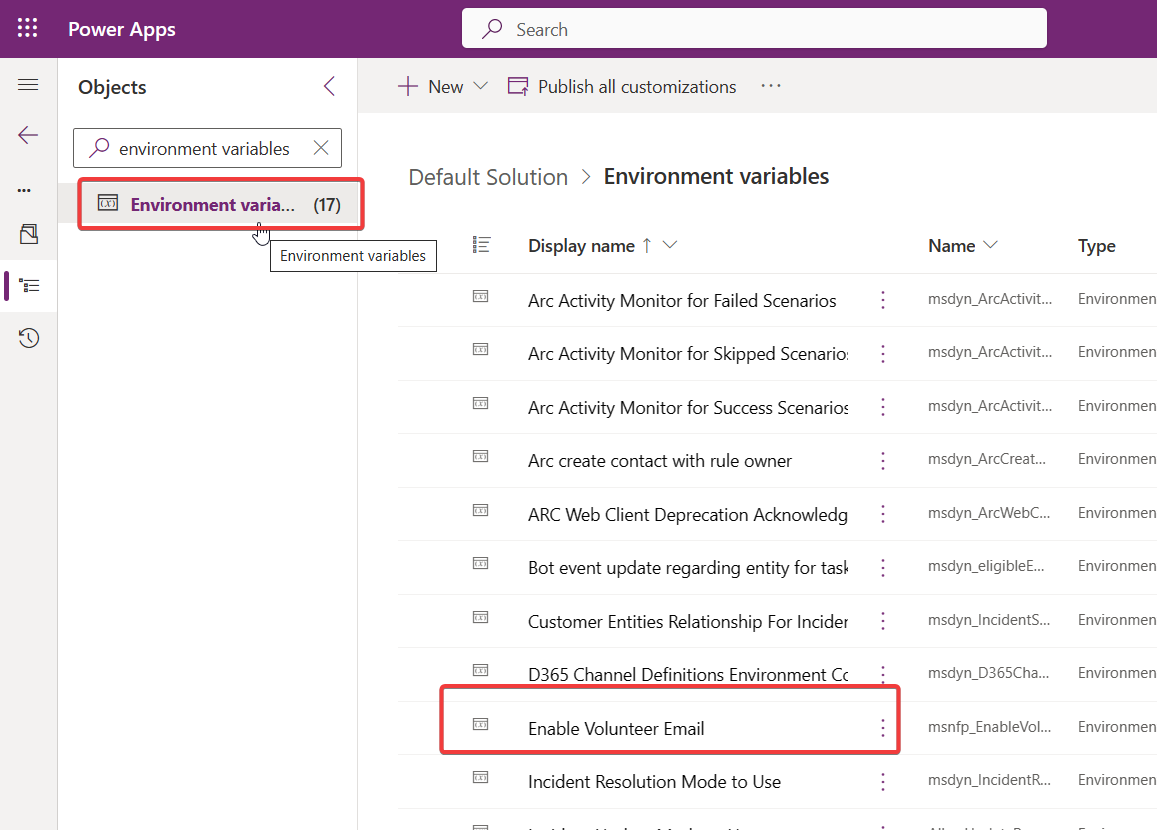
Sélectionnez Activer l’e-mail des bénévoles. Dans le panneau latéral sous Valeur actuelle, sélectionnez Oui, puis sélectionnez Enregistrer.
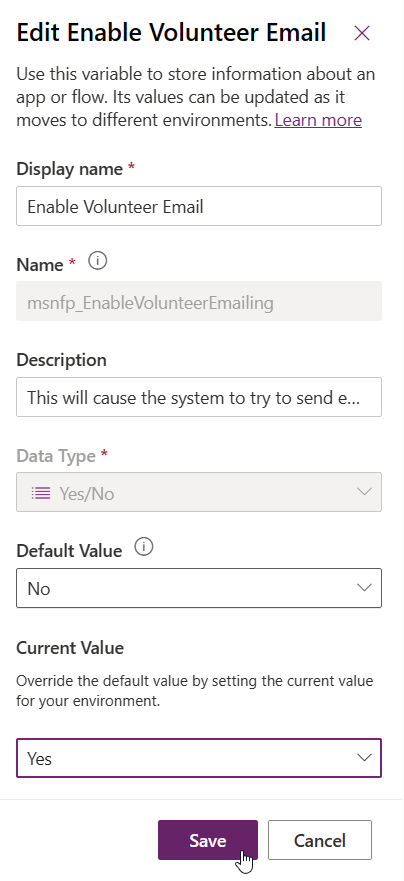
Modifier la limite Cci
- Dans la zone de recherche de gauche, saisissez variables d’environnement.
- Sélectionnez Limite CCi des e-mails aux bénévoles.
- Modifiez les paramètres si nécessaire.
Autoriser l’envoi d’e-mails en votre nom
Pour permettre au système d’envoyer des e-mails en votre nom, vous devez d’abord approuver l’e-mail. Pour cette procédure, vous devez utiliser le compte de messagerie à partir duquel les e-mails sont envoyés et utiliser également un compte d’administrateur système.
- Accéder aux Paramètres avancés.
- Accédez à Configuration de la messagerie, puis sélectionnez Boîtes aux lettres.
- Recherchez l’adresse e-mail à partir de laquelle vous souhaitez envoyer des e-mails.
- Ouvrez la boîte aux lettres et sélectionnez Approuver l’e-mail.
Pour plus d’informations sur l’approbation des e-mails, consultez Approuver les e-mails.
Activer Gestion des bénévoles pour envoyer des e-mails en votre nom
Accédez aux paramètres de personnalisation.
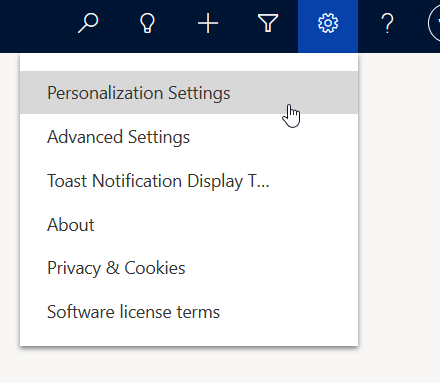
Dans l’onglet E-mail, cochez le paramètre Autoriser les utilisateurs de Microsoft Dynamics 365 à envoyer un e-mail en votre nom.
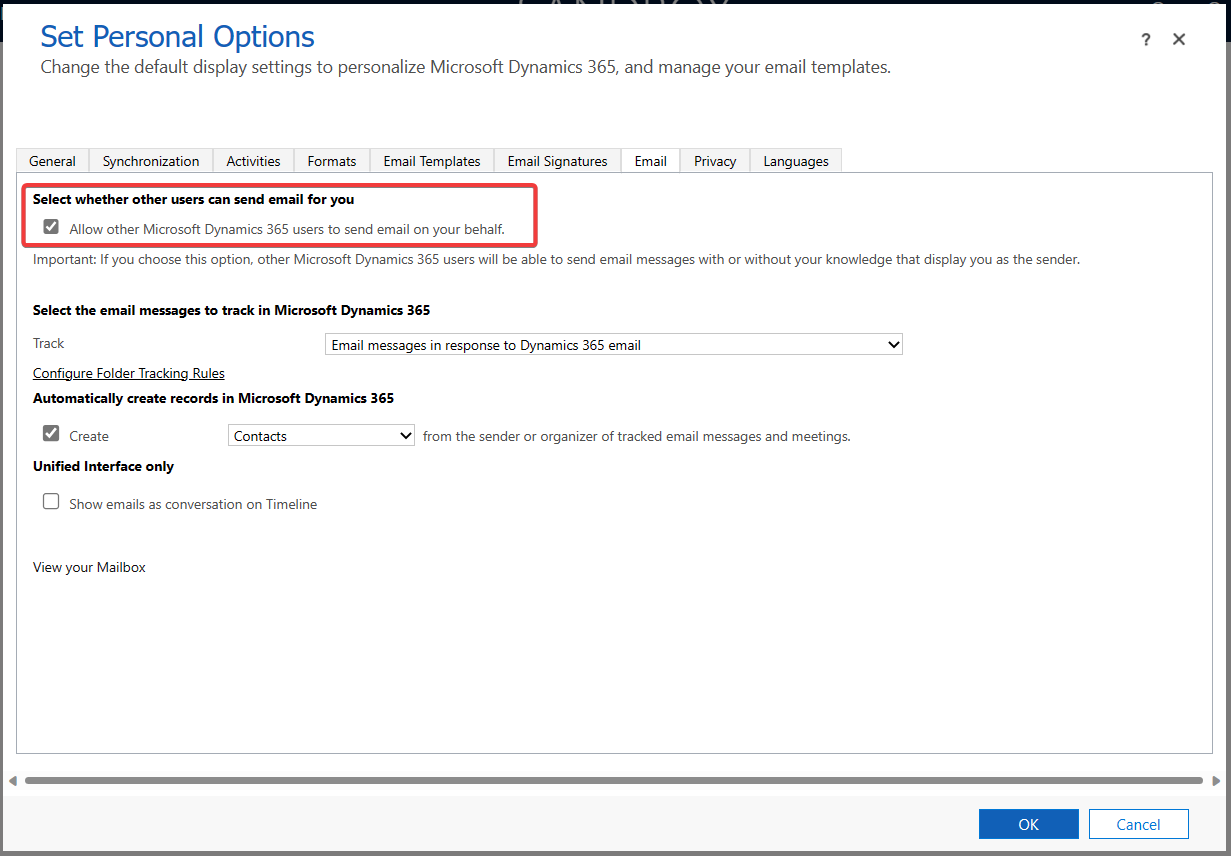
Activer Engagement des bénévoles pour envoyer des e-mails
Lorsqu’un bénévole s’inscrit à l’opportunité d’engagement et que le paramètre de message automatique est activé, l’application envoie un e-mail au nom d’un autre utilisateur. Le portail a besoin d’une autorisation pour envoyer des e-mails au nom d’un autre utilisateur.
Accédez à admin.powerplatform.microsoft.com et ouvrez l’environnement de Gestion des bénévoles et Engagement des bénévoles.
Accédez à Utilisateurs et sélectionnez la liste des utilisateurs de l’application. Recherchez l’utilisateur du portail Engagement des bénévoles.
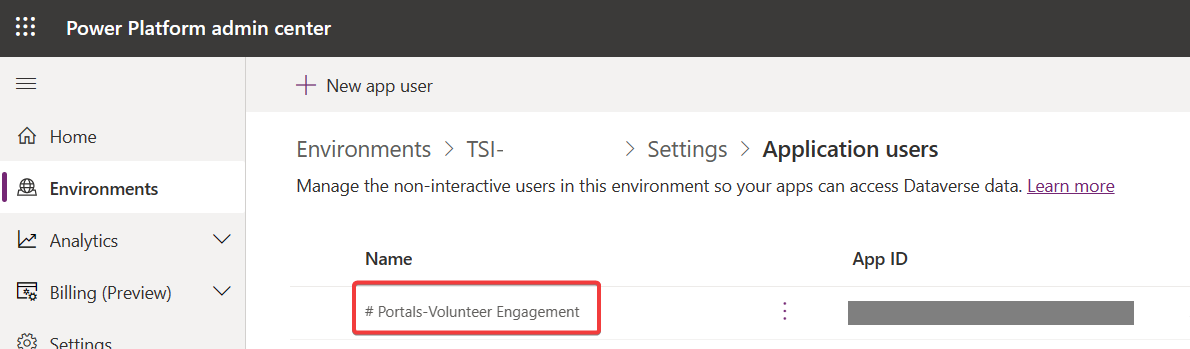
Sélectionnez les trois points à côté du nom d’utilisateur de l’application et sélectionnez Modifier les rôles de sécurité.
Ajoutez le rôle de sécurité Envoyer un e-mail en tant qu’autre utilisateur et sélectionnez Enregistrer.
Ajouter un bénévole à une opportunité d’engagement
Les responsables des bénévoles peuvent ajouter un bénévole à une opportunité d’engagement à partir de l’enregistrement de contact ou de l’opportunité d’engagement.
- Accédez au contact auquel ajouter l’opportunité d’engagement.
- Dans l’onglet Résumé, sous Engagements récents, sélectionnez les points de suspension si nécessaire, puis sélectionnez Nouvelle participation.
- Sélectionnez le Statut de participation et l’opportunité d’engagement à laquelle vous souhaitez ajouter le bénévole.
- Accédez à l’opportunité d’engagement à laquelle vous souhaitez ajouter le bénévole.
- Dans la zone Participants, sélectionnez Nouvelle participation.
- Sélectionnez le contact auquel vous souhaitez ajouter l’opportunité d’engagement et pour lequel définir le statut de participation. Si vous définissez le Statut de participation sur Approuvé, vous pouvez affecter le bénévole à un planning d’opportunités d’engagement.
Créer un modèle de qualifications pour l’intégration
Les modèles de qualifications d’intégration vous permettent d’appliquer des processus d’intégration cohérents aux volontaires individuels. Les responsables des bénévoles peuvent définir une fois un processus en tant que modèle et l’appliquer à chaque bénévole.
- Accédez à Configuration>Qualifications.
- Sélectionnez Nouveau.
- Nommez votre modèle d’intégration, puis sous Type, sélectionnez Intégration. Fournissez une description et sélectionnez Enregistrer.
Après avoir enregistré votre modèle, vous pouvez commencer à ajouter des phase d’intégration.
- Dans la sous-grille, sélectionnez Nouvelle phase du processus d’intégration.
- Dans le panneau latéral, saisissez le Nom de la phase et le Numéro de séquence (l’ordre de la phase dans le processus d’intégration). Vous pouvez également indiquer le nombre de jours calendaires que la phase doit prendre aux fins de suivi.
- Créez une nouvelle phase pour chaque phase du processus d’intégration, en répétant les deux premières étapes.
Une fois les phases définies, vous pouvez ajouter les étapes qui composent chaque phase du processus. Vous pouvez affecter des étapes à un utilisateur individuel ou à un groupe d’utilisateurs dans le système. Chaque utilisateur voit ces étapes dans Espace de travail>Activités.
- Sélectionnez la ligne de la phase, puis sélectionnez Ajouter une étape.
- Nommez l’étape. Vous pouvez également choisir à qui l’attribuer. Chaque fois qu’un bénévole est affecté à un processus d’intégration, ces étapes sont créées pour l’utilisateur ou le groupe indiqué ici. Cet utilisateur ou groupe doit être un utilisateur enregistré.
- Vous pouvez également indiquer le nombre de jours calendaires que l’étape doit prendre aux fins de suivi.
- Créez des étapes pour chaque phase du processus d’intégration en répétant les étapes 1 à 3.
Après avoir créé les phases et les étapes, vous pouvez enregistrer le modèle d’intégration et affecter des bénévoles au processus d’intégration.
Affecter les bénévoles à un processus d’intégration
Après avoir configuré un modèle d’intégration, vous pouvez affecter un bénévole à un processus d’intégration basé sur le modèle créé.
- Accédez à Bénévolat>Bénévole, puis sélectionnez le bénévole à affecter à un processus d’intégration.
- Dans l’onglet Résumé, sous Qualifications d’intégration, sélectionnez les points de suspension si nécessaire, puis sélectionnez Nouvelle qualification.
- Sous Type, sélectionnez le modèle d’intégration auquel ajouter le bénévole, puis sélectionnez Enregistrer et fermer. Après avoir enregistré la qualification, les étapes et phases indiquées dans le modèle sont créées spécifiquement pour ce bénévole.
- Accédez à Intégration>Qualifications, puis sélectionnez le processus d’intégration que vous avez créé. Sélectionnez l’onglet Processus d’intégration. Sur cet onglet, vous pouvez voir à quelle phase se trouve le bénévole dans le processus d’intégration et quelles activités sont en cours.
- Sélectionner Phase suivante pour faire passer le volontaire à la phase suivante du processus d’intégration.
Approuver des bénévoles et les ajouter à un planning
Les responsables des bénévoles peuvent ajouter des bénévoles à un planning une fois qu’ils ont été approuvés. Vous pouvez ajouter un bénévole à un planning via l’enregistrement du bénévole ou à partir de l’opportunité d’engagement.
- Accédez à Nouvelles candidatures dans le volet de navigation. Sélectionnez l’enregistrement Titre de la participation pour ouvrir les détails de la participation.
- Affectez le bénévole à un quart de travail. Dans le tableau Quarts de travail, sélectionnez Planning de la nouvelle participation.
- Sélectionnez le planning auquel vous souhaitez affecter le bénévole, puis sélectionnez Enregistrer et fermer.
Vous pouvez également ajouter un bénévole à un planning à partir de l’opportunité d’engagement.
Accédez à l’opportunité d’engagement à laquelle le bénévole participe.
Dans la zone Participants, sélectionnez la ligne avec le contact que vous souhaitez ajouter à un planning, puis sélectionnez Ajouter un quart de travail. Vous devez définir le Statut de participation sur Approuvé avant d’ajouter le bénévole à un planning.
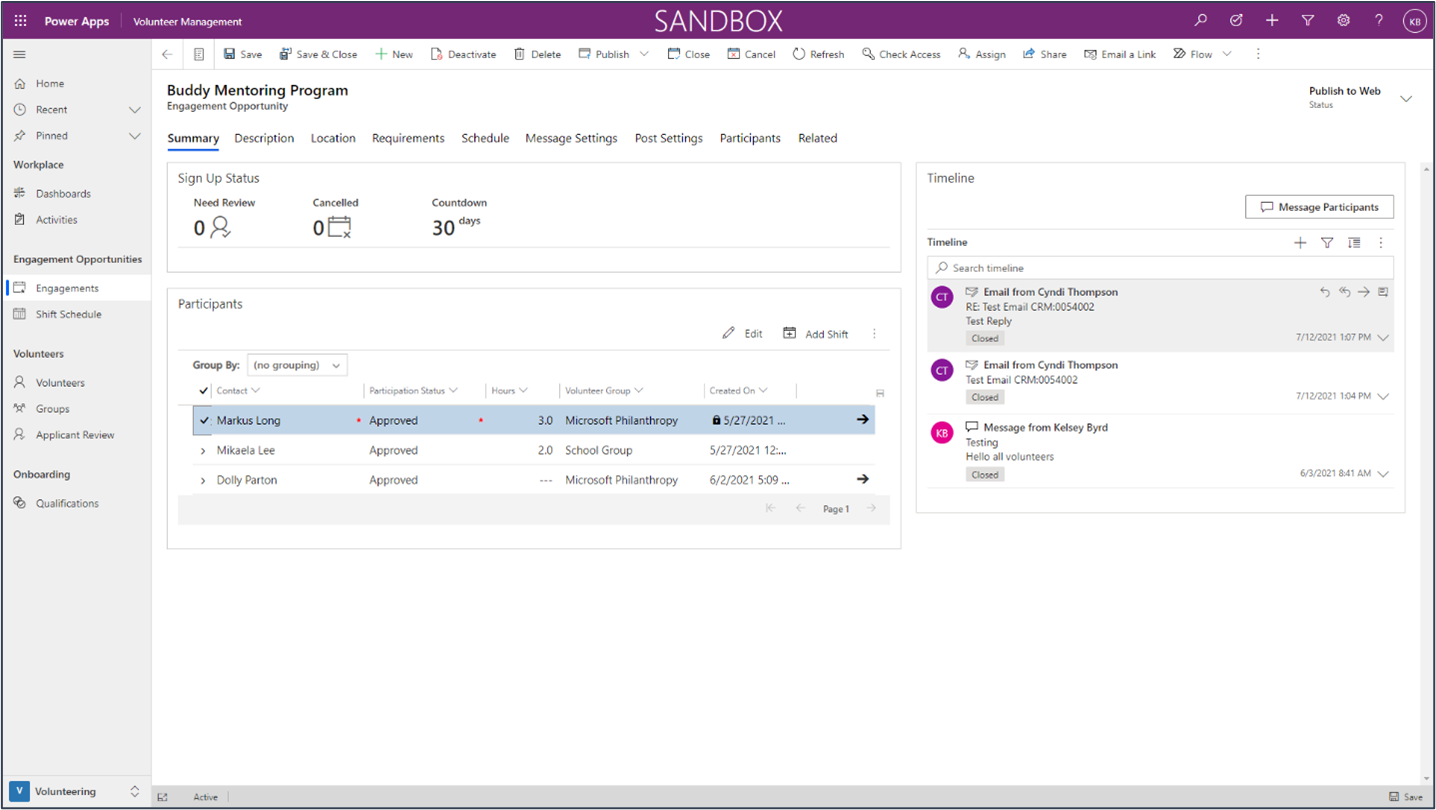
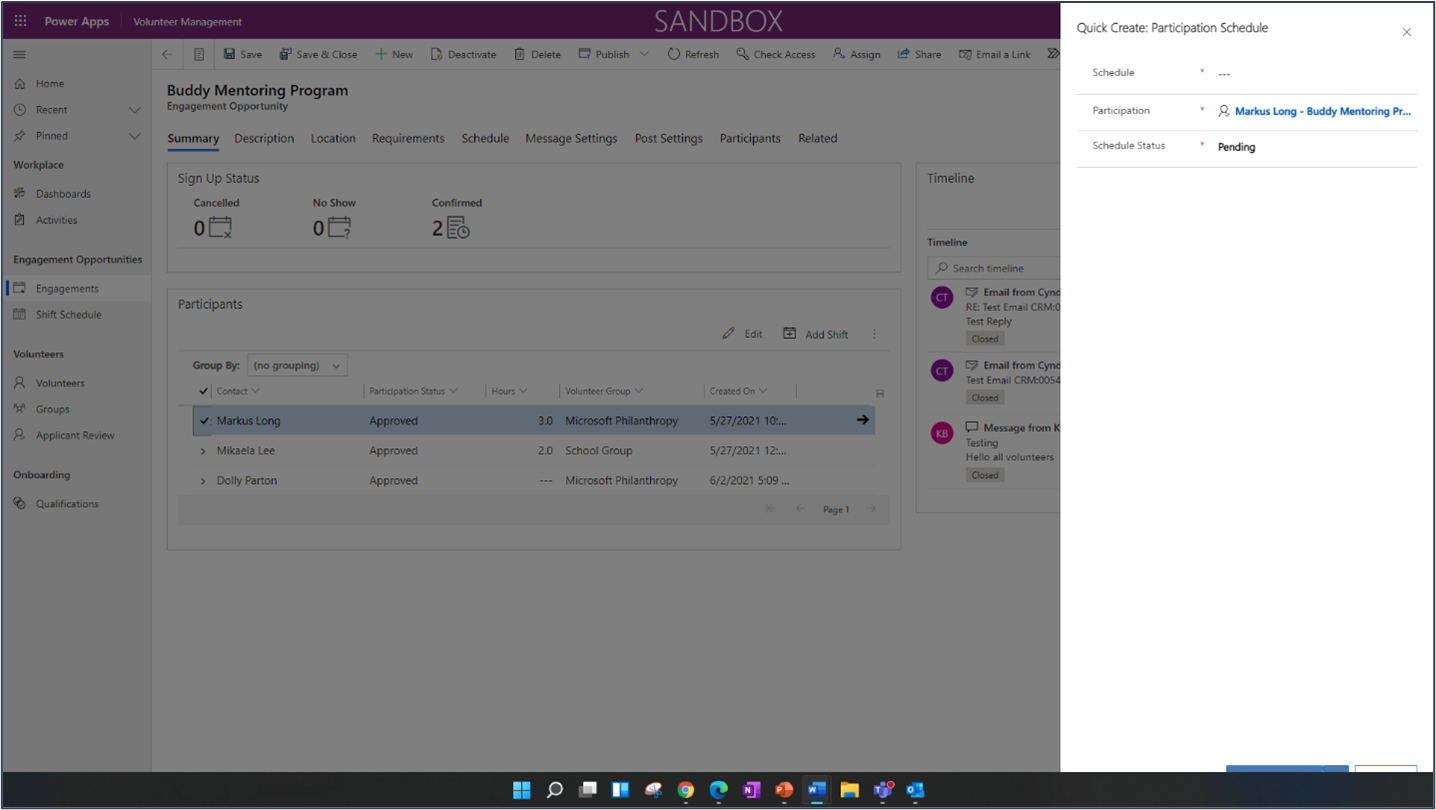
Gérer le calendrier des opportunités d’engagement
Les responsables des bénévoles peuvent voir tous les quarts de travail dans toutes leurs opportunités d’engagement.
- Accédez à Planning des équipes dans le volet de navigation. Cette section affiche une vue du calendrier de tous les quarts de travail dans toutes les opportunités d’engagement. Ce calendrier fournit une vue complète de la façon dont les bénévoles peuvent s’engager auprès de votre organisation.
- Pour plus d’informations sur chaque planning, vous pouvez sélectionner l’enregistrement dans la vue du calendrier.
Fermer une opportunité d’engagement et enregistrer les présences
Les responsables des bénévoles peuvent indiquer qu’une opportunité d’engagement est terminée. Ils peuvent également enregistrer la présence des participants.
- Accédez à l’opportunité d’engagement terminée.
- Dans le volet Actions, sélectionnez Fermer l’oportunité. Le statut de l’opportunité d’engagement passe à Fermé et de nouvelles mesures s’affichent à l’écran.
- Pour enregistrer les présences, dans la zone Participants, sélectionnez la flèche à côté du bénévole. Vous pouvez voir les quarts de travail auxquels il est inscrit. Si l’opportunité d’engagement ne comporte pas de quarts de travail, vous voyez Équipe par défaut défini pour ce bénévole.
- Sélectionnez la ligne du quart de travail, puis sous Statut du planning, sélectionnez le statut correct (Terminé, Absent, Annulé) en fonction de sa participation à ce quart de travail. Sélectionnez Enregistrer et fermer.
- Les mesures sur l’écran Résumé s’affichent en fonction du nombre de bénévoles qui ont terminé leur quart de travail, l’ont annulé ou ne se sont pas présentés. Cet aperçu vous donne une idée du succès de l’opportunité d’engagement.
- Si une opportunité d’engagement est annulée pour une raison quelconque, vous pouvez sélectionner Annuler l’opportunité dans le volet Actions. Le statut de l’opportunité d’engagement passe à Annulé, et vous n’êtes pas autorisé à ajouter d’autres bénévoles à l’opportunité d’engagement.
Options d’intégration
La Gestion des bénévoles repose sur Microsoft Power Platform, qui fournit des intégrations importantes :
- SharePoint : les responsables des bénévoles traitent plusieurs documents associés aux bénévoles ou coordonnent les opportunités d’engagement. Power Platform a une intégration prête à l’emploi avec SharePoint qui peut être configurée pour permettre aux responsables des bénévoles de stocker des fichiers et d’y accéder facilement à partir de l’application Gestion des bénévoles. Informations complémentaires : Configurer l’intégration SharePoint
Voir aussi
Problèmes connus de Gestion des bénévoles
Prise en main des solutions Microsoft Cloud for Nonprofit optimisées par Dynamics 365