Gérer les opportunités
Important
La solution Levée de fonds et engagement est en cours de retrait. Le support pour Levée de fonds et engagement prendra fin à 23h59, heure du Pacifique, le 31 décembre 2026. Pour plus d’informations, accédez à Nouveautés de Levée de fonds et engagement.
Du prospect à la subvention, en passant par l’engagement ou le don, la gestion des opportunités vous aide à gérer les opportunités. Un processus d’opportunité répond à la demande qui conduit à une myriade de résultats, parmi lesquels un don majeur, un parrainage d’entreprise ou une subvention.
Dans le volet de navigation, sélectionnez Développement dans le menu Changer de zone. Ensuite, sous Prospection, sélectionnez Opportunités.
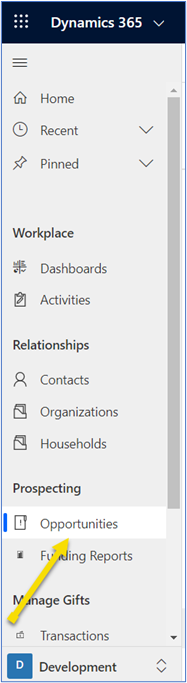
Créer une opportunité
La création d’une opportunité est un processus en deux étapes. La première étape consiste à identifier un donateur potentiel ou un prospect pour le pipeline à l’aide de l’option Ajouter à la découverte . Cette option signifie que le donateur pourrait devenir une opportunité dans le futur. Vous pouvez décider si l’individu en découverte doit être considéré comme une véritable opportunité pour votre organisation.
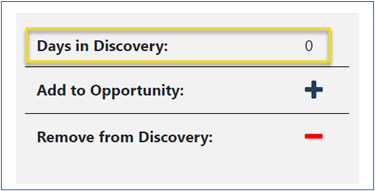
Une fois que le prospect est identifié comme une opportunité, la deuxième étape consiste à l’ajouter au processus d’opportunité :
Dans l’enregistrement de contact ou d’organisation.
Au milieu de l’onglet Résumé, sélectionnez Ajouter à l’opportunité pour créer un nouvel enregistrement d’opportunité.
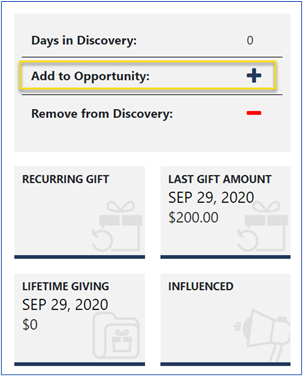
Vous pouvez également ajouter une opportunité à partir d’une vue Opportunités.
Dans le volet de navigation, sous Prospection, sélectionnez Opportunités.
Dans la vue qui s’ouvre, sélectionnez Nouveau dans le volet Actions.
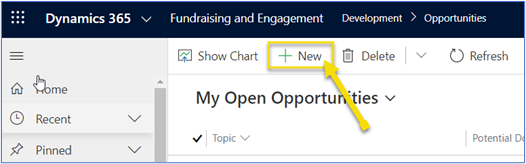
Complétez les champs obligatoires, signalés par un astérisque rouge (*).
Sélectionnez Enregistrer dans le volet Actions.
Processus d’opportunité
Le processus de gestion d’une opportunité du début à la fin est suivi dans la solution par une série séquentielle d’étapes.
Les phases du processus d’opportunité s’affichent en haut du formulaire d’opportunité. Il s’agit d’un diagramme interactif qui représente les phases de workflow par lesquelles vous passez pour obtenir un don ou une subvention. Vous pouvez configurer le processus pour qu’il corresponde au workflow d’opportunité de votre organisation.

Note
Les phases suivantes peuvent ne pas représenter nécessairement le workflow de votre organisation.
Le diagramme de processus présente chaque phase sous forme de cercle. Une phase terminée comporte une coche et la phase en cours comporte un point. La gauche contient le nombre de jours pendant lesquels l’opportunité a été active.
Pour passer d’une phase à l’autre, sélectionnez la phase sur le diagramme de processus, puis :
- Sélectionnez Phase suivante pour avancer, ou
- Sélectionnez la flèche de retour (<) pour revenir en arrière.
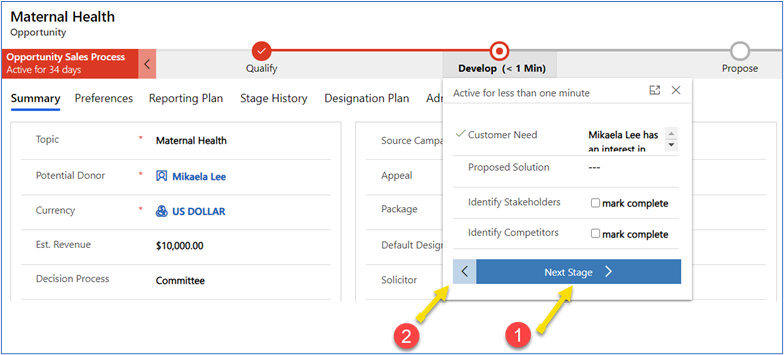
Si vous voyez un avertissement en haut de l’enregistrement d’opportunité qui mentionne des enregistrements basés sur un projet, sélectionnez le menu juste sous le nom de l’opportunité, puis sélectionnez le nom de la phase actuelle.
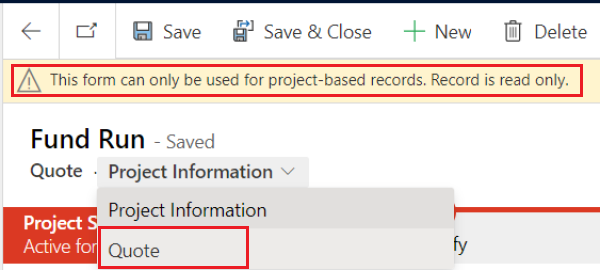
Note
Pour clôturer une opportunité, sélectionnez soit Fermer comme Conclue ou Fermer comme Perdue dans le volet Actions. Vous ne pouvez pas fermer l’opportunité en suivant les phases et en fermant l’opportunité.
Synthèse
L’onglet Résumé affiche des informations sur la manière dont le contact, le compte de l’organisation et le compte du foyer sont liés à l’opportunité.
Note
Ces champs ne sont pas obligatoires. Ils peuvent vous aider à identifier rapidement les informations pertinentes sur une opportunité.
| # | Champ | Description |
|---|---|---|
| 1 | Rubrique | Utilisé pour ajouter un nom personnalisé à l’opportunité. |
| 2 | Donateur potentiel | Une recherche dans l’enregistrement du contact ou de l’organisation pour identifier qui est associé à l’opportunité. |
| 3 | Montant prévu | Le montant des dons de l’opportunité attendu. |
| 4 | Devise | La devise de cette opportunité, pour s’assurer que le budget est indiqué dans la devise correcte. |
| 5 | Processus de décision | Indiquez si une personne ou une commission est impliquée dans le don ou la procédure d’achat pour le prospect. |
| 6 | Description | Utilisé pour ajouter des informations supplémentaires pour décrire l’opportunité pour le prospect. |
| 7 | Campagne source | La campagne potentielle associée à laquelle cette opportunité est associée. |
| 8 | Appel | L’appel associé auquel cette opportunité est associée. |
| 9 | Package | Le package associé auquel cette opportunité est associée. |
| 10 | Désignation par défaut | La désignation potentielle vers laquelle un don pourrait être dirigé. La désignation peut changer au cours de l’opportunité. Vous pouvez la modifier à nouveau une fois qu’elle a été transformée en don. |
| 11 | Solliciteur | Le personnel associé qui a été affecté au contact ou à l’organisation connexe. |
| 12 | Type de sollicitation | Indiquez le type de don sollicité, par exemple Renouvellement ou Supplémentaire, ou le moyen de communication utilisé pour atteindre le donateur, tel que la télévision, la radio ou une tombola. Cette valeur est copiée de la campagne associée lors de la création du don et peut être modifiée manuellement si nécessaire. |
| 13 | Disponibilité Date de fermeture | La date de fermeture prévue de l’opportunité, pour permettre une prévision précise des revenus. |
| 14 | Objectif principal | L’objectif principal de cette opportunité. |
| 15 | Gestionnaire d’opportunités | Le personnel associé à l’opportunité, qui peut être une personne autre que le solliciteur. |
| 16 | Événement | L’événement associé soutenu par l’opportunité. |
Préférences
Les informations de l’onglet Préférences vous aident à identifier le sujet que le contact ou l’organisation préfère soutenir.
Vous pouvez utiliser la grille Préférences d’opportunité pour afficher et créer des préférences d’opportunité.
- Sélectionnez Préférences d’opportunité pour ajouter une nouvelle préférence d’opportunité. La fenêtre de création rapide s’affiche.1. La relation d’opportunité est automatiquement renseignée à partir de l’opportunité. Sélectionnez la relation de préférence et ajoutez une brève description.
Les préférences sont filtrées en fonction du donateur de l’opportunité et des préférences déjà attribuées. Si vous ajoutez une nouvelle préférence, une fenêtre de création rapide s’ouvre.
Plan de déclaration
Avec l’onglet Plan de rapports, vous pouvez saisir et suivre les livrables et les délais associés pour une opportunité.
- Pour créer un nouvel élément du plan de rapports, sélectionnez Nouveau rapport de financement dans la grille Rapports de financement d’opportunités.
- Pour mettre à jour un élément du plan de rapports existant, modifiez les valeurs directement dans la grille et sélectionnez l’icône Enregistrer dans le coin droit de la grille.
- Pour supprimer un élément du plan de rapports existant, sélectionnez une ou plusieurs lignes dans la grille et sélectionnez Supprimer le rapport de financement.
Historique des phases
L’onglet Historique des phases montre la progression des opportunités le long des phases. Vous pouvez voir quand chaque opportunité a commencé, s’est terminée, le nombre de jours pendant lesquels chaque opportunité a été active et le nombre d’activités créées.
Plan de désignation
Le plan de désignation a pour but de prévoir et de gérer les paiements liés aux opportunités. Le plan de désignation, tel qu’affiché sur l’onglet Plan de désignation, se compose d’une série de dates qui définissent quand les paiements sont effectués et à quel domaine spécifique de l’organisation à but non lucratif ils sont affectés, comme spécifié par le donateur. Si aucune désignation n’est appliquée, les organisations placent les fonds dans leur budget de fonctionnement général et dans les domaines qui ont le plus besoin de collecter des fonds.
Ajouter une ligne de désignation
Pour créer un plan de désignation :
- Sélectionnez le bouton Ajouter un plan de désignation.
- Complétez les champs disponibles dans le volet de création rapide.
- Sélectionnez la désignation à utiliser.
- Précisez la date du don et le montant.
Si vous sélectionnez un montant, le champ de pourcentage est calculé automatiquement après avoir enregistré l’enregistrement.
Fractionner une ligne de désignation
Pour ajouter un élément du plan de désignation enfant :
- Sélectionnez le bouton Ajouter un plan de désignation.
- Complétez les champs disponibles dans le volet de création rapide.
- Sélectionnez la désignation à utiliser.
- Précisez la date du don et le montant, puis sélectionnez un plan de désignation parent dans le champ de recherche.
Dans la ligne de désignation partagée, les utilisateurs peuvent sélectionner la nouvelle désignation et le montant à utiliser.
Créer un engagement du donateur
Pour créer un engagement du donateur, l’enregistrement d’opportunité doit déjà avoir un plan de désignation créé. Vérifiez que les champs Date de clôture estimée, Montant prévu et Campagne ont été remplis dans l’onglet Résumé , puis sélectionnez Enregistrer. Ensuite, procédez comme suit :
Sélectionnez Définir comme Validé.
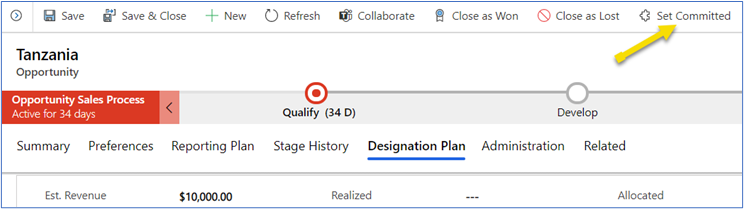
Créer un engagement du donateur s’affiche dans le volet Actions.

Sélectionnez Créer un engagement du donateur. La solution crée automatiquement l’engagement du donateur.
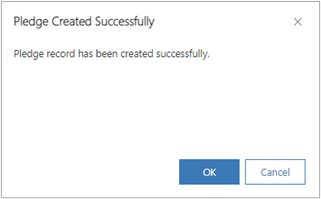
Valider les engagements des donateurs
Pour valider les engagements des donateurs qui ont été créés, accédez à l’onglet Associé, puis sélectionnez Engagement du donateur.
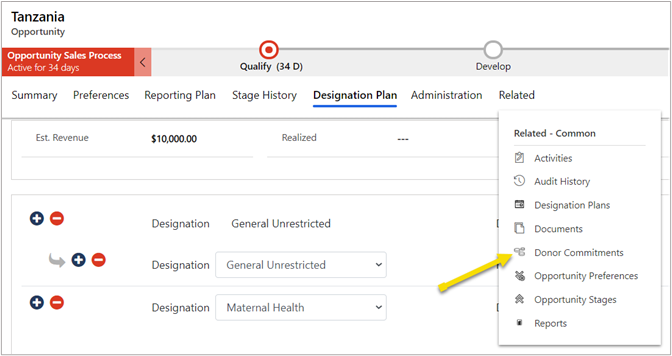
La grille des engagements des donateurs affiche tous les engagements des donateurs associés à l’enregistrement d’opportunité.
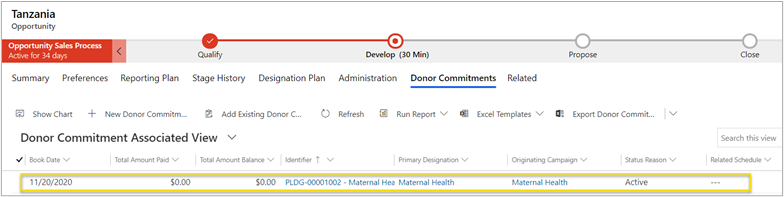
LinkedIn Sales Navigator dans une opportunité
Lorsque vous affichez une opportunité, la section LinkedIn Sales Navigator fonctionne de la même manière que pour un contact, en intégrant les informations à jour sur le contact provenant de LinkedIn. Pour plus d’informations, consultez LinkedIn Sales Navigator dans Contacts.
Voir aussi
Vue d’ensemble des relations
Contacts dans Levée de fonds et engagement
Organisations dans Levée de fonds et engagement
Rapports de financement dans Levée de fonds et engagement