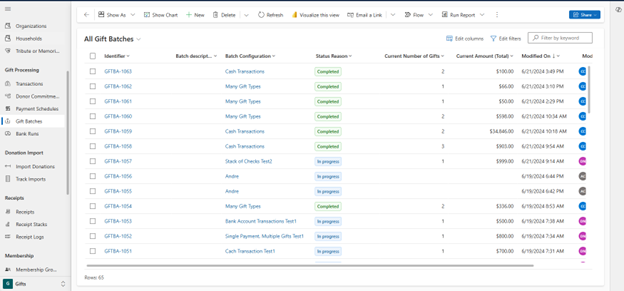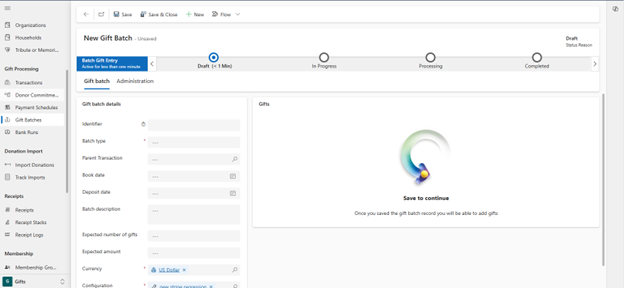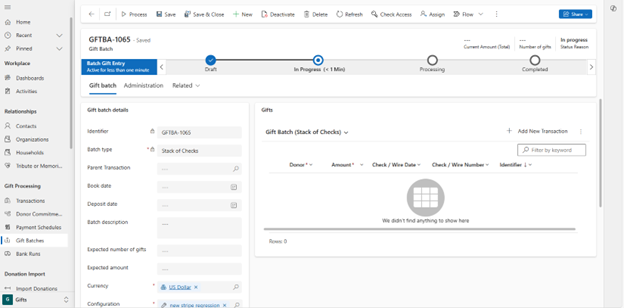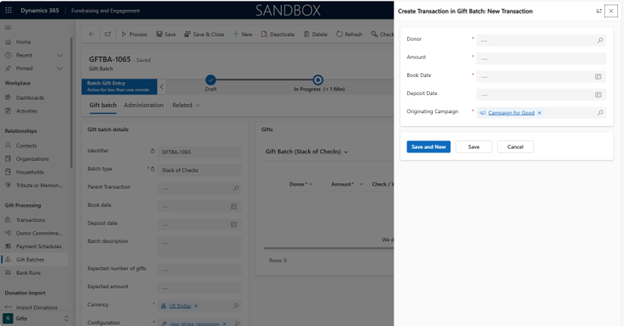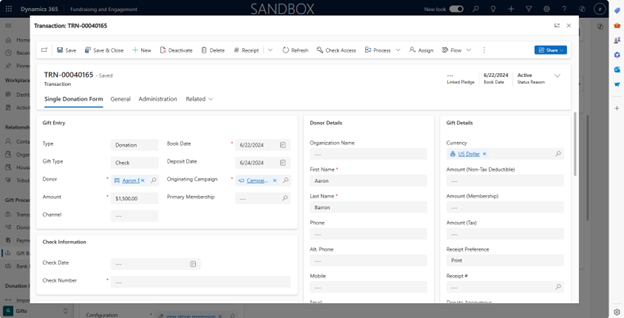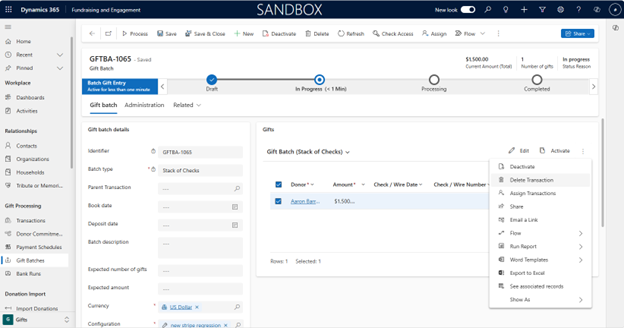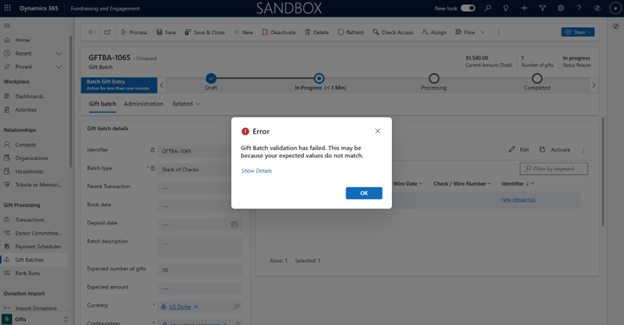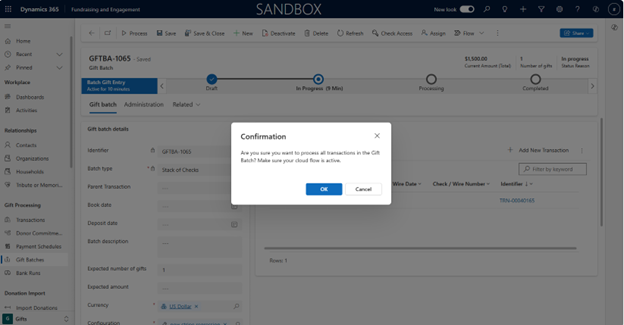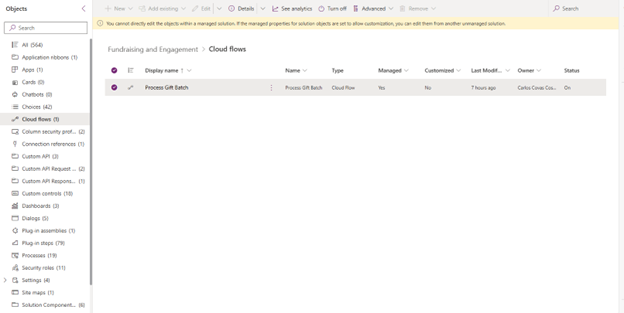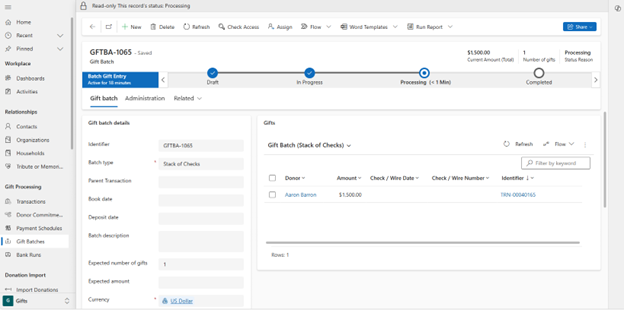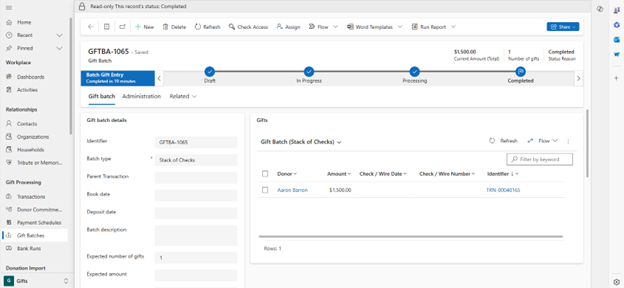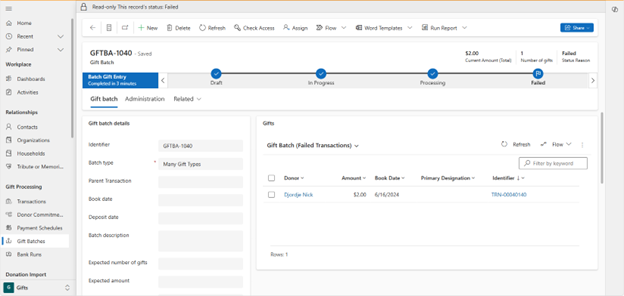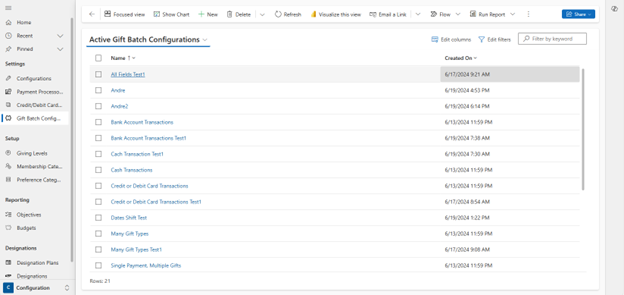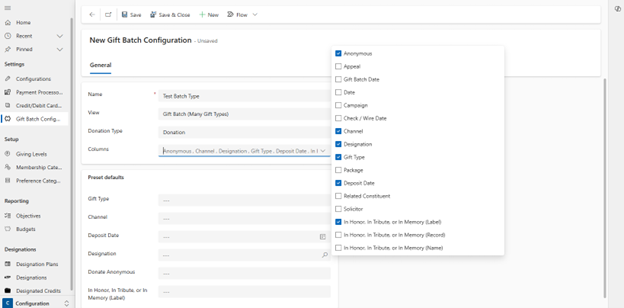Gérer les lots de dons
Important
La solution Levée de fonds et engagement est en cours de retrait. Le support pour Levée de fonds et engagement prendra fin à 23h59, heure du Pacifique, le 31 décembre 2026. Pour plus d’informations, accédez à Nouveautés de Levée de fonds et engagement.
L’entrée de dons par lots vous permet d’entrer rapidement plusieurs dons dans Levée de fonds et engagement en une seule fois. Cette fonctionnalité est utile pour entrer des dons par courrier direct, par exemple une pile de chèques, ou pour tout autre don qui n’est pas entré dans Levée de fonds et engagement via l’importation ou le connecteur. Cette fonctionnalité vous aide à saisir les informations sur les dons de manière rapide et complète.
Afficher les lots de dons
Pour accéder à l’entrée de lots de dons, sous Traitement des dons, sélectionnez Lots de dons. Une liste de lots de dons que vous avez créés précédemment s’affiche, ainsi que certaines métadonnées de lots de dons. Ces métadonnées incluent :
- Identificateur
- Type de lot
- Description du lot
- Raison du statut
- Nombre réel des dons
- Montant réel (total)
- Modification le
- Modification par
Supprimer un lot de dons
- Pour supprimer un lot de dons, sélectionnez un ou plusieurs lots.
- Sélectionnez Supprimer.
Créer un nouveau lot de dons
Pour créer un nouveau lot de dons, sélectionnez Nouveau. La page Nouveau lot de dons s’affiche. En haut de la page, un flux de processus métier vous montre la phase actuelle du lot de dons.
Ce tableau présente les cinq phases possibles pour les lots de dons.
Nom de la phase Description Brouillon Lorsque vous créez un lot de dons, celui-ci est à la phase Brouillon jusqu’à ce que vous l’enregistriez. Une fois enregistré, le lot de dons passe à la phase En cours. En cours Tous les lots de dons enregistrés en cours de traitement sont à la phase En cours. Cette phase est la seule où vous pouvez ajouter ou supprimer des dons dans un lot. Une fois que vous avez terminé d’ajouter vos dons, sélectionnez Traiter pour envoyer le lot de dons vers la phase En cours de traitement. En cours de traitement Un lot de dons reste à la phase En cours de traitement pendant que les dons sont traités après avoir sélectionné Traiter. Une fois le traitement du lot terminé, le lot de dons passe automatiquement à la phase Terminé ou Échec. Terminé Si tous les dons sont traités sans erreur, le lot de dons passe à la phase Terminé. Échec Si au moins un don est traité avec une erreur, le lot de dons passe à la phase Échec. Tous les nouveaux lots de dons commencent dans la phase Brouillon. Complétez les sections Détails du lot de dons et Valeurs par défaut du lot de dons, puis sélectionnez Enregistrer.
Saisir les détails du lot de dons
Les seuls champs obligatoires dans la section Détails du lot de dons sont :
- Type de lot
- Devise
- Configuration
Les champs Devise et Configuration se remplissent automatiquement en fonction de la devise et de la configuration par défaut de votre environnement ; vous n’avez donc besoin de remplir manuellement que le champ Type de lot.
Un type de lot est un modèle de lot de dons qui détermine :
Champs par défaut : les dons ou les transactions comportent de nombreux champs auxquels vous pouvez attribuer des valeurs par défaut. Pour faciliter l’utilisation et réduire l’encombrement, vous pouvez configurer un type de lot pour afficher uniquement un sous-ensemble de ces champs.
Valeurs de don par défaut : pour chaque champ par défaut sélectionné, le type de lot peut également attribuer des valeurs par défaut à ces champs. Vous pouvez modifier ces valeurs par défaut à votre guise pour chaque lot de dons ; considérez donc ces valeurs comme les valeurs par défaut de départ pour votre lot de dons.
Colonnes à afficher dans la table Dons : les dons ou les transactions comportent de nombreux champs pour lesquels vous souhaiterez peut-être ajouter des valeurs lorsque vous saisissez des dons. Cependant, vous n’aurez peut-être pas besoin de tous les champs pour chaque lot. Pour faciliter l’utilisation et réduire l’encombrement, vous pouvez configurer un type de lot pour afficher uniquement un sous-ensemble de ces champs sous forme de colonnes dans la table Dons.
Par défaut, il existe six types de lots qui représentent des scénarios courants d’entrée de dons par lots pour les associations.
| Nom du type de lot | Valeur par défaut | Colonnes de la table de dons |
|---|---|---|
| Pile de chèques | Type = Don Type de don = Chèque Date de réservation Date de dépôt Date du chèque/virement Campagne d’origine Désignation principale |
Donateur Montant Date du chèque Numéro du chèque ID de transaction |
| Transactions des disponibilités | Type = Don Type de don = Espèces Date de réservation Date de dépôt Campagne d’origine Désignation principale |
Donateur Montant Date de réservation Désignation principale ID de transaction |
| Paiement unique, plusieurs dons | Type = Crédit temporaire Type de don Date de réservation Date de dépôt Campagne d’origine Désignation principale |
Donateur Montant Date de réservation Désignation principale ID de transaction |
| Transactions par carte de crédit ou débit | Type = Don Type de don = Crédit externe/Carte de débit Date de réservation Date de dépôt Campagne d’origine Désignation principale |
Donateur Montant Date de réservation Désignation principale ID de transaction |
| Transactions par compte bancaire | Type = Don Type de don = Banque (CCA) Date de réservation Date de dépôt Campagne d’origine Désignation principale |
Donateur Montant Date de réservation Désignation principale ID de transaction |
| Plusieurs types de dons | Type = Don Date de réservation Date de dépôt Campagne d’origine Désignation principale |
Donateur Montant Date de réservation Désignation principale ID de transaction |
Pour ajouter, supprimer ou modifier des types de lots, accédez à Configurer les types de lots de dons. À mesure que vous ajoutez, supprimez ou modifiez des types de lots, le groupe d’options dans la section Détails du lot de dons se met à jour automatiquement.
Cette table répertorie les champs dans la section Détails du lot de dons. Les champs obligatoires sont indiqués par un astérisque (*).
| Nom du champ | Description |
|---|---|
| Identificateur | ID unique pour le lot de dons attribué automatiquement après l’enregistrement du lot de dons. |
| Type de lot (*) | Groupe d’options de types de lots configurés dans Configurations de dons par lots. |
| Transaction parent | Transaction existante associée à ce lot de dons spécifique. Aucune logique supplémentaire n’est appliquée à ce champ. |
| Date de réservation | Date de réservation pour le lot de dons. Ce champ est indépendant du champ Date de réservation dans la section Valeurs par défaut du lot de dons. |
| Date de dépôt | Date de dépôt pour le lot de dons. Ce champ est indépendant du champ Date de dépôt dans la section Valeurs par défaut du lot de dons. |
| Description du lot | Description pour le lot de dons qui peut vous aider à distinguer les lots de dons les uns des autres. |
| Nombre de dons attendus | Nombre de dons devant être saisis dans ce lot. Ce champ est utilisé pour la validation lorsque vous traitez le lot. |
| Montant attendu | Montant total de dons attendus dans ce lot. Ce champ est utilisé pour la validation lorsque vous traitez le lot. |
| Devise (*) | Devise du don par défaut. Ce champ est automatiquement appliqué à chaque don que vous ajoutez dans le lot. |
| Configuration (*) | Configuration du lot de dons. Ce champ n’a aucune utilité dans la version actuelle d’Entrée de dons par lots, mais existe à des fins de compatibilité descendante. |
Modifier les valeurs par défaut du lot de dons
Une fois que vous avez sélectionné un type de lot dans la section Détails du lot de dons, la page Valeurs par défaut du lot de dons apparaît. Elle affiche les champs par défaut et les valeurs des champs tels que définis par le type de lot sélectionné.
Dans cette section, vous pouvez définir les valeurs par défaut pour les dons de ce lot. Chaque fois que vous créez une nouvelle transaction, toutes les valeurs définies ici sont automatiquement appliquées à cette nouvelle transaction. Si vous modifiez ces valeurs à mi-chemin en ajoutant des dons, ces valeurs par défaut ne s’appliquent pas rétroactivement aux dons précédents, mais s’appliquent uniquement aux nouveaux dons.
Note
N’oubliez pas d’enregistrer le lot de dons après avoir modifié les valeurs par défaut des dons, afin que les valeurs par défaut soient appliquées aux nouvelles transactions.
Le champ Type de lot peut déjà définir certaines valeurs par défaut de départ, mais vous pouvez les remplacer à votre guise.
Le seul champ obligatoire est Campagne d’origine. Tous les types de lots doivent avoir le champ Campagne d’origine inclus dans leur sous-ensemble de champs par défaut.
Ce tableau fournit la liste complète des champs par défaut. En fonction du Type de lot que vous choisissez, vous ne verrez peut-être qu’un sous-ensemble.
| Nom du champ | Description |
|---|---|
| Type | Est mappé à Type dans l’entité Transaction |
| Type de don | Est mappé à Type de don dans l’entité Transaction |
| Canal de diffusion | Est mappé à Canal dans l’entité Transaction |
| Date comptabilisation | Est mappé à Date de réservation dans l’entité Transaction |
| Date de dépôt | Est mappé à Date de dépôt dans l’entité Transaction |
| Campagne d’origine (*) | Est mappé à Campagne d’origine dans l’entité Transaction |
| Désignation principale | Est mappé à Désignation principale dans l’entité Transaction |
| Appel | Est mappé à Appel dans l’entité Transaction |
| Package | Est mappé à Package dans l’entité Transaction |
| Solliciteur | Est mappé à Solliciteur dans l’entité Transaction |
| Membre constitutif associé | Est mappé à Membre constitutif associé dans l’entité Transaction |
| Faire un don de manière anonyme | Est mappé à Faire un don de manière anonyme dans l’entité Transaction |
| Hommage ou En mémoire de (nom) (champ de texte) | Est mappé à Hommage ou En mémoire de (champ de texte) dans l’entité Transaction |
| Hommage ou En mémoire de (enregistrement) (recherche) | Est mappé à Hommage ou En mémoire de (recherche) dans l’entité Transaction |
| Hommage ou En mémoire de (étiquette) (groupe d’options) | Est mappé à Hommage ou En mémoire de (groupe d’options) dans l’entité Transaction |
| Date du chèque/virement | Est mappé à Date de dépôt dans l’entité Transaction |
Ajouter des dons à un lot
Une fois que vous avez complété les sections Détails du lot de dons et Valeurs par défaut du lot de dons (vous devez au moins sélectionner un Type de lot et une Campagne d’origine), sélectionnez Enregistrer. Cette action crée l’entité de lot de dons et déplace le lot de dons vers la phaseEn cours. Lorsque le lot de dons est à la phase En cours, le champ Type de lot est verrouillé.
À partir de là, vous pouvez sélectionner Ajouter une nouvelle transaction, où vous pouvez désormais ajouter des dons un par un dans votre lot de dons. Chaque fois que vous ajoutez une nouvelle transaction, toutes les valeurs par défaut dans la section Valeurs par défaut du don par lots sont renseignées dans leurs champs respectifs.
Pour modifier un don, sélectionnez son ID dans la colonne Identificateur.
Pour supprimer un don, cochez la case dans la grille et sélectionnez Supprimer la transaction.
À mesure que vous ajoutez et modifiez des dons, les valeurs du nombre de dons et du montant total des dons dans le coin supérieur droit sont mises à jour de manière dynamique.
Traiter un lot de dons
Lorsque vous avez terminé d’ajouter des dons au lot, sélectionnez Traiter. Le lot valide d’abord si le nombre calculé de dons et le montant total des dons correspondent aux valeurs pour le nombre de dons attendus et le montant attendu, si vous les avez fournies dans la section Détails du lot de dons. Il valide que les champs obligatoires sont renseignés pour tous vos dons. Si une validation échoue, un message d’erreur apparaît.
Une fois la validation terminée, un message apparaît pour confirmer si vous souhaitez traiter toutes les transactions dans le lot de dons, et pour confirmer que vous avez activé votre flux de cloud pour traiter les lots de dons. Cliquez sur OK pour continuer.
Note
Une fois que vous avez traité un lot de dons, toutes les transactions au sein du lot de dons sont marquées comme terminées et ne sont plus modifiables.
Avertissement
Assurez-vous que votre flux de cloud Traiter le lot de dons est activé avant de traiter un lot de dons. Vous n’avez besoin d’activer ce flux de cloud qu’une seule fois, lorsque vous mettez à jour votre solution. Il reste activé. Si vous traitez accidentellement un lot de dons avec le flux de cloud désactivé, le lot de dons n’est pas traité même après avoir activé le flux de cloud. Vous devez créer un nouveau lot de dons et le retraiter.
Pour activer le flux de cloud :
- Dans le portail Power Apps, sélectionnez l’environnement approprié dans le coin supérieur droit.
- Sélectionnez Solutions dans le volet de navigation.
- Sélectionnez Levée de fonds et engagement sous Géré.
- Sélectionnez Flux de cloud sous Objets.
- Sélectionnez Traiter le lot de dons. Assurez-vous que son Statut est Activé. Dans le volet d’actions, vous pouvez Activer ou Désactiver le flux de cloud.
Une fois que vous avez sélectionné OK, le lot de dons passe à l’état En cours de traitement et tous les champs et transactions du lot de dons ne sont plus modifiables.
Si tous les dons sont traités correctement, votre lot de dons passe à l’état Terminé, où vous pouvez voir une liste des dons créés par le lot.
Si au moins un don n’est pas traité correctement, votre lot de dons passe plutôt à l’état Échec, où vous pouvez voir une liste de dons qui n’ont pas été traités correctement. Pour retraiter ces dons, créez un nouveau lot de dons et réessayez.
Configurer les types de lots de dons
Bien que l’entrée de dons par lots soit fournie avec six types de lots par défaut, vous pouvez créer vos propres types de lots avec les configurations du lot de dons.
Sous Paramètres, sélectionnez Configurations du lot de dons. Vous pouvez ajouter, supprimer ou modifier des types de lots.
Pour créer un nouveau type de lot, sélectionnez Nouveau.
Ce tableau répertorie les champs sur la page.
Nom du champ Description du champ Nom Nom du type de lot. Vue Sélectionne quelles colonnes apparaissent dans la sous-grille de lots. Si vous créez votre propre vue personnalisée, vous pouvez la sélectionner ici. Type de don Sélectionne le type de don par défaut des transactions de lot de dons (don ou crédit temporaire). Colonnes Sélectionne quels champs afficher dans la section Valeurs par défaut . Lorsque vous sélectionnez des colonnes, les champs de chaque colonne apparaissent sous le formulaire Valeurs par défaut prédéfinies. Vous pouvez renseigner des valeurs par défaut pour chaque colonne sélectionnée. Les valeurs par défaut remplissent automatiquement la section des valeurs par défaut du lot de dons et sont verrouillées lorsque le type de lot associé est sélectionné pour un lot de dons. Si vous souhaitez que le champ apparaisse dans la section des valeurs par défaut du lot de dons sans valeur verrouillée, laissez le champ vide dans Configuration du lot de dons.
Pour enregistrer le type de lot, sélectionnez Enregistrer.
Note
Vous pouvez modifier ou supprimer les configurations du lot de dons existantes. Toutefois, les modifications apportées aux lots de dons existants ne s’appliquent qu’aux nouveaux lots de dons. Les lots de dons en cours ne reflètent pas les modifications apportées aux configurations du lot de dons existantes et continuent d’utiliser les champs et les valeurs d’origine.
Si vous souhaitez supprimer une configuration du lot de dons, nous vous recommandons de désactiver la configuration du lot de dons plutôt que de la supprimer. De cette façon, les lots de dons existants qui utilisent la configuration du lot de dons ont toujours un type valide.
Voir aussi
Vue d’ensemble des dons
Contacts dans Levée de fonds et engagement
Organisations dans Levée de fonds et engagement
Transactions dans Levée de fonds et engagement