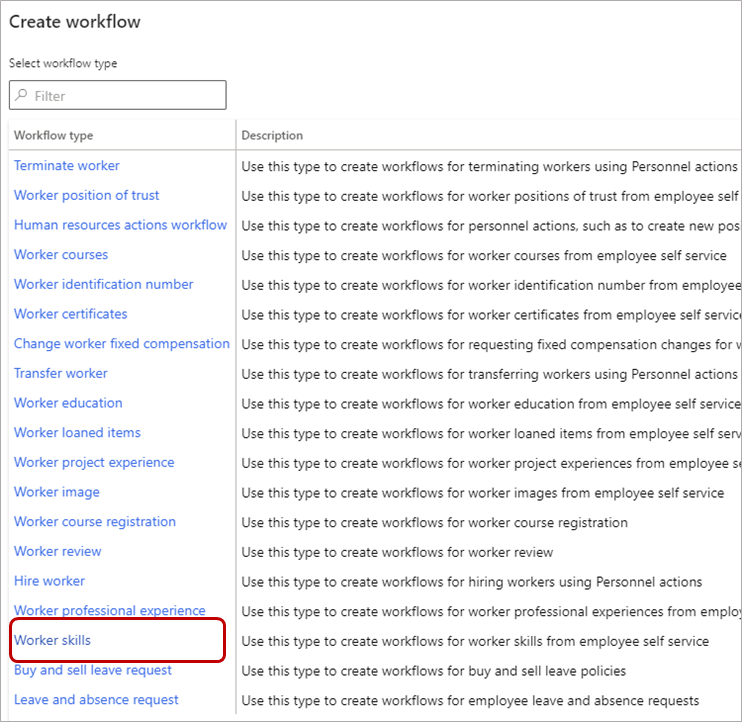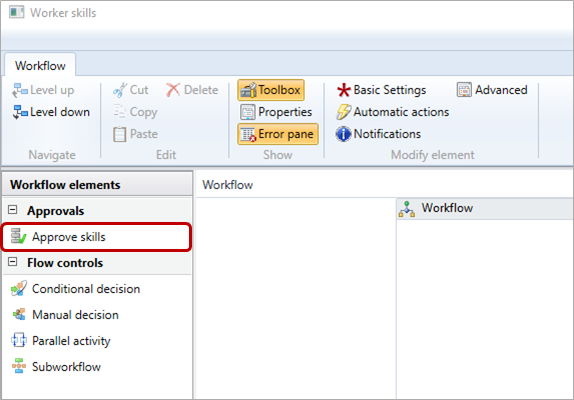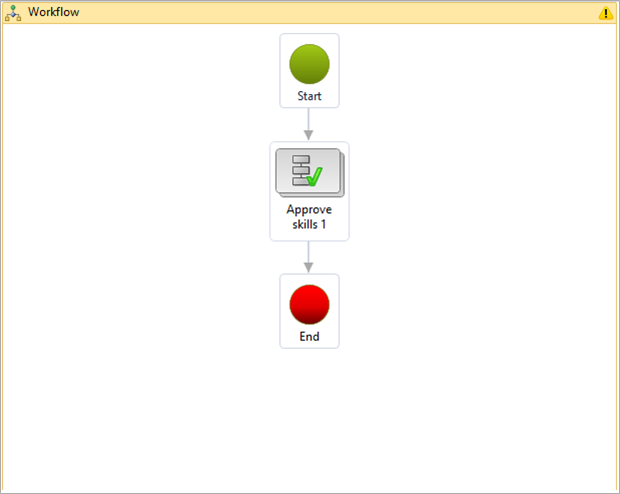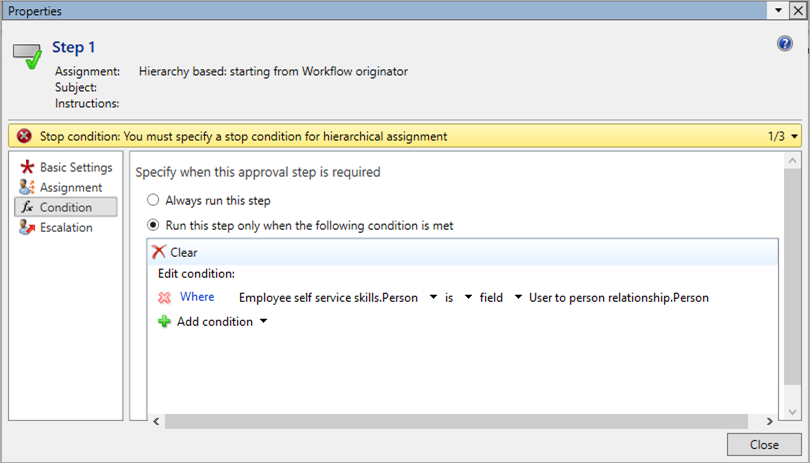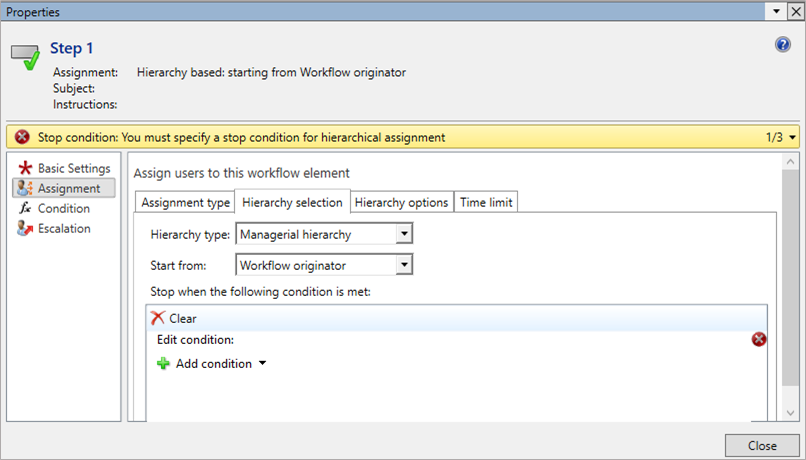Saisir les compétences
S’applique aux applications Dynamics 365 suivantes :
Ressources humaines
Vous pouvez saisir des compétences cibles ou des compétences réelles pour les collaborateurs, les candidats ou les contacts dans Dynamics 365 Human Resources. Une compétence cible est une compétence que la personne envisage d’acquérir. Une compétence réelle est une compétence qu’une personne possède actuellement.
Créer un flux de travail pour approuver automatiquement les compétences
Pour saisir des compétences sans nécessiter d’approbation, vous devez créer un flux de travail pour approuver automatiquement les compétences.
Note
Les compétences saisies par les collaborateurs nécessitent toujours l’approbation du responsable. Ce flux de travail n’approuve automatiquement que les compétences saisies par les responsables au nom de leurs collaborateurs.
Dans l’espace de travail Gestion du personnel, sélectionnez Liens.
Sous Configuration, sélectionnez Flux de travail des ressources humaines.
Sélectionnez Nouveau.
Dans le volet Créer un flux de travail, sélectionnez Compétences du collaborateur.
Dans la boîte de dialogue Ouvrir ce fichier ?, sélectionnez Ouvrir. Lorsque vous y êtes invité, entrez vos informations d’identification.
Dans l’éditeur de flux de travail, sélectionnez l’élément de flux de travail Approuver les compétences et faites-le glisser sur le canevas.
Connectez l’élément Début à l’élément Approuver les compétences 1, puis connectez l’élément Approuver les compétences 1 à l’élément Fin. Vous devrez peut-être faire défiler vers le bas pour voir l’élément Fin. Vous pouvez le faire glisser plus près des autres éléments.
Double-cliquez sur l’élément de flux de travail Approuver les compétences 1, puis cliquez avec le bouton droit sur l’élément Étape 1. Cliquez avec le bouton droit sur l’élément Étape 1, puis sélectionnez Propriétés.
Dans la fenêtre Propriétés, sélectionnez Condition dans la barre de navigation de gauche.
Sélectionnez Exécuter cette étape uniquement si la condition suivante est remplie.
Sélectionnez Ajouter une condition. Après Où, sélectionnez Compétences du libre-service des employés, puis sélectionnez Compétences du libre-service des employés. Après est, sélectionnez champ, puis sélectionnez Relation utilisateur/personne.
Sélectionnez Affectation dans la barre de navigation de gauche.
Dans l’onglet Type d’affectation, sélectionnez Hiérarchie.
Dans l’onglet Sélection de la hiérarchie, dans le champ Type de hiérarchie :, sélectionnez Hiérarchie managériale.
Sélectionnez Fermer, sélectionnez Flux de travail dans la barre de navigation du canevas, puis sélectionnez Enregistrer et fermer. Pour plus d’informations sur la création de flux de travail, consultez Vue d’ensemble du système de flux de travail.
Saisir les compétences d’un collaborateur
Sélectionnez un collaborateur.
Dans la barre d’actions de la page Collaborateur, sélectionnez Personne, puis sélectionnez Compétences.
Dans la page Compétences, complétez les champs suivants pour chaque compétence :
- Compétence : Sélectionnez une compétence.
- Type de niveau : Sélectionner Réel pour une compétence que le collaborateur possède déjà ou Sélectionner Cible pour une compétence que le collaborateur cherche à atteindre.
- Niveau : Sélectionnez un niveau pour la compétence de l’employé.
- Date de niveau : Sélectionnez une date dans l’outil de calendrier.
- Examinateur : S’il y a lieu, Sélectionnez un examinateur dans la liste. Vous pouvez filtrer votre recherche.
- Nombre d’années d’expérience : Inscrivez le nombre d’années d’expérience.
- Vérifié : si la compétence est vérifiée, cochez la case.
- Vérifié par : entrez le nom du vérificateur.
Lorsque vous avez terminé de saisir les compétences, sélectionnez Enregistrer.