Travailler avec Power BI
Microsoft Power BI rend le processus de travail avec les données d’événement de Microsoft Dynamics 365 Fraud Protection personnalisable et facile. Power BI vous permet de produire des visualisations de données informatives et interactives.
Mise en route
Pour obtenir des données d’événement Fraud Protection dans Power BI, vous pouvez utiliser les données d’événement qui se trouvent à l’intérieur de Common Data Service (CDS). Vous pouvez également configurer Azure Stream Analytics pour envoyer des données directement depuis Azure Event Hubs vers Power BI.
Pour plus d’informations, voir l’arborescence de décision suivante.
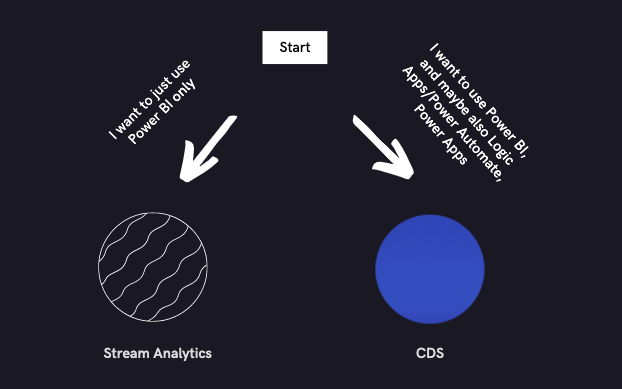
Nous recommandons :
- CDS pour une utilisation avec d’autres produits Power Platform tels que Logic Apps, Power Automate et Power Apps.
- Azure Stream Analytics pour l’envoi de données Event Hubs vers uniquement des solutions d’analyse et de stockage hébergées par Azure Power BI .
Pour plus d’informations sur la configuration de CDS, voir Stockage des données d’événement dans la base de données Common Data Service (facultatif).
Configurer Azure Stream Analytics
Accédez au Portail Azure.
Dans le champ de recherche, saisissez Stream Analytics, puis sélectionnez Tâches Stream Analytics dans la liste des résultats.
Ajoutez une nouvelle tâche.
Entrez le nom, l’abonnement, le groupe de ressources et d’autres informations.
Attendez que le travail soit déployé. Ensuite, dans la navigation de gauche, sélectionnez Contributions, Ajouter une entrée de flux, puis Event Hub.
Entrez un nom pour l’alias d’entrée et configurez les champs de sorte qu’ils pointent vers le Event Hub à partir duquel vous souhaitez obtenir des données. Pour la plupart de ces champs, vous pouvez sélectionner l’option Utiliser l’existant. Vous pouvez laisser les champs restants définis sur leur valeur par défaut.
Sélectionner Sauvegarder pour créer l’entrée.
Dans la navigation de gauche, sélectionnez Sorties, Ajouter, puis Power BI.
Autorisez la connexion.
Entrez un nom pour l’alias de sortie et sélectionnez l’espace de travail de groupe auquel vous souhaitez ajouter le jeu de données Power BI. Vous pouvez créer un nouvel espace de travail de groupe dans Power BI.
Nommez le jeu de données et la table, puis sélectionnez Sauvegarder pour créer la sortie.
Dans la navigation de gauche, sélectionnez Requête, puis configurez votre requête, en fonction des champs de données des événements du Event Hub que vous souhaitez inclure pour votre ensemble de données Power BI. Cette requête utilise la syntaxe SQL.
Pour FROM, sélectionnez l’entité d’entrée que vous avez configurée précédemment. Pour INTO, sélectionnez l’entité de sortie que vous avez configurée.
Sélectionnez Sélectionner une plage horaire, puis chargez des exemples d’événements qui sont passés par votre Event Hub. Assurez-vous que l’heure de début est suffisamment éloignée dans le passé pour que vous puissiez voir certains événements chargés.
L’exemple de requête suivant pour les événements d’audit vous permettra de créer une table contenant les valeurs souhaitées.
SELECT audit.entityName, audit.entityType, audit.operationName, audit.userId INTO [PBIAudit] FROM [EHAudit]Dans cette requête, PBIAudit est le nom de l’entité de sortie qui a été configurée précédemment et EHAudit est le nom de l’entité d’entrée.
Dans Power BI, vérifiez votre espace de travail Power BI pour confirmer que votre jeu de données a été créé et qu’il contient les informations que vous aviez l’intention d’obtenir.
Créer des rapports Power BI
Les ressources suivantes vous aideront à commencer à produire vos propres rapports Power BI :
- Tutoriel débutant Power BI
- Documentation Power BI officielle
- Création de rapports Power BI pour Common Data Service pour les applications
Exemples de rapports Power BI
Vous pouvez référencer et créer un exemple de tableau de bord Power BI basé sur les données d’événement de latence de Fraud Protection dans ce référentiel GitHub (référentiel).