Make Entity store available as a Data Lake
Important
This feature is currently in public preview. This feature is comprised of the following components:
- Automated Entity store refresh - Available in Platform update 23.
- Entity store data in Microsoft Azure Data Lake (full push) - Available in Platform update 26.
- DataFlows for Entity store schemas on PowerBI.com - Available in a future platform update.
- Entity store data in Azure Data Lake (trickle feed) - Available in Platform update 28.
- Extend analytical workspaces by using PowerBI.com - Available in a future platform update.
Automated Entity store refresh
You need to enable automated Entity store refresh before enabling Data Lake integration.
Go to System administration > Set up > Entity store.
On the Entity store page, a message indicates that you can switch to the Automated Entity store refresh option. This option is managed by the system. An admin doesn't have to schedule or monitor the Entity store refresh.
Select Switch now.
Important
This action isn't reversible. After you switch to the Automated Entity store refresh option, you can't revert to the old user interface (UI) experience.
Select Yes to continue.
You now see the new experience.
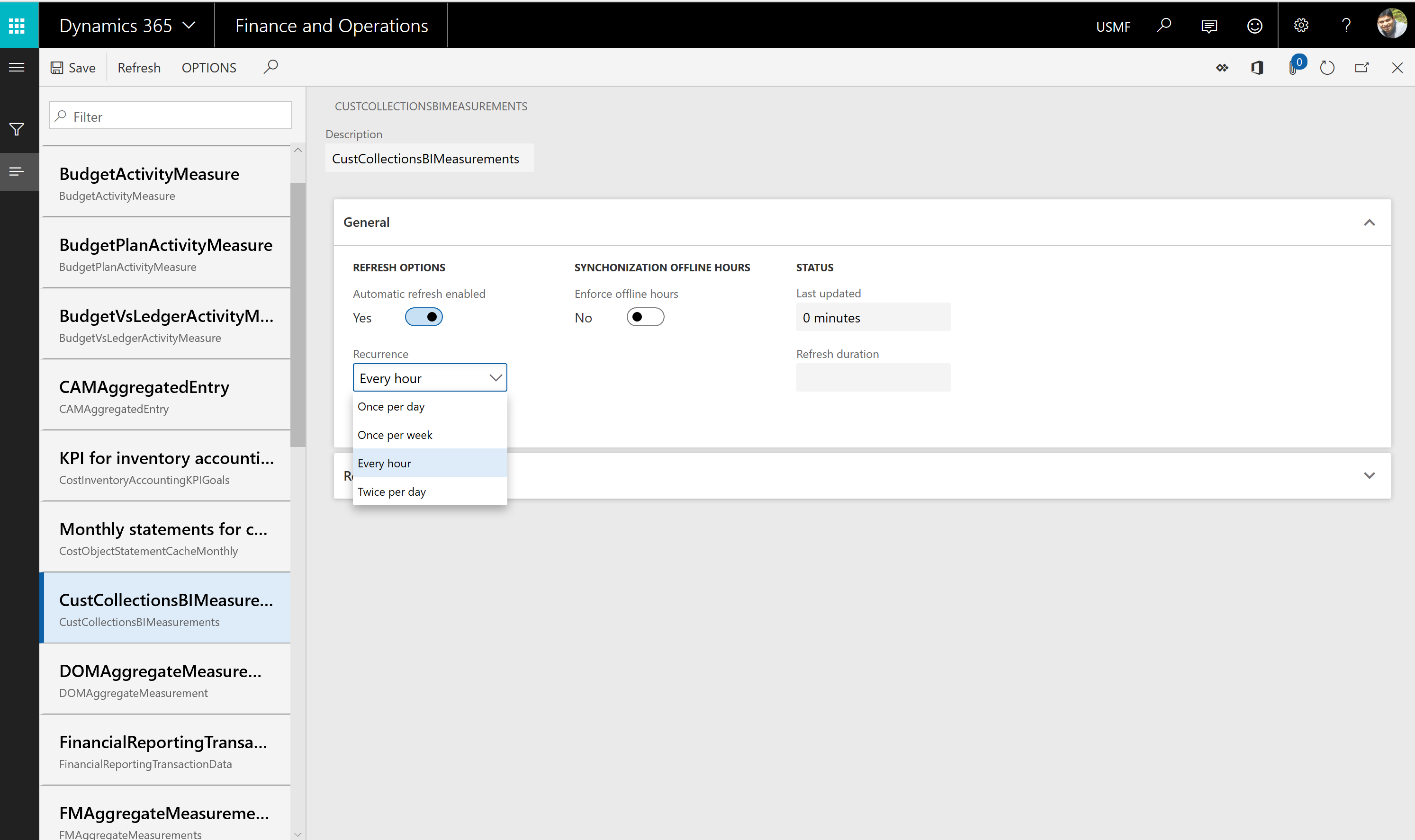
After the new experience is turned on, you can define the refresh for each aggregate measurement. The following refresh options are available:
- Every hour
- Twice a day
- Once a day
- Once a week
In addition, an admin can refresh any aggregate measurement on demand by selecting the Refresh button. Additional options are added in future platform updates. These options include options for real-time refresh.
Important
When the automated refresh is enabled, in some cases the system may disable refresh of Aggregate measurements. You must revisit aggregate measurements and validate that appropriate refresh intervals have been applied by the system.
Entity store data in Azure Data Lake (full push and trickle feed)
Important
This feature is currently in public preview. Do not enable this feature in production environments.
When this feature is turned on, Entity store data isn't populated in the relational Entity store database in the Microsoft subscription. Instead, it's populated in an Azure Data Lake Storage Gen2 account in your own subscription. You can use the full capabilities of PowerBI.com and other Azure tools to work with Entity store.
Before you start, you must complete these tasks in the Azure portal.
- Create storage accounts. Provision a storage account in the same data center where your environment is provisioned. Make a note of the connection string for the storage account, because you have to provide it later.
- Create a Key Vault and a secret. Provision Azure Key Vault in your own subscription. You need the Domain Name System (DNS) name of the Key Vault entry that you created. Also add a secret to Key Vault. As the value, specify the connection string that you made a note of in the previous task. Make a note of the name of the secret, because you have to provide it later.
- Register the app. Create a Microsoft Entra application, and grant application programming interface (API) access to Key vault. Make a note of the application ID and its application key (secret), because you have to provide them later.
- Add a service principal to Key Vault. In Key Vault, use the Access policies option to grant the Microsoft Entra application Get and List permissions. In this way, the application have access to the secrets in Key Vault.
The following sections describe each task in more detail.
Create storage accounts
In the Azure portal, create a new storage account.
In the Create storage account dialog box, provide values for the following parameter fields:
- Location: Select the data center where your environment is located. If the data center that you select is in a different Azure region, you incur additional data movement costs. If your Microsoft Power BI and/or your data warehouse is in a different region, you can use replication to move storage between regions.
- Performance: We recommend that you select Standard.
- Account kind: You must select StorageV2.
In the Advanced options dialog box, you see the Data Lake storage Gen2 option. Select Enable under the Hierarchical namespaces feature. If you disable this option, you can't consume data written by finance and operations apps with services such as Power BI data flows.
Select Review and create. When the deployment is completed, the new resource are shown in the Azure portal.
Select the resource, and then select Settings > Access keys.
Make a note of the connection string value, because you have to provide it later.
Create a Key Vault and a secret
- In the Azure portal, create a new Key Vault.
- In the Create key vault dialog box, in the Location field, select the data center where your environment is located.
- After Key Vault is created, select it in the list, and then select Secrets.
- Select Generate/Import.
- In the Create a secret dialog box, in the Upload options field, select Manual.
- Enter a name for the secret. Make a note of the name, because you have to provide it later.
- In the value field, enter the connection string that you obtained from the storage account in the previous procedure.
- Select Enabled, and then select Create. The secret is created and added to Key Vault.
Register the app
In the Azure portal, select Microsoft Entra, and then select App registrations.
Select New registration at the top of the menu, and enter the following information:
- Name - Enter a friendly name for the app.
- Select Accounts in this Organizational directory only unless your storage account and your Dynamics environment are in different Microsoft Entra domains.
After the application is created, select API permissions.
In the dialog box that appears, select Add a permission.
You see a dialog box with a list of APIs. In the list, select Azure Key Vault.
Select the Delegated permissions box, select user_impersonation, and then select Add permissions to save your changes.
Select the Certificates & secrets menu on the left navigation pane, and then select New client secret.
In the Description field, enter a name and choose an expiry period. Select Add.
A secret is generated and shown in the Value field.
Immediately copy the secret to the clipboard, because it disappears within one or two minutes. You have to provide this key to the application later.
Add a service principal to Key Vault
In the Azure portal, open Key Vault that you created earlier.
Select Access policies, and then select Add to create a new access policy.
In the Select principal field, select the name of the application that you previously registered.
In the Key permissions field, select Get and List permissions.
In the Secret permissions field, select Get and List permissions.
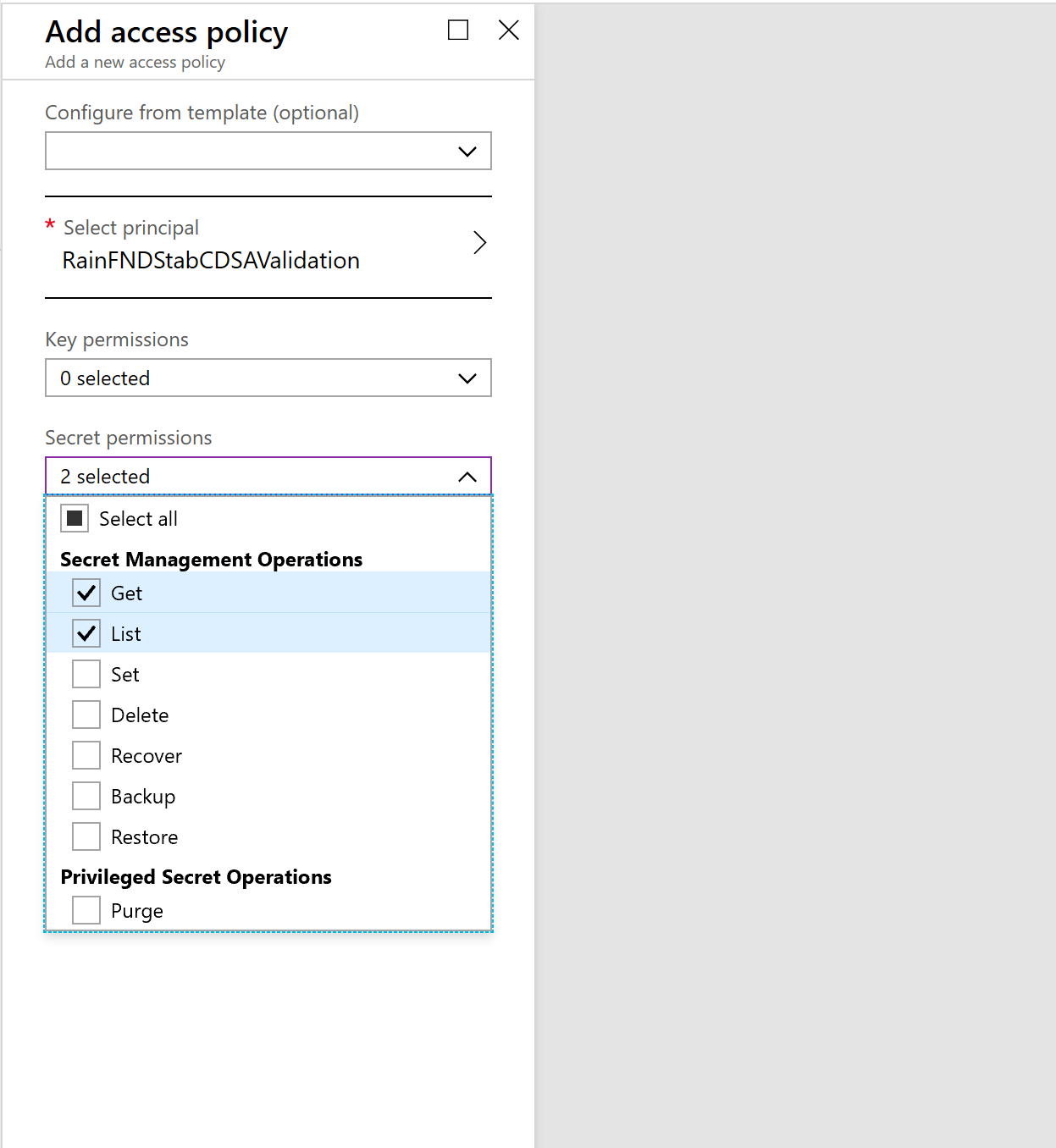
Select Save.
Work in Entity store in a Data Lake
Go to System administration > Set up > System parameters.
On the Data connections tab, enter the following information that you made a note of earlier in this article:
- Application ID: Enter the application ID of the Microsoft Entra application that you registered earlier.
- Application Secret: Enter the application key (secret) for the Microsoft Entra application.
- DNS name: Enter the DNS name of Key Vault.
- Secret name: Enter the name of the secret that you added to Key Vault together with connection string information.
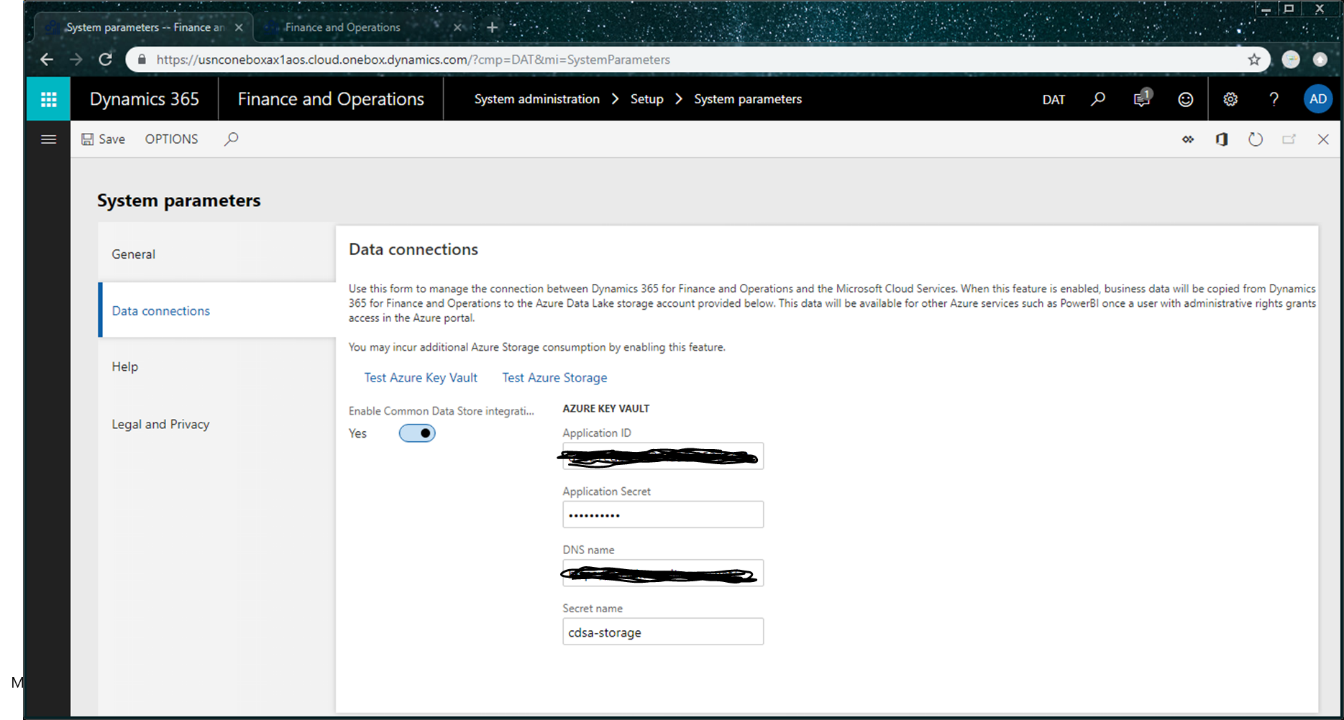
Select the Test Azure Key Vault and Test Azure Storage links to validate that system can access the configuration information that you provided.
Select the Enable data connection check box.
Entity store data should now be populated in the storage location that you provided, not in the relational Entity store database.
The aggregate measurements and refresh options that you select in the Entity store UI should now apply to data that is copied to Data Lake.