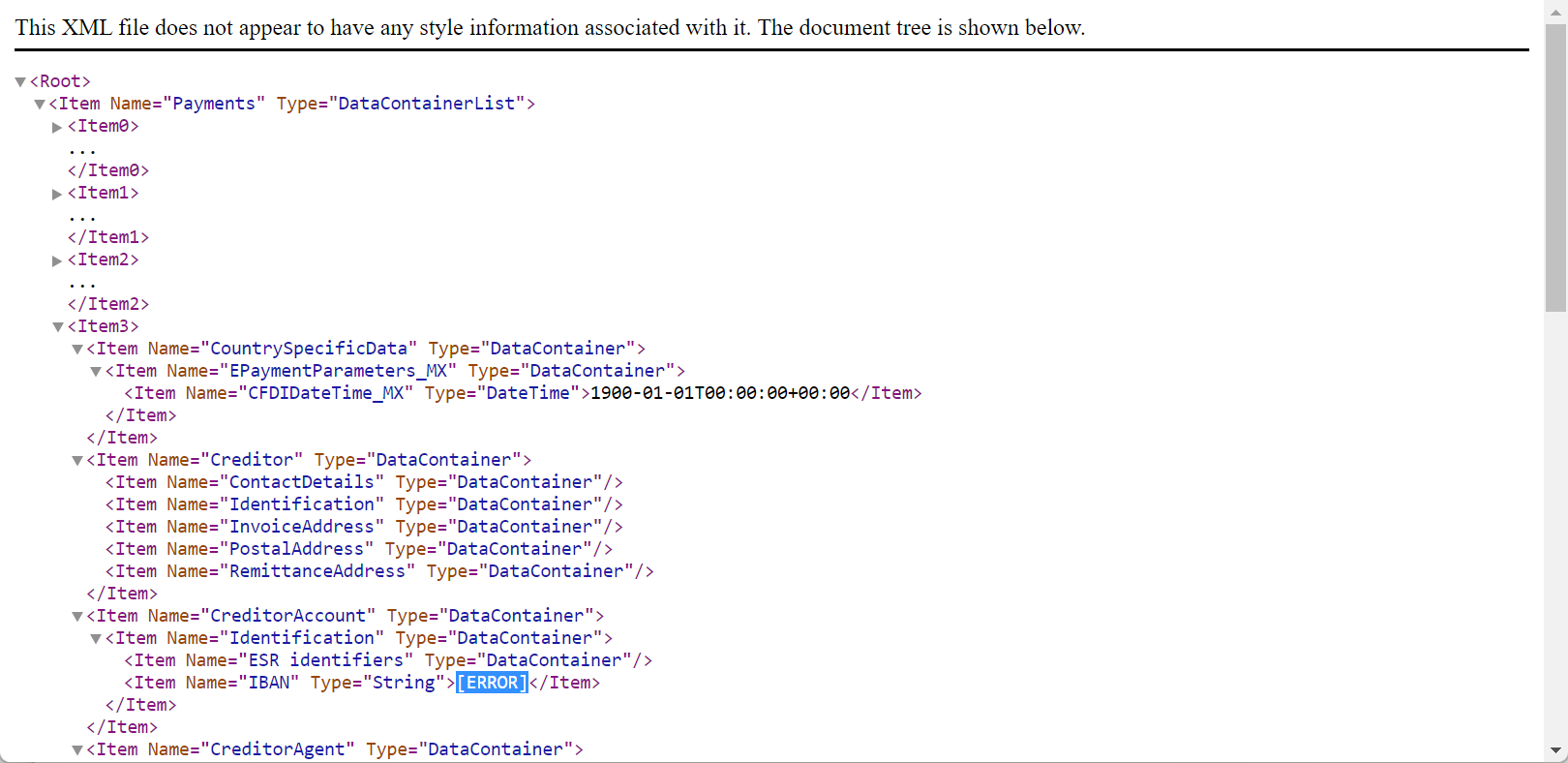Concevoir des expressions de génération d’états électroniques pour appeler les méthodes de classe d’application
Cet article décrit la réutilisation de la logique d’application existante dans les configurations d’états électroniques en appelant les méthodes requises des classes d’application des expressions ER. Les valeurs des arguments pour les classes d’appel peuvent être définies dynamiquement au moment de l’exécution. Par exemple, les valeurs peuvent être basées sur des informations contenues dans le document d’analyse, pour garantir son exactitude.
Dans le cadre de cet article, vous allez concevoir un processus qui analyse des relevés bancaires entrants pour une mise à jour des données d’application. Vous recevrez les relevés bancaires entrants sous forme de fichiers texte (.txt) contenant les codes de numéro de compte bancaire international (IBAN). Dans le cadre du processus d’importation des relevés bancaires, vous devez valider l’exactitude du code IBAN à l’aide de la logique qui est déjà disponible.
Conditions préalables
Les procédures de cet article sont destinées aux utilisateurs auxquels le rôle Administrateur système ou Développeur d’états électroniques a été affecté.
Ces procédures peuvent être effectuées à l’aide d’un ensemble de données quelconque.
Pour les effectuer, vous devez également télécharger et enregistrer localement le fichier suivant : SampleIncomingMessage.txt.
Dans cet article, vous allez créer les configurations ER requises pour la société fictive, Litware, Inc. Par conséquent, avant d’effectuer les procédures décrites dans cet article, vous devez effectuer les étapes suivantes.
- Accédez à Administration d’organisation>Espaces de travail>États électroniques.
- Dans la page Configurations de localisation, vérifiez que le fournisseur de configuration pour l’exemple de société Litware, Inc. est disponible et marqué comme actif. Si vous ne voyez pas ce fournisseur de configuration, vous devez d’abord effectuer les étapes de la procédure Créer des fournisseurs de configuration et les marquer comme actifs.
Importer une nouvelle configuration du modèle ER
Dans la page Configurations de localisation, dans la section Fournisseurs de configurations, sélectionnez la vignette du fournisseur de configurations Microsoft.
Sélectionnez Référentiels.
Sur la page Référentiels de localisation, sélectionnez Afficher les filtres.
Pour sélectionner l’enregistrement du référentiel global, ajoutez un champ de filtre Nom.
Dans le champ Nom, entrez Global. Sélectionnez ensuite l’opérateur de filtre contient.
Sélectionnez Appliquer.
Sélectionnez Ouvrir pour passer en revue la liste des configurations ER dans le référentiel sélectionné.
Sur la page Référentiel de configurations, dans l’arborescence de configuration, sélectionnez Modèle de paiement.
Dans l’organisateur Versions, si le bouton Importer est disponible, sélectionnez-le, puis sélectionnez Oui.
Si le bouton Importer n’est pas disponible, vous avez déjà importé la version sélectionnée de la configuration ER Modèle de paiement.
Fermez la page Référentiel de configuration, puis la page Référentiels de localisation.
Ajouter une nouvelle configuration du format ER
Ajoutez un nouveau format ER pour analyser les relevés bancaires entrants au format TXT.
Dans la page Configurations de localisation, sélectionnez la vignette Configurations des états.
Sur la page Configurations, dans l’arborescence de configuration du volet gauche, sélectionnez Modèle de paiement.
Sélectionnez Créer une configuration.
Dans la boîte de dialogue déroulante, procédez comme suit :
- Dans le champ Nouveau, entrez Format basé sur le PaymentModel du modèle du paiement.
- Dans le champ Nom, saisissez Format d’importation des relevés bancaires (exemple).
- Dans le champ Prend en charge l’importation de données, sélectionnez Oui.
- Sélectionnez Créer une configuration pour terminer la création de la configuration.
Créer la configuration du format ER – Format
Concevez un format ER qui représente la structure attendue du fichier externe au format TXT.
Pour la configuration de format Format d’import de relevé bancaire (exemple) que vous avez ajoutée, sélectionnez Concepteur.
Sur la page Concepteur de formats, dans l’arborescence de la structure du format du volet gauche, sélectionnez Ajouter racine.
Dans la boîte de dialogue qui s’affiche, procédez comme suit :
- Dans l’arborescence, sélectionnez Texte\Séquence pour ajouter un composant de format Souche.
- Dans le champ Nom, entrez Racine.
- Dans le champ Caractères spéciaux, sélectionnez Nouvelle ligne – Windows (CR LF). Selon ce paramètre, chaque ligne du fichier d’analyse devra être considérée comme un enregistrement distinct.
- Cliquez sur OK.
Sélectionnez Ajouter.
Dans la boîte de dialogue qui s’affiche, procédez comme suit :
- Dans l’arborescence, sélectionnez Texte\Souche.
- Dans le champ Nom, entrez Lignes.
- Dans le champ Multiplicité, sélectionnez Un plusieurs. En fonction de ce paramètre, au moins une ligne doit être présente dans le fichier d’analyse.
- Cliquez sur OK.
Dans l’arborescence, sélectionnez Racine\Lignes, puis sélectionnez Ajouter la souche.
Dans la boîte de dialogue qui s’affiche, procédez comme suit :
- Dans le champ Nom, entrez Champs.
- Dans le champ Multiplicité, sélectionnez Un seul.
- Cliquez sur OK.
Dans l’arborescence, sélectionnez Racine\Lignes\Champs, puis sélectionnez Ajouter.
Dans la boîte de dialogue qui s’affiche, procédez comme suit :
- Dans l’arborescence, sélectionnez Texte\Chaîne.
- Dans le champ Nom, entrez IBAN. 3.. Cliquez sur OK.
Cliquez sur Enregistrer.
La configuration est à présent définie de manière à ce que chaque ligne du fichier d’analyse contienne le code IBAN.
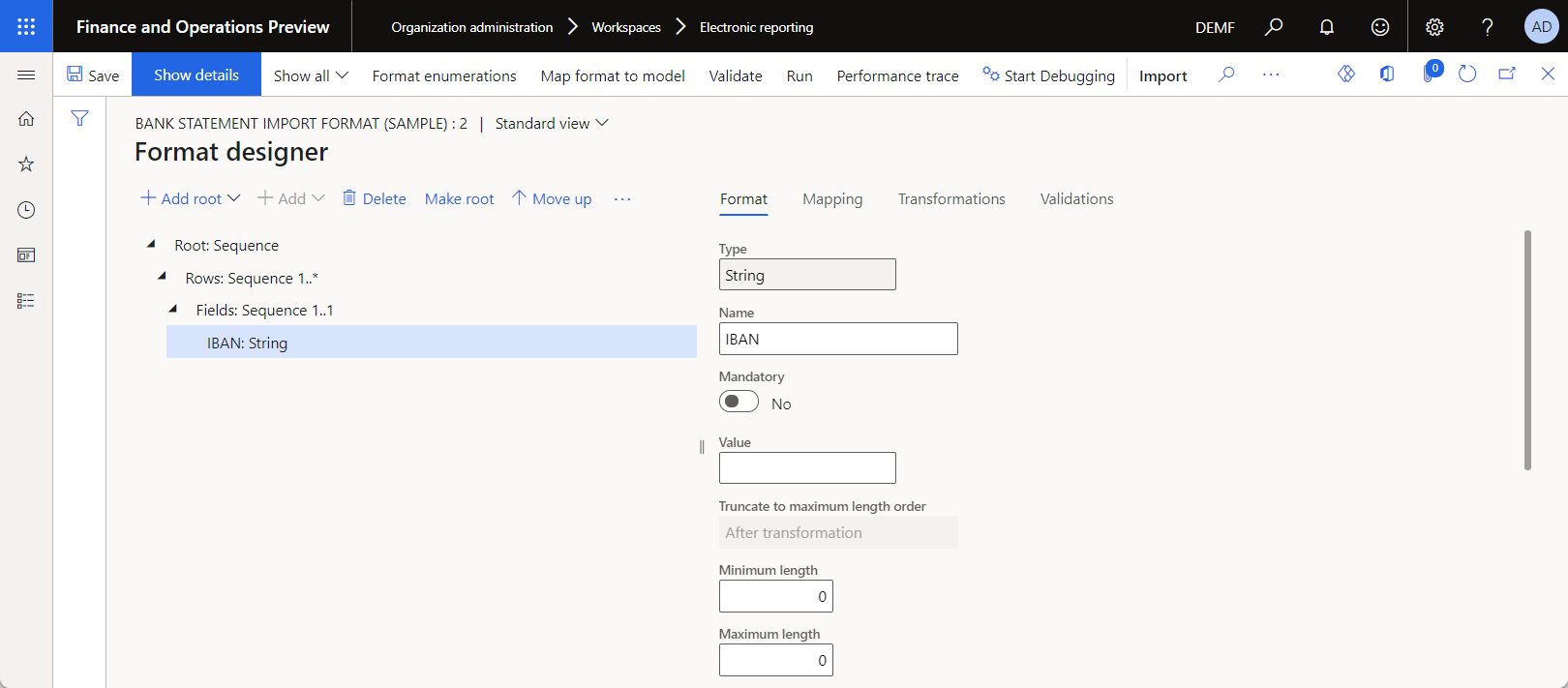
Créer la configuration du format ER – Mappage avec un modèle de données
Concevez un mappage de format ER qui utilise les informations du fichier d’analyse pour remplir un modèle de données.
Sur la page Concepteur de format, sur le volet Action, sélectionnez Mapper le format au modèle.
Sur la page Mappage de modèles à la source de données, sur le volet Action, sélectionnez Nouveau.
Dans le champ Définition, sélectionnez BankToCustomerDebitCreditNotificationInitiation.
Dans le champ Nom, saisissez Mappage au modèle de données.
Cliquez sur Enregistrer.
Sélectionnez Concepteur.
Sur la page Concepteur de mappage de modèle, dans l’arborescence Types de sources de données, sélectionnez Dynamics 365 for Operations\Classe.
Dans la rubrique Sources d’informations, sélectionnez Ajouter une racine pour ajouter une source de données qui appelle la logique applicative existante pour la validation des codes IBAN.
Dans la boîte de dialogue qui s’affiche, procédez comme suit :
- Dans le champ Nom, entrez Vérifier‑codes.
- Dans le champ Classe, saisissez ou sélectionnez ISO7064.
- Cliquez sur OK.
Dans l’arborescence Types de sources de données, procédez comme suit :
- Développez la source de données du format.
- Développez format\Racine : Séquence (Racine).
- Développez format\Racine : Séquence (Racine)\Lignes : Séquence 1..* (Lignes).
- Développez format\Racine : Séquence (Racine)\Lignes : Séquence 1..* (Lignes)\Champs : Séquence 1..1 (Champs).
Dans l’arborescence Modèle de données, procédez comme suit :
- Développez le champ Paiements du modèle de données.
- Développez Paiements\Compte créditeur(CompteCréditeur).
- Développez Paiements\Compte créditeur(CompteCréditeur)\Identification.
- Développez Paiements\Compte créditeur(CompteCréditeur)\Identification\IBAN.
Suivez ces étapes pour lier les composants du format configuré aux champs du modèle de données :
- Sélectionnez format\Racine : Séquence (Racine)\Lignes : Séquence 1..* (Lignes).
- Sélectionnez Paiements.
- Sélectionnez Lier. Selon ce paramètre, chaque ligne du fichier d’analyse devra être considérée comme un règlement unique.
- Sélectionnez format\Racine : Séquence (Racine)\Lignes : Séquence 1..* (Lignes)\Champs : Séquence 1..1 (Champs)\IBAN : Chaîne (IBAN).
- Sélectionnez Paiements\Compte créditeur(CompteCréditeur)\Identification\IBAN.
- Sélectionnez Lier. Sur la base de ce paramètre, le champ IBAN du modèle de données sera rempli avec la valeur du fichier d’analyse.
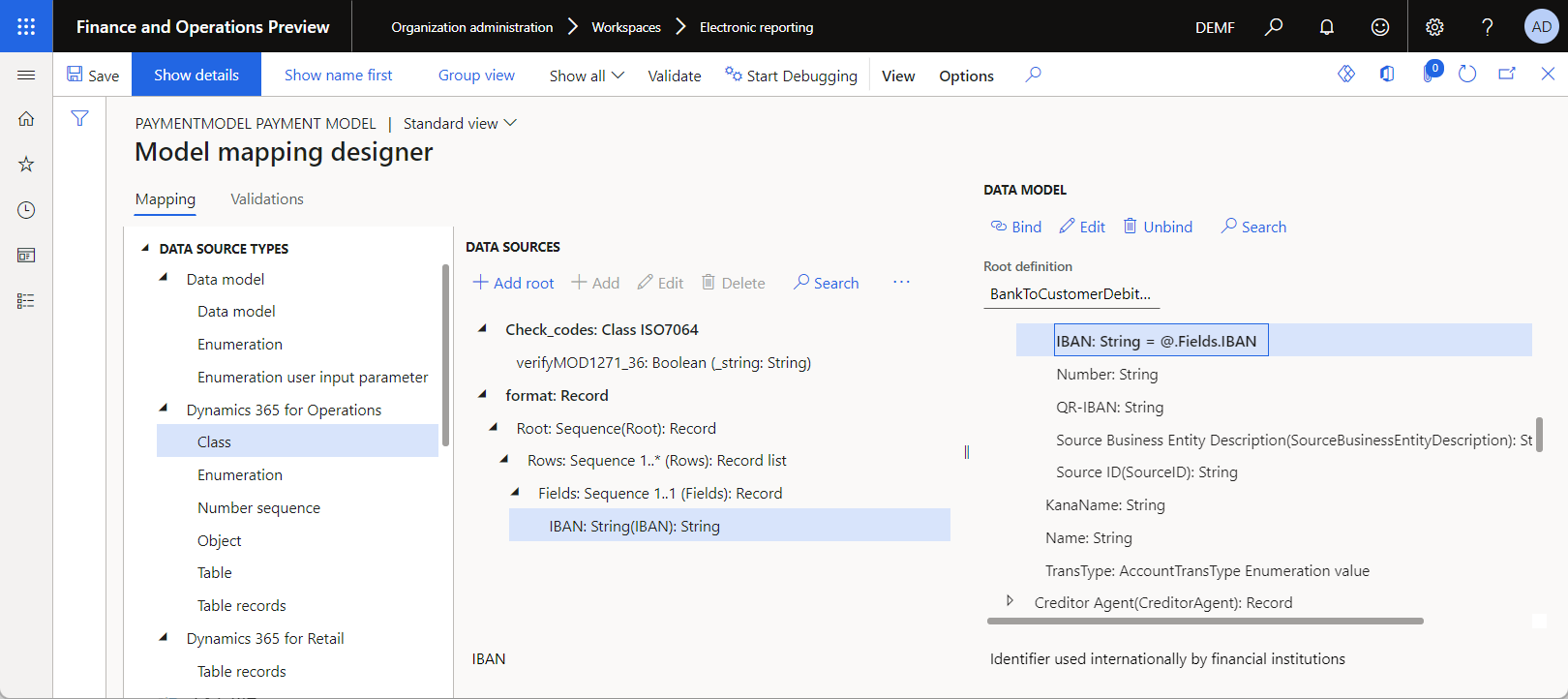
Sur l’onglet Validation, suivez ces étapes pour ajouter une règle de validation qui affiche un message d’erreur pour toute ligne du fichier d’analyse contenant un code IBAN non valide :
- Sélectionnez Nouveau, puis Modifier la condition.
- Sur la page Concepteur de formules, dans l’arborescence Source de données, développez la source de données Vérifier codes qui représente la classe d’application ISO7064 pour afficher les méthodes disponibles de cette classe.
- Sélectionnez Vérifier‑codes\vérifierMOD1271_36.
- Sélectionnez Ajouter une source de données.
- Dans le champ Formule, entrez l’expression : Vérifier codes.verifyMOD1271_36(format.Root.Rows.Fields.IBAN).
- Sélectionnez Sauvegarder, puis fermez la page.
- Sélectionnez Modifier le message.
- Sur la page Concepteur de formule, dans le champ Formule, entrez CONCATENATE("Invalid IBAN code has been found:", format.Root.Rows.Fields.IBAN).
- Sélectionnez Sauvegarder, puis fermez la page.
En fonction de ces paramètres, la condition de validation renverra FALSE pour tout code IBAN non valide en appelant la méthode verifyMOD1271_36 existante de la classe d’application ISO7064. Notez que la valeur du code IBAN est définie dynamiquement au runtime en tant qu’argument de la méthode d’appel basée sur le contenu du fichier texte d’analyse.
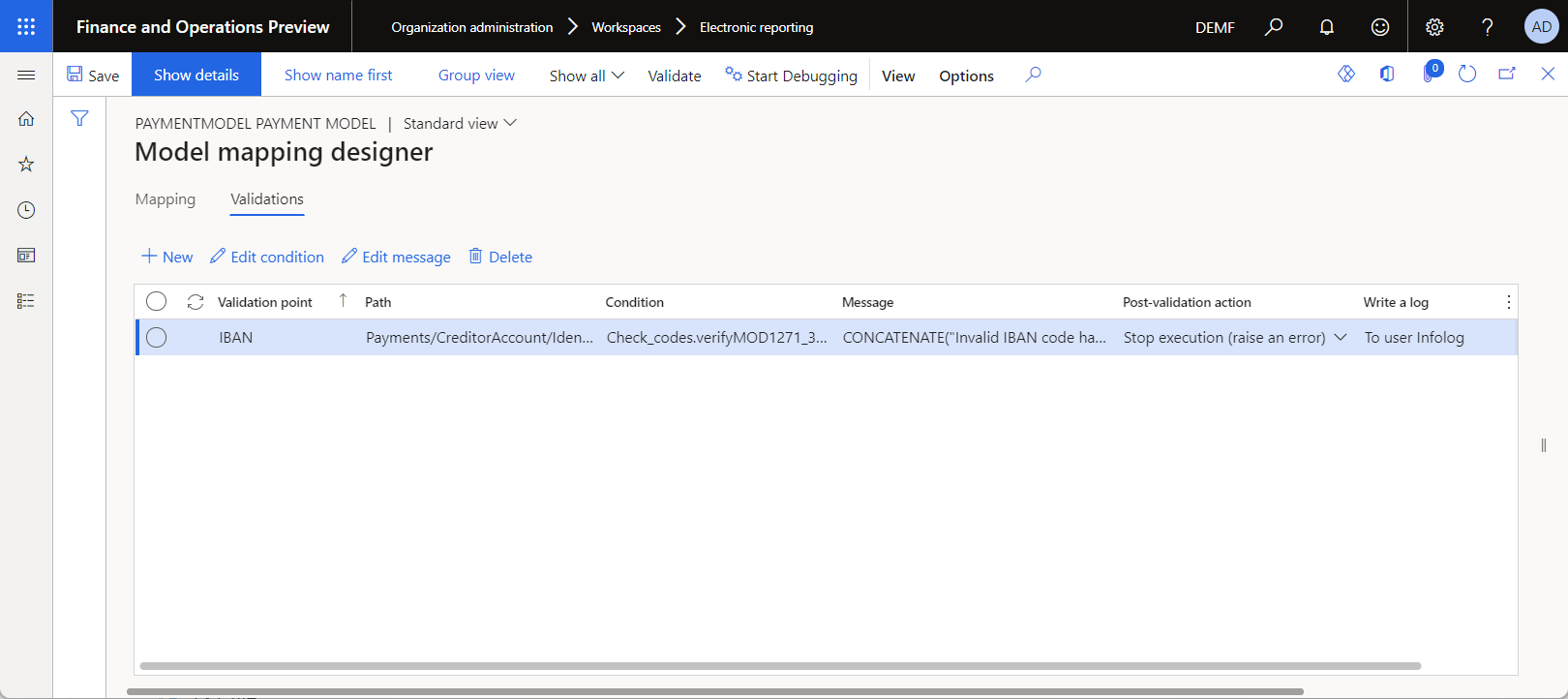
Cliquez sur Enregistrer.
Fermez la page Concepteur de mappage de modèles, puis fermez la page Mappage du modèle à la source de données.
Exécuter la mise en correspondance des formats
À des fins de test, exécutez le mappage de formats à l’aide du fichier SampleIncomingMessage.txt que vous avez téléchargé plus tôt. La sortie générée contiendra les données importées depuis le fichier texte sélectionné et transférées vers le modèle de données personnalisé pendant l’importation réelle.
Sur la page Mappage de modèles à la source de données, sélectionnez Exécuter.
Sur la page Paramètres d’états électroniques, sélectionnez Parcourir, accédez au fichier SampleIncomingMessage.txt que vous avez téléchargé et sélectionnez-le.
Cliquez sur OK.
Notez que la page Mappage du modèle à la source de données affiche un message d’erreur concernant un code IBAN non valide.
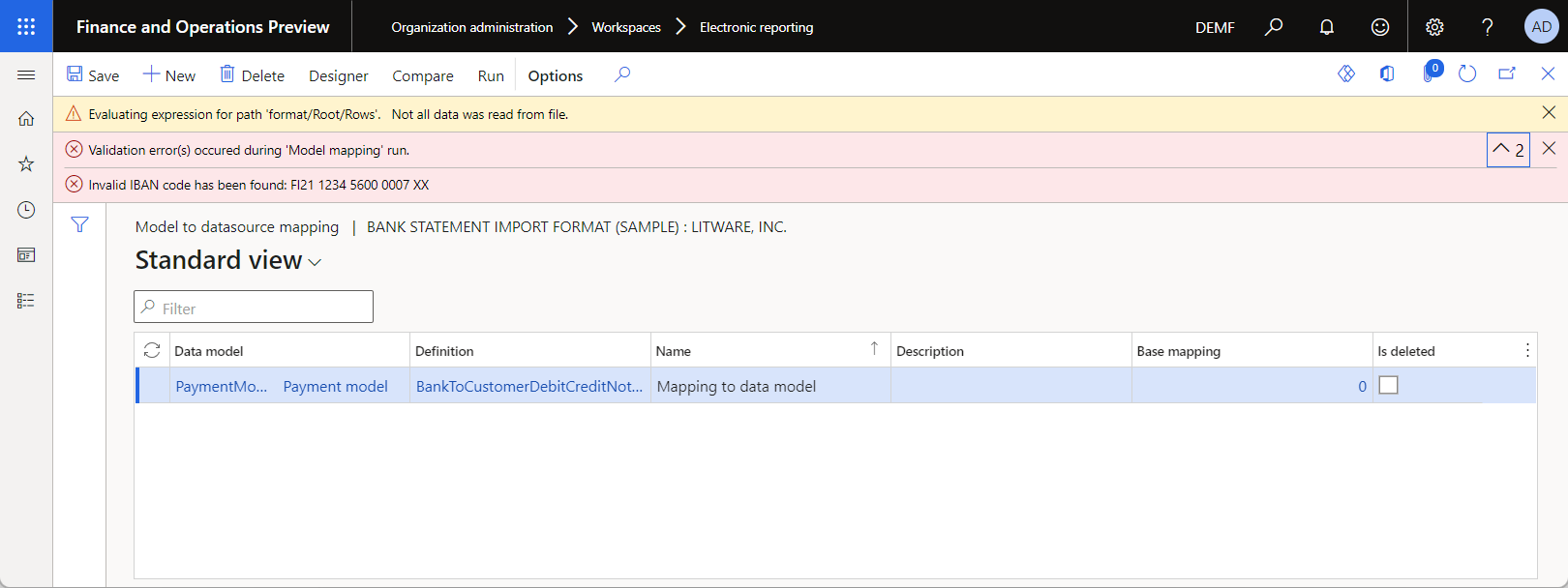
Examinez la sortie au format XML, qui représente les données importées depuis le fichier sélectionné et transférées vers le modèle de données. Notez que seules trois lignes du fichier texte importé ont été traitées sans erreur. Le code IBAN de la ligne 4 n’est pas valide et a été ignoré.