Activer les notifications Push
Dans l’application mobile Dynamics 365 Field Service, les notifications Push vous permettent d’envoyer des mises à jour aux techniciens de terrain par le biais de leurs téléphones mobiles ou tablettes. Les notifications Push utilisent Microsoft Power Automate et peuvent être déclenchées par de nombreux scénarios. Par exemple, pour informer d’une réservation nouvellement attribuée ou comme rappel pour capturer et saisir des données importantes.
Il existe deux manières d’activer les notifications push pour votre organisation.
Activez le flux cloud de notification push inclus avec Dynamics 365 Field Service. La notification push incluse avertit les techniciens lorsqu’une réservation leur a été attribuée.
Créez une notification push personnalisée basée sur des déclencheurs personnalisés à l’aide du connecteur Envoyer une notification push V2 dans Power Automate.
Prérequis
- Licence et autorisations pour Power Automate.
- Notifications acceptées dans les paramètres de votre appareil pour l’application mobile Field Service.
- Consultez les avis de confidentialité pour les notifications Push Field Service.
Activer les notifications push incluses avec Field Service
Field Service comprend un modèle pour activer les notifications push pour les nouvelles réservations. Vous pouvez également créer des notifications push basées sur des déclencheurs personnalisés.
Configurez le flux cloud suivant pour envoyer aux collaborateurs de première ligne une notification push sur leur appareil mobile lorsqu’ils réservent un ordre de travail.
Connectez-vous à Power Apps et sélectionnez l’environnement avec votre installation Field Service.
Dans le volet de gauche, sélectionnez Solutions. Depuis la liste de solutions, sélectionnez Solution par défaut.
Créer deux nouvelles références de connexion :
- Connexion de notification push Field Service, à l’aide du connecteur Power Apps Notification V2.
- Référence de connexion Dataverse, à l’aide du connecteur Microsoft Dataverse.
Pour les deux références de connexion, ajoutez une nouvelle connexion et assurez-vous qu’elles sont activées.
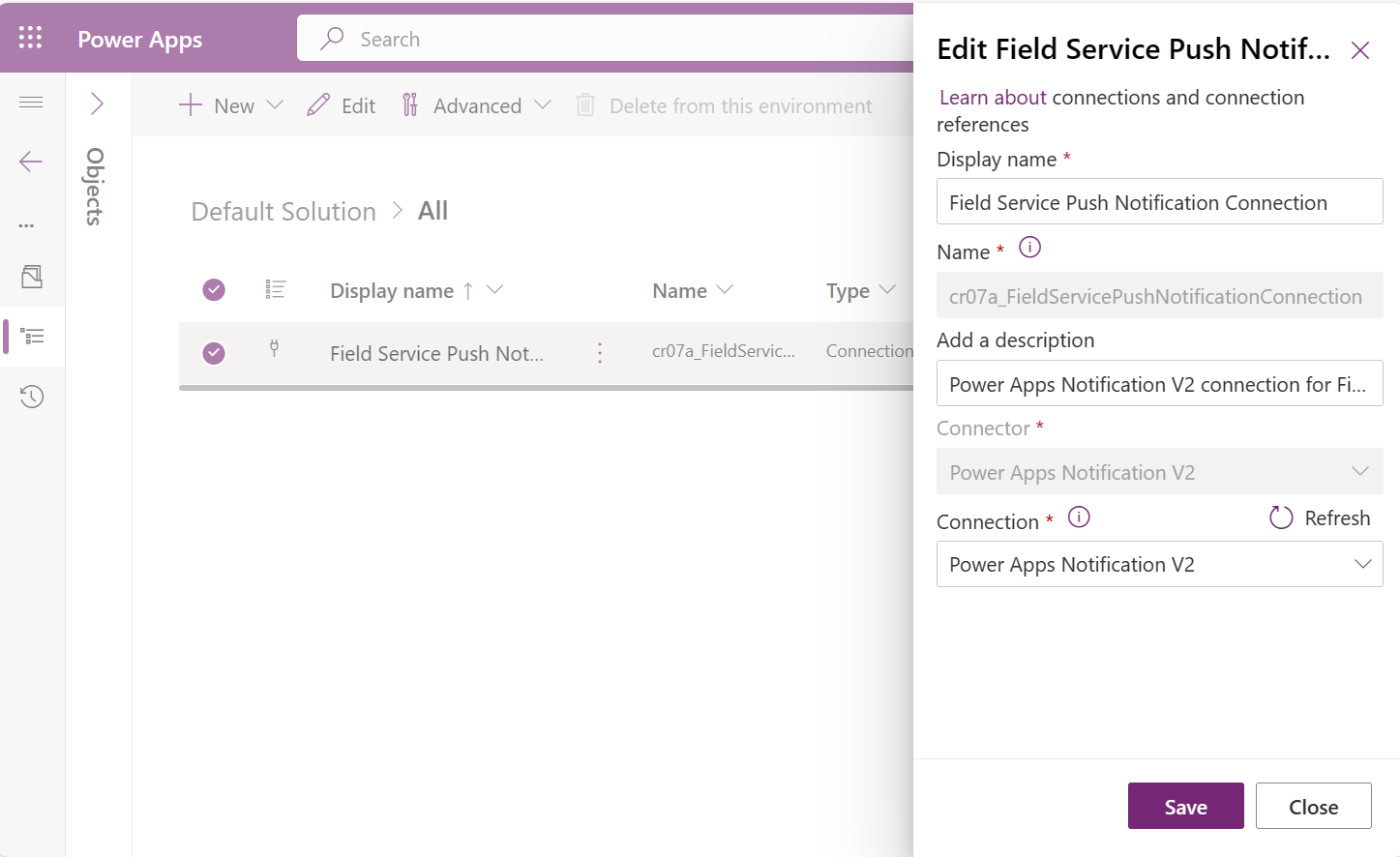
Dans la zone Solutions, modifiez la solution portant le nom
msdyn_FieldService_patch_update.Ouvrez les détails du flux de cloud appelé Field Service - Informer l'utilisateur de la réservation (application UCI).
Sélectionnez l’option Enregistrer sous pour créer une copie du flux de cloud ajoutez-la à une solution non gérée.
Dans la solution non gérée, sélectionnez l’option Activer pour votre nouveau flux de cloud.
Ouvrez les détails pour le flux de cloud Field Service – Informer l’utilisateur de la réservation (application UCI). Assurez-vous que la section Références de connexion contient les deux références de connexion que vous avez créées à l’étape 3.
Test de notifications Push
Planifiez un ordre de travail pour un collaborateur de première ligne qui est un utilisateur configuré pour l’application mobile.
Dans les 60 secondes, vous devriez recevoir une notification push de l’application Field Service Mobile.
Créer une notification Push personnalisée
Vous pouvez créer des notifications push avec des déclencheurs personnalisés pour correspondre à vos scénarios commerciaux. Les étapes suivantes décrivent un exemple de flux qui envoie une notification push aux utilisateurs de l’application mobile lorsqu’une nouvelle réservation leur est attribuée. La notification comprend l’ordre de travail associé à la réservation.
Connectez-vous à Power Automate et sélectionnez Créer. Power Automate prend en charge des centaines de connecteurs prédéfinis qui peuvent être utilisés pour déclencher et fournir les données aux notifications Push. Vous pouvez utiliser l’un de ces déclencheurs pour envoyer des notifications Push ciblées à l’ensemble d’utilisateurs souhaité.
Sélectionnez Flux de cloud automatisé, donnez un nom à votre flux et choisissez le connecteur Microsoft Dataverse. Pour cet exemple, nous utilisons le connecteur Dataverse qui se déclenche Lorsqu’une ligne est créée, mise à jour ou supprimée.
Options Choisir le déclencheur. Dans cet exemple, nous choisissons Ajouté, Réservation de ressources réservables et Organisation.
Ajoutez une autre étape et choisissez l’option Obtenir la ligne par ID pour obtenir la valeur de la ressource associée. Définissez le nom de la table sur Ressource réservable et l’ID de ligne sur Ressource (Valeur).
Ajoutez une condition. Pour notre exemple, nous souhaitons envoyer des notifications aux utilisateurs, plutôt qu’aux ressources qui représentent les équipements, les pools et les sous-traitants. Définissez la condition sur Type de ressource est égal à Utilisateur (Type).
Lorsque la condition correspond, nous avons besoin des valeurs utilisateur associées. Les techniciens se connectent à l’application mobile avec leurs informations d’identification utilisateur Dynamics 365. Cette étape garantit que les notifications push sont envoyées aux utilisateurs appropriés. Dans la zone Si oui, ajoutez une option Obtenir la ligne par ID et choisissez la ligne Utilisateur (Valeur) depuis la table Utilisateurs.
Afin d’inclure des informations sur les ordres de travail dans le message de notification push, configurez le flux pour obtenir des ordres de travail. Ajoutez une autre option Obtenir la ligne par ID et choisissez la ligne Ordre de travail (Valeur) depuis la table Ordres de travail.
Avec toutes les informations disponibles et la logique de flux définie, il est temps d’ajouter l’action Envoyer une notification push V2.
Entrez les informations nécessaires pour l’action :
- Application mobile : Field Service
- Votre application : Field Service Mobile
Pour rediriger le technicien vers le formulaire de nouvelle réservation et d’ordre de travail :
- Ouvrir l’application : Oui
- Entité : Réservation de ressources pouvant être réservées
- Formulaire : Formulaire – Réservation et ordre de travail
- ID d’enregistrement : Réservations de ressources pouvant être réservées
Pour fournir un message personnalisé :
- Élément des destinataires : e-mail principal
- Message : le message de la notification.
Les notifications Push sont affichées au technicien à l’aide de son téléphone mobile. Ils n’ont pas besoin d’avoir l’application ouverte ou d’utiliser leur appareil pour recevoir des notifications Push.
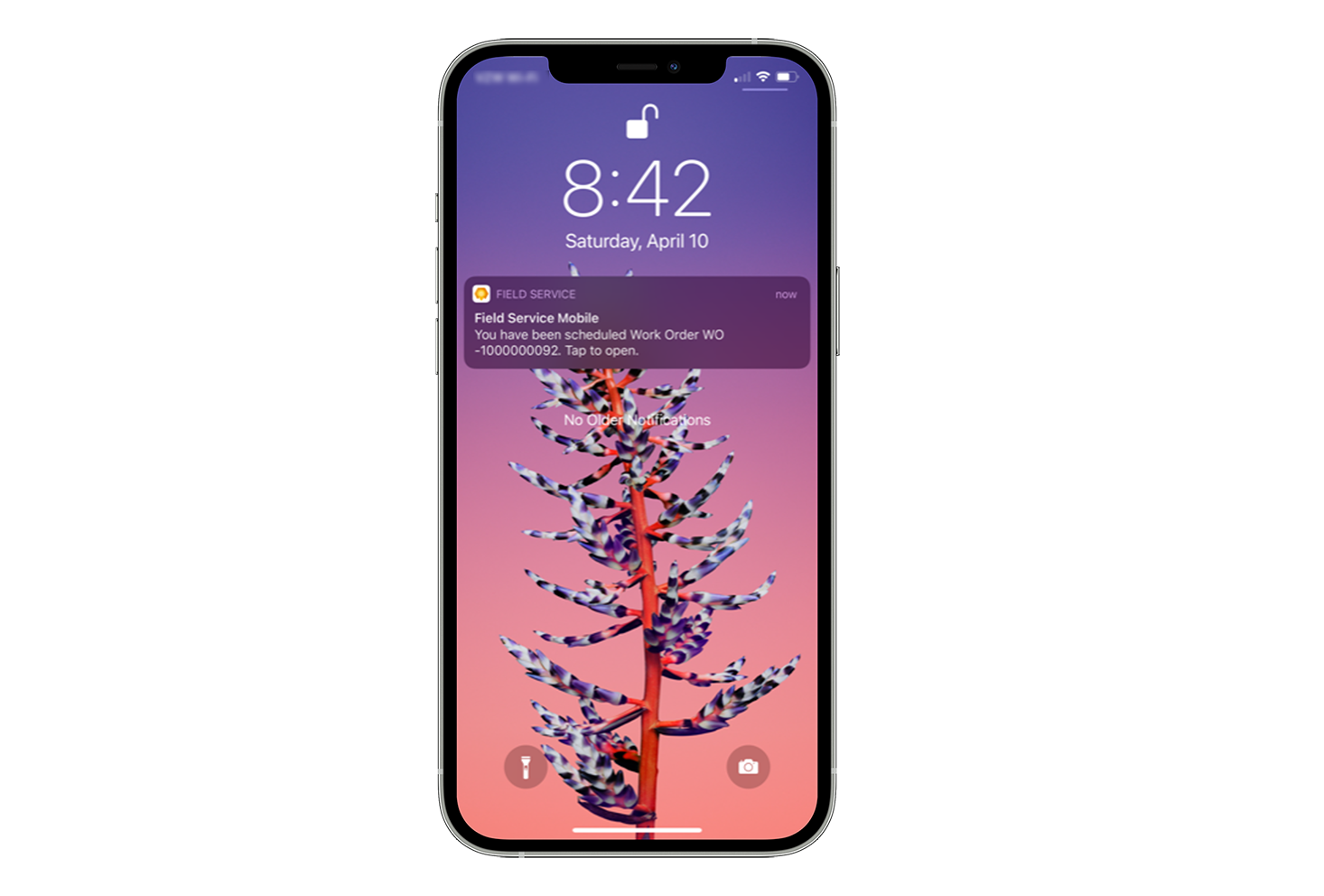
Remarque
Lors de l’utilisation du mode Mobile Offline, l’appareil reçoit la notification Push dès qu’il est connecté. L’ouverture de la notification Push entraîne une synchronisation pour télécharger l’enregistrement s’il n’est pas disponible sur l’appareil. Si les paramètres de synchronisation sont configurés pour synchroniser sur Wi-Fi uniquement, l’application synchronise les données, même si ce n’est pas sur Wi-Fi, lorsqu’une connexion cellulaire est disponible.
