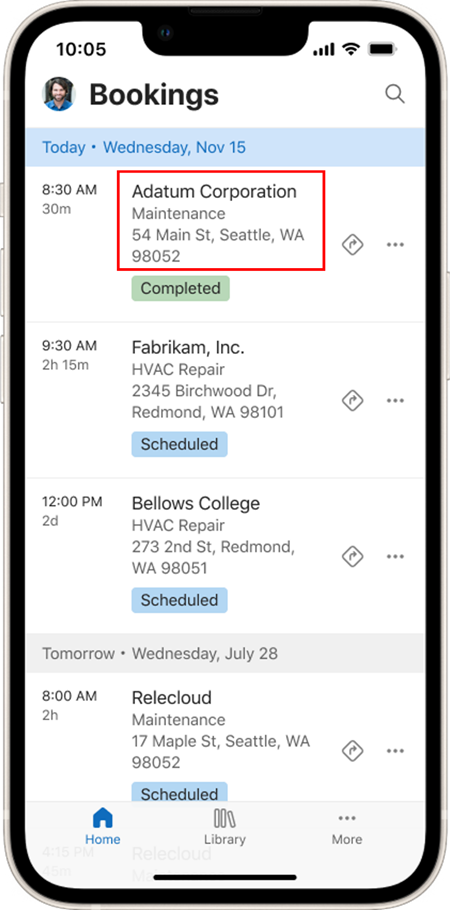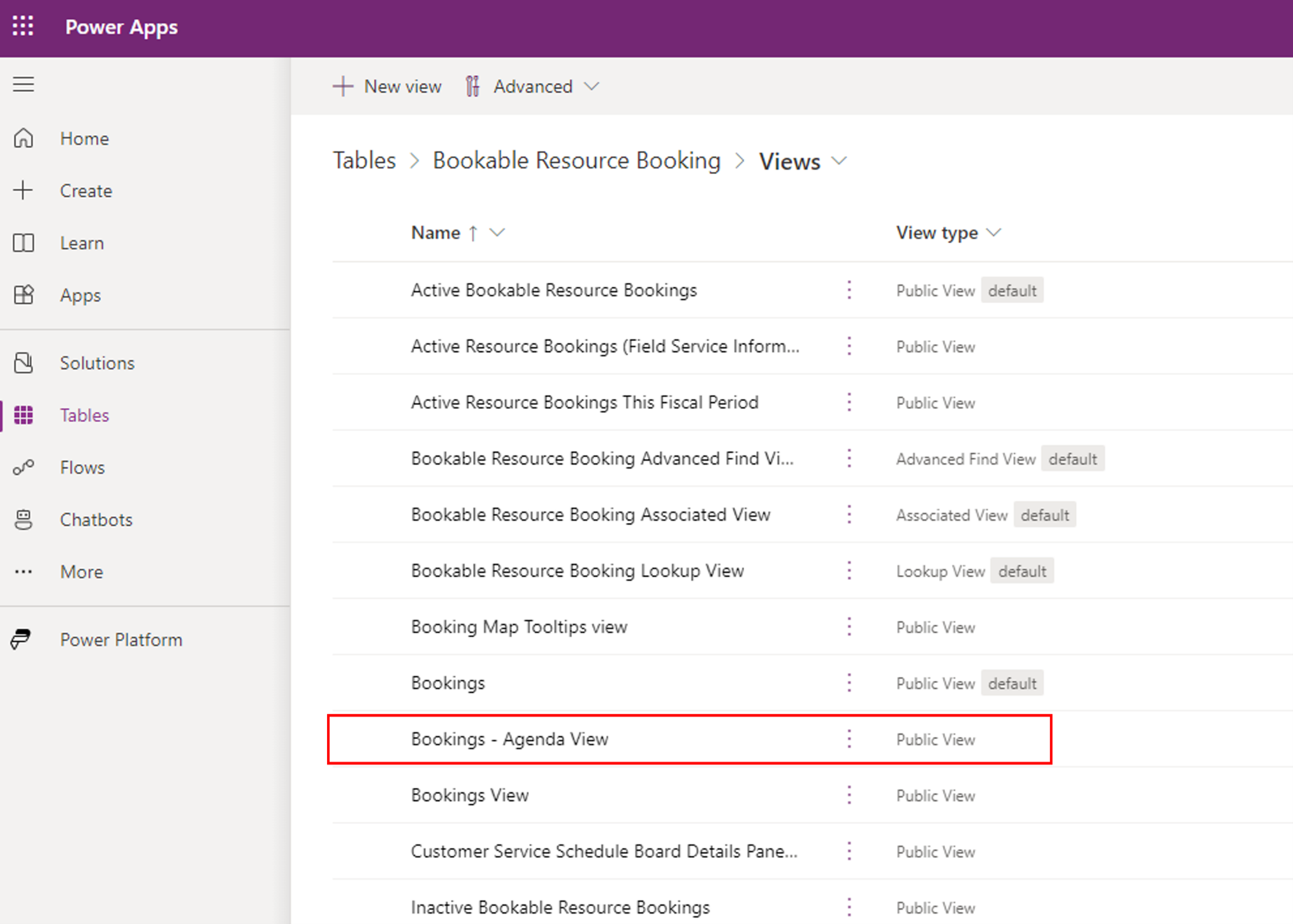Personnaliser la vue des réservations
Par défaut, le contrôle du calendrier de réservations affiche un ensemble prédéfini de détails associés aux réservations.
Vous pouvez personnaliser ce contrôle pour inclure jusqu’à trois colonnes supplémentaires avec des étiquettes facultatives ou modifier la colonne du type d’incident.
Si vous utilisez l’application mobile hors ligne, veillez à ce que les types d’enregistrement dont les attributs sont inclus dans le calendrier sont également inclus dans votre profil mobile hors ligne.
Pour une présentation guidée avec le concepteur classique, regardez la vidéo suivante.
Ajouter les colonnes à la vue Réservations
Les nouveaux champs peuvent être modifiés pour afficher les données de n’importe quelle colonne dans la vue Réservation de la table Réservation de ressources réservables.
Ajouter des colonnes aux vues de l’application pilotée par modèle ayant une relation avec la table Réservation de ressources réservables. Par exemple, si vous vouliez afficher la Priorité de l’ordre de travail, sélectionnez la table Ordre de travail, puis ajoutez la colonne Priorité à la vue. Notez le nom de la colonne, car le nom sera utilisé ultérieurement lors de la personnalisation du champ. Dans notre exemple, le nom est msdyn_priority.
Remarque
Pour les colonnes depuis une autre table, vous devez créer une relation entre la réservation de ressource réservable et cette table. Lorsque vous faites référence à la relation dans le contrôle, veillez à faire référence au nom complet du champ de recherche comme fieldName.Attribute.
Configurer le contrôle Calendrier de réservation pour afficher les colonnes
Une fois que la vue comporte les colonnes souhaitées, ouvrez Paramètres avancés et accédez à Personnalisations. Sélectionnez l’entité de réservation de ressource pouvant être réservée, puis sélectionnez Contrôles et Contrôle du calendrier de réservation pour configurer les propriétés du contrôle.
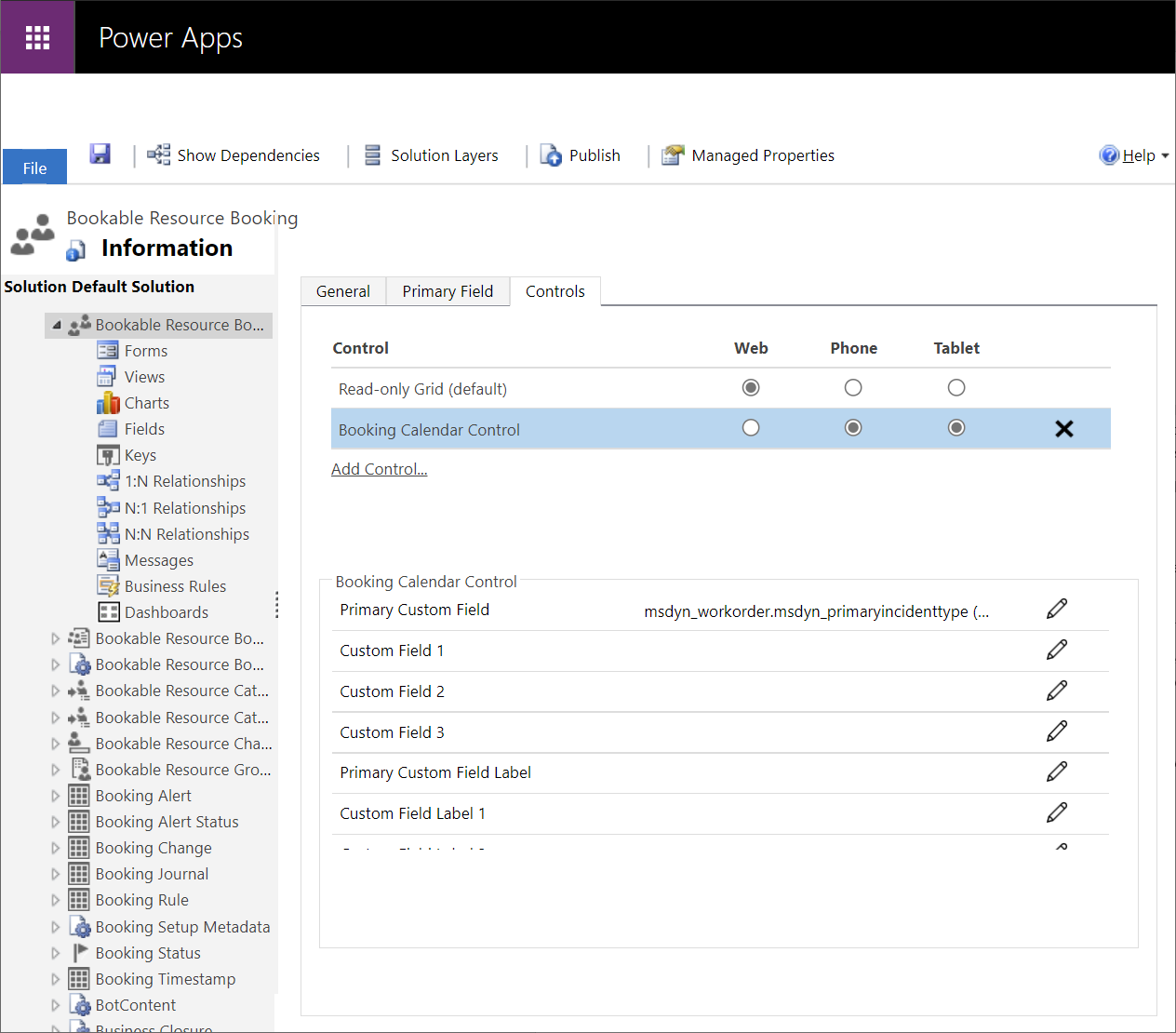
Pour configurer les champs, sélectionnez l’Icône Modifier à côté du champ. Saisissez la référence au champ en tant qu’attribut de réservation de ressource réservable, ou en tant que linkedEntity.attribute. Dans cet exemple, nous avons ajouté la priorité de l’ordre de travail (msdyn_workorder.msdyn_priority) comme Champ personnalisé 1.
Vous pouvez également configurer l’étiquette de champ personnalisé facultative associée au champ personnalisé. Ce libellé s’affiche tel qu’il a été saisi, avec deux points ajoutés après le champ et avant la valeur. Dans notre exemple, nous avons saisi Priorité.
Les champs sans données sont masqués.
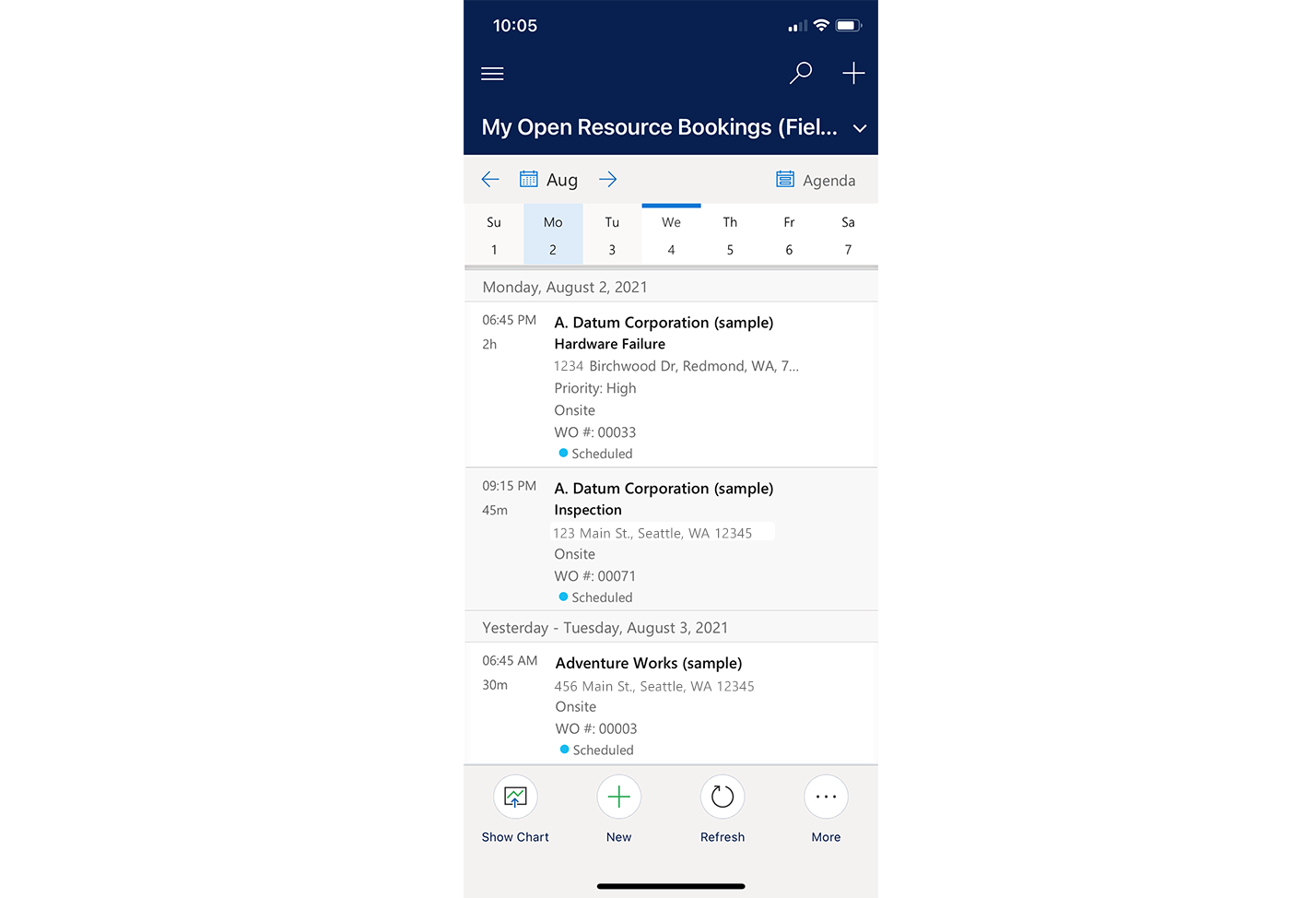
Les champs personnalisés sont également affichés dans la vue journalière du calendrier lorsque la durée de la réservation est suffisamment longue pour prendre en charge le texte supplémentaire. Les données personnalisées sont également affichées lors de l’ouverture des détails de la réservation à partir de la vue cartographique.
Remarque
Si vous avez configuré plusieurs vues pour l’application mobile, il est recommandé d’inclure les nouveaux champs dans chaque vue accessible depuis l’application mobile.