Exécuter des rapports sur les réponses aux inspections
Créez des rapports ou des tableaux de bord, par exemple dans Power BI pour analyser et des actions peuvent être prises en fonction des réponses d’inspection fournies par les techniciens.
Comprendre, afficher et signaler les réponses d’inspection
Toutes les réponses saisies pour une inspection sont stockées dans Microsoft Dataverse. Les réponses d’inspection peuvent être analysées en réponses aux questions individuelles.
Tout d’abord, vous devez configurer la fréquence à laquelle la réponse d’inspection doit être analysée et organisée en Dataverse.
Pour activer l’analyse des réponses, accédez à Application Field Service>Paramètres>Paramètres Field Service>Onglet Inspection.
Assurez-vous que Analyse activée est défini sur Oui. Pour la Fréquence d’analyse, considérez les options suivantes :
- Quotidien : Utilisez ce paramètre pour que les réponses d’inspection soient analysées en réponses aux questions individuelles une fois par jour. Chaque jour l’Heure de début de la génération de l’enregistrement, des flux prêts à l’emploi sont déclenchés pour remplir les réponses aux questions individuelles dans un tableau Dataverse.
- Immédiatement : Utilisez ce paramètre si vous souhaitez que les réponses aux questions soient disponibles dans Dataverse dès qu’une inspection est marquée comme terminée.
- Personnalisé : Définissez votre propre fréquence en indiquant le nombre de jours pendant lesquels l’analyse doit être effectuée. Voir la capture d’écran suivante pour un exemple.
Note
Lorsque la fréquence d’analyse est définie sur Immédiatement, la réponse d’inspection est analysée et rendue persistante dès que la tâche de service est terminée ; les réponses analysées ne seront pas mises à jour même si le technicien apporte des modifications et termine à nouveau l’inspection. Cependant, si la fréquence d’analyse est définie sur Chaque jour ou Personnalisée, les réponses sont stockées à partir de la dernière exécution de la tâche de service antérieure à l’heure de début du flux.
Maintenant que les analyses sont configurées, les questions et les réponses sont prêtes à être enregistrées dans les trois tableaux de Dataverse :
- Question de l’enquête Customer Voice ou msfp_question : stocke chaque question de l’inspection.
- Réponse de l’enquête Customer Voice ou msfp_surveyresponse : une réponse à une inspection.
- Réponse à une question de l’enquête Customer Voice ou msfp_questionresponse : chaque réponse individuelle à chaque question d’inspection.
Nous sommes maintenant prêts à créer et publier une inspection. Voir la capture d’écran suivante pour un exemple.
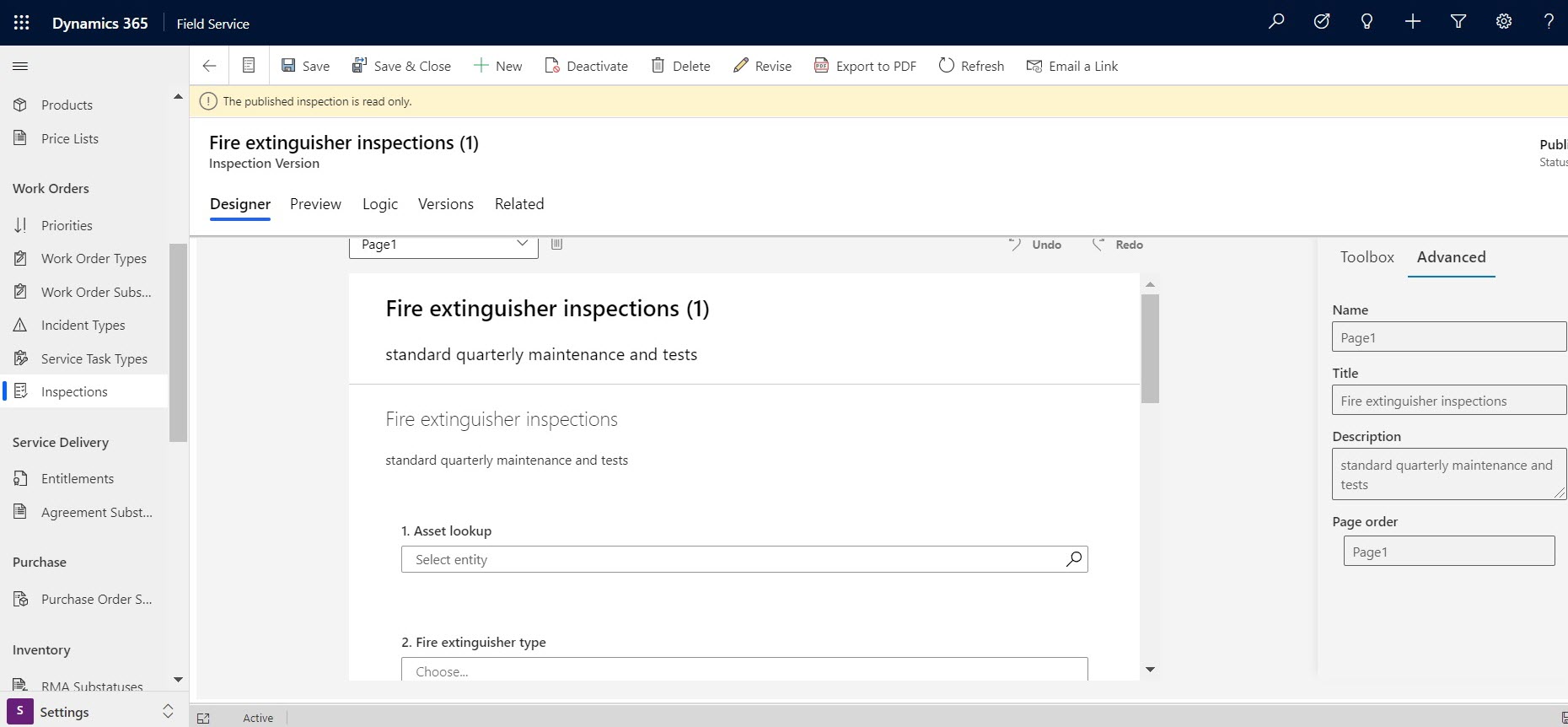
Les questions sur les inspection sont stockées dans Dataverse, et peut être trouvé dans la table Question de l’enquête Customer Voice dans Power Apps. Ici, vous pouvez voir les entrées pour chaque question lors d’une inspection.
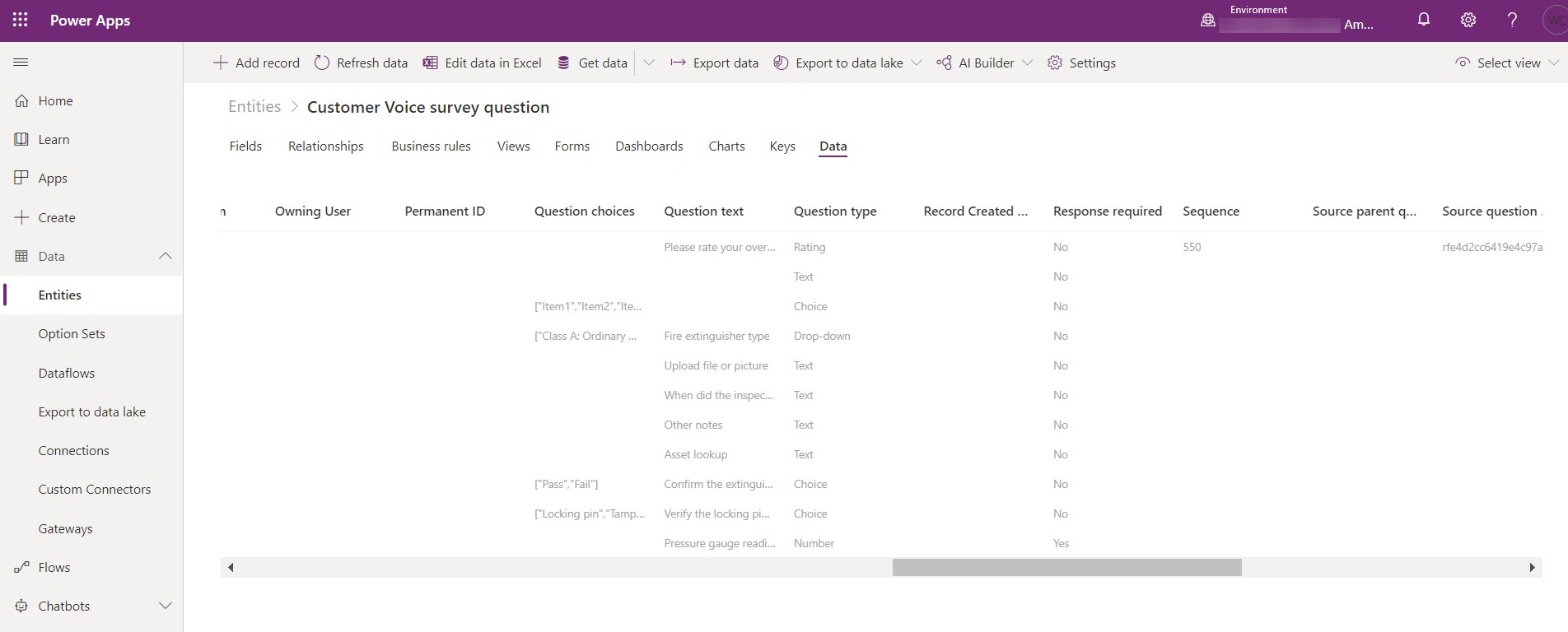
Avant que toute inspection ne soit terminée, la table Réponse à la Question de l’enquête Customer Voice est vide.
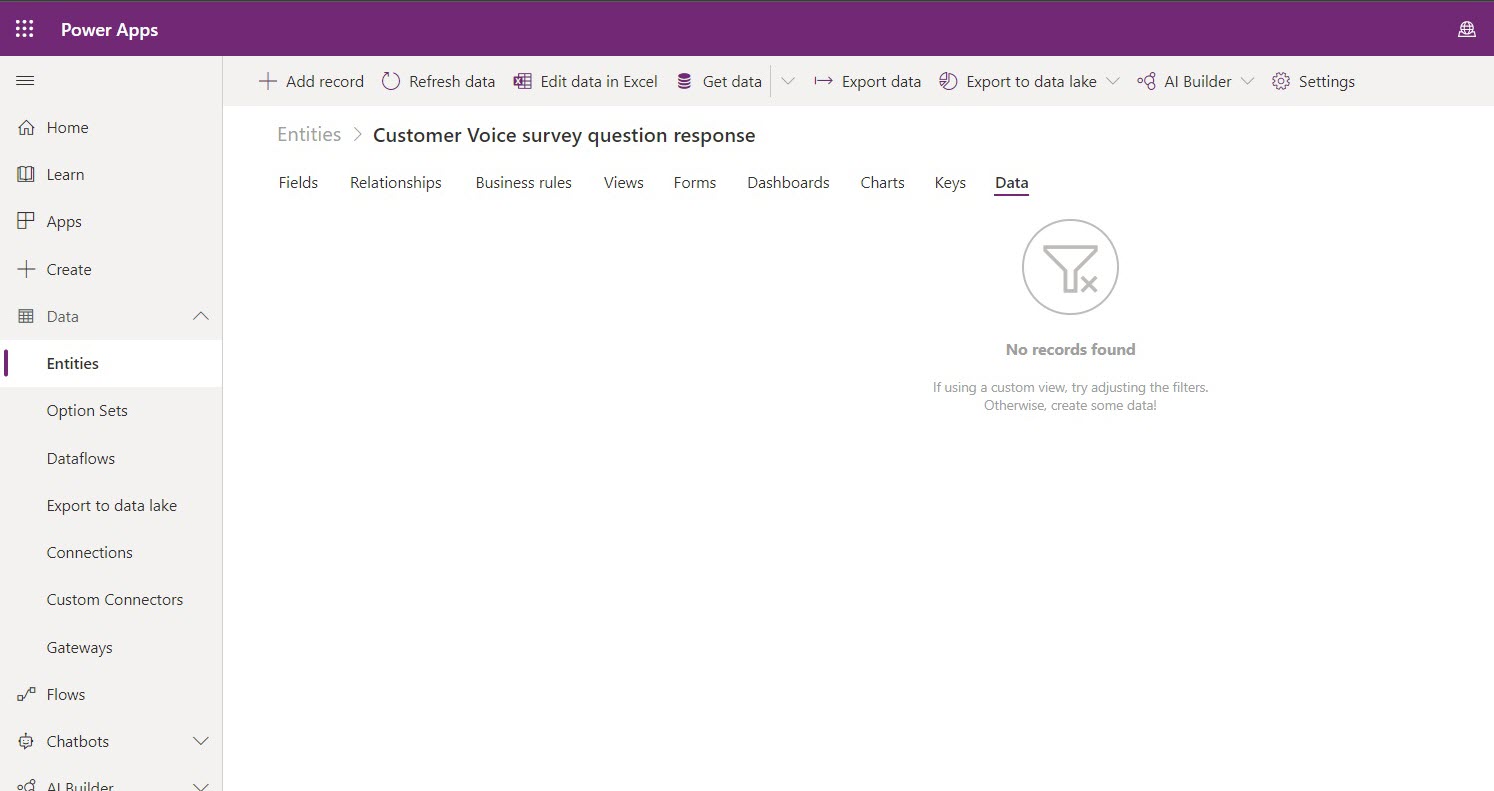
De retour sur notre exemple d’inspection, nous avons ajouté quelques réponses aux questions, comme le montre la capture d’écran suivante, et avons terminé l’inspection.
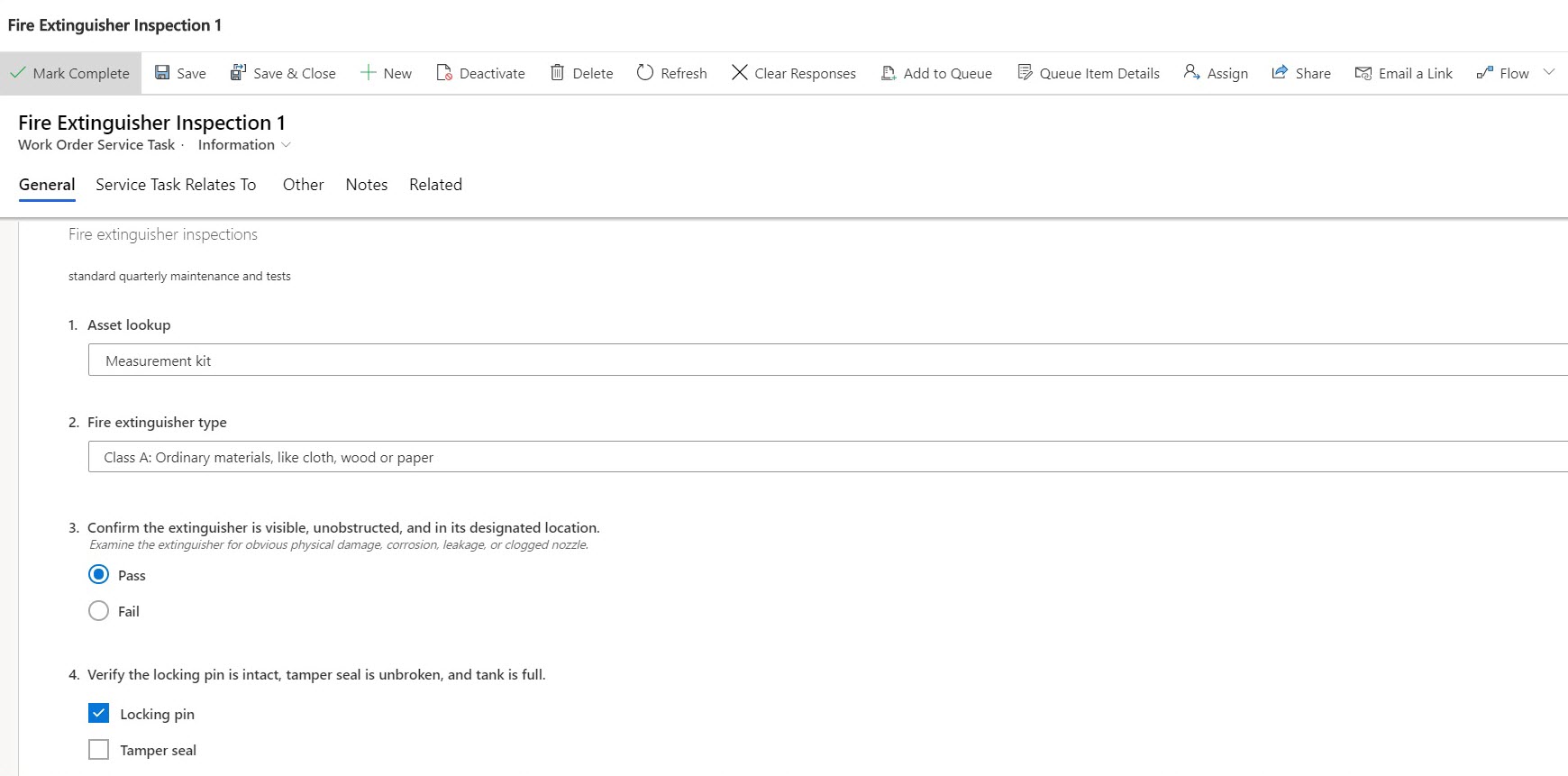
Vérification à nouveau dans la table Réponse à la question de l’enquête Customer Voice, vous verrez les valeurs de chaque réponse soumise à partir de l’inspection.
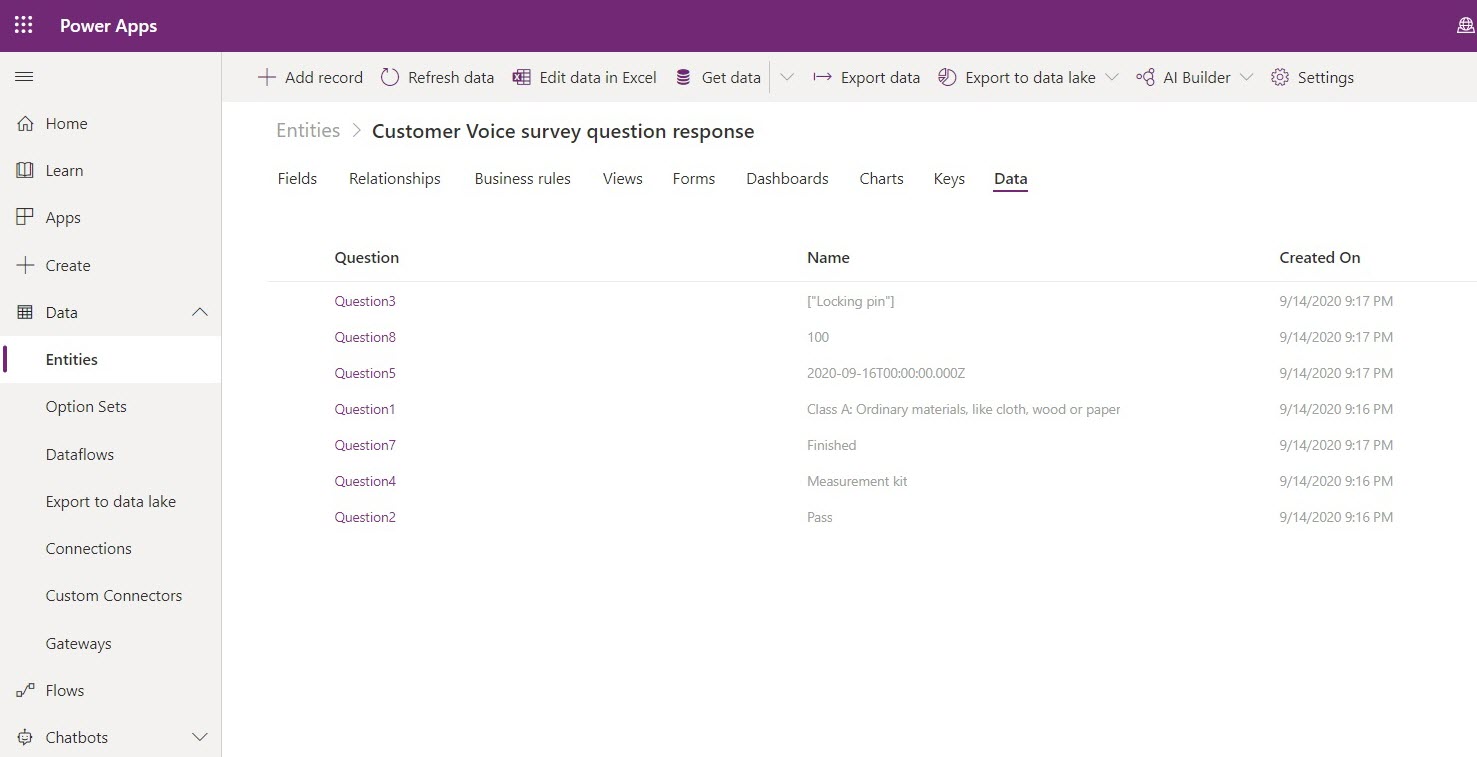
Flux prêts à l’emploi
Toute la logique décrite dans la section précédente utilise les flux Power Automate et est fournie avec la fonction d’inspection.
Les flux suivants sont concernés :
Désérialisation du flux de définition d’inspection : ce flux est déclenché lors de la publication d’une inspection et renseigne les questions d’inspection dans la table
msfp_question.Désérialisation de la réponse d’inspection - Flux récurrent : ce flux se déclenche lorsque la fréquence est définie sur Quotidien ou Personnalisé et met à jour la réponse d’inspection analysée JSON en
msfp_surveyresponseet crée de nouveaux enregistrements pour les réponses et les questions correspondantes dans la tablemsfp_questionresponse.Désérialisation du flux de réponse d’inspection : ce flux prend en charge l’analyse de la réponse lorsque la fréquence est définie sur Immédiatement.
L’état des flux peut être vérifié comme indiqué dans la capture d’écran suivante.
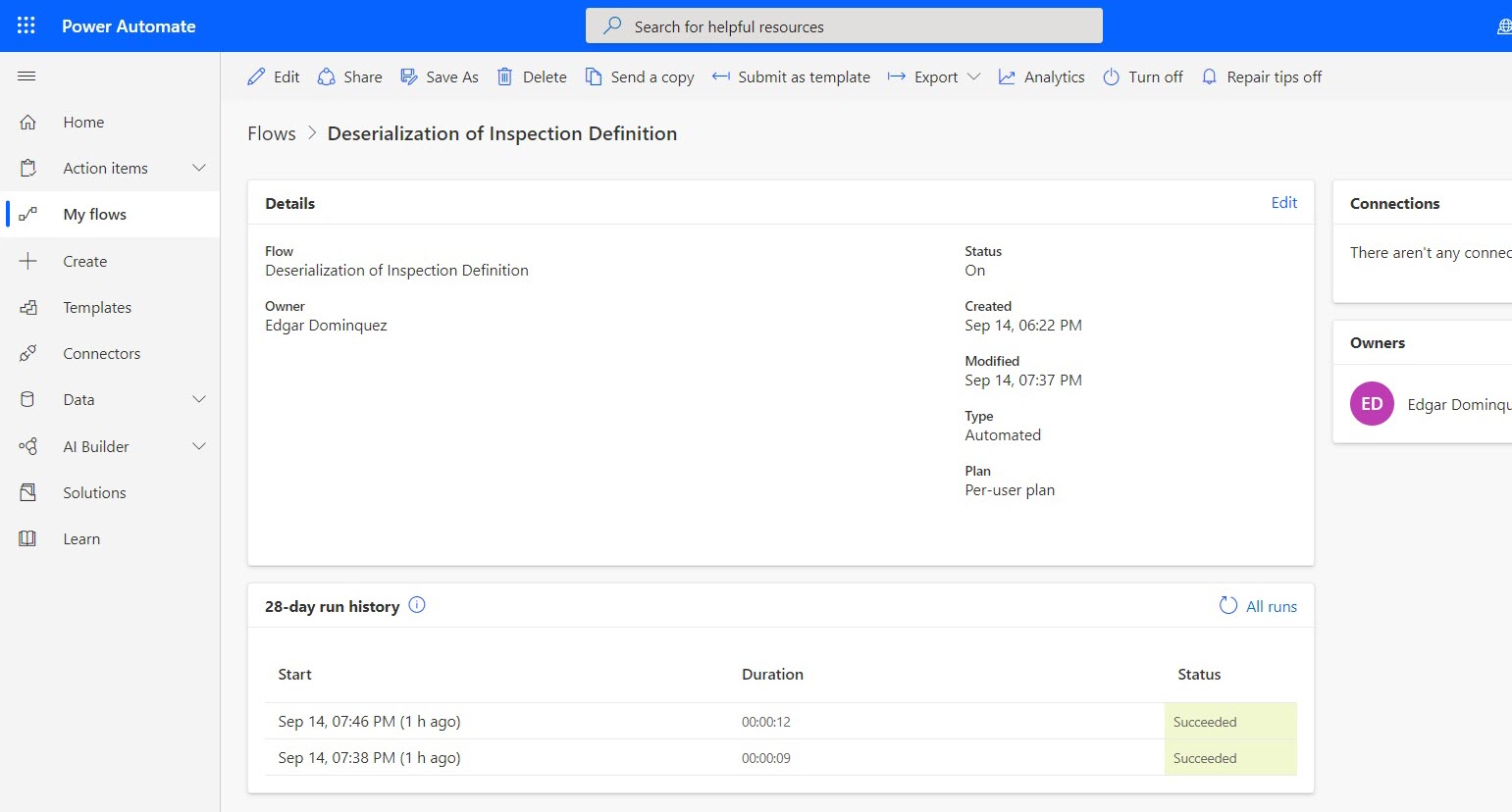
Pièces jointes ou images dans une réponse
Chaque image téléchargée lors des inspections est stockée sous forme d’annotation dans le Pièces jointes d’inspection table. Ils peuvent être récupéré à l’aide de flux.
Considérations sur la configuration
Utilisation du flux Power Automate pour analyser les réponses d’inspection (désérialisation des réponses)
Lorsqu’un technicien effectue une inspection, les réponses à chaque question sont stockées sous forme de JSON dans l’entité Réponse d’inspection.
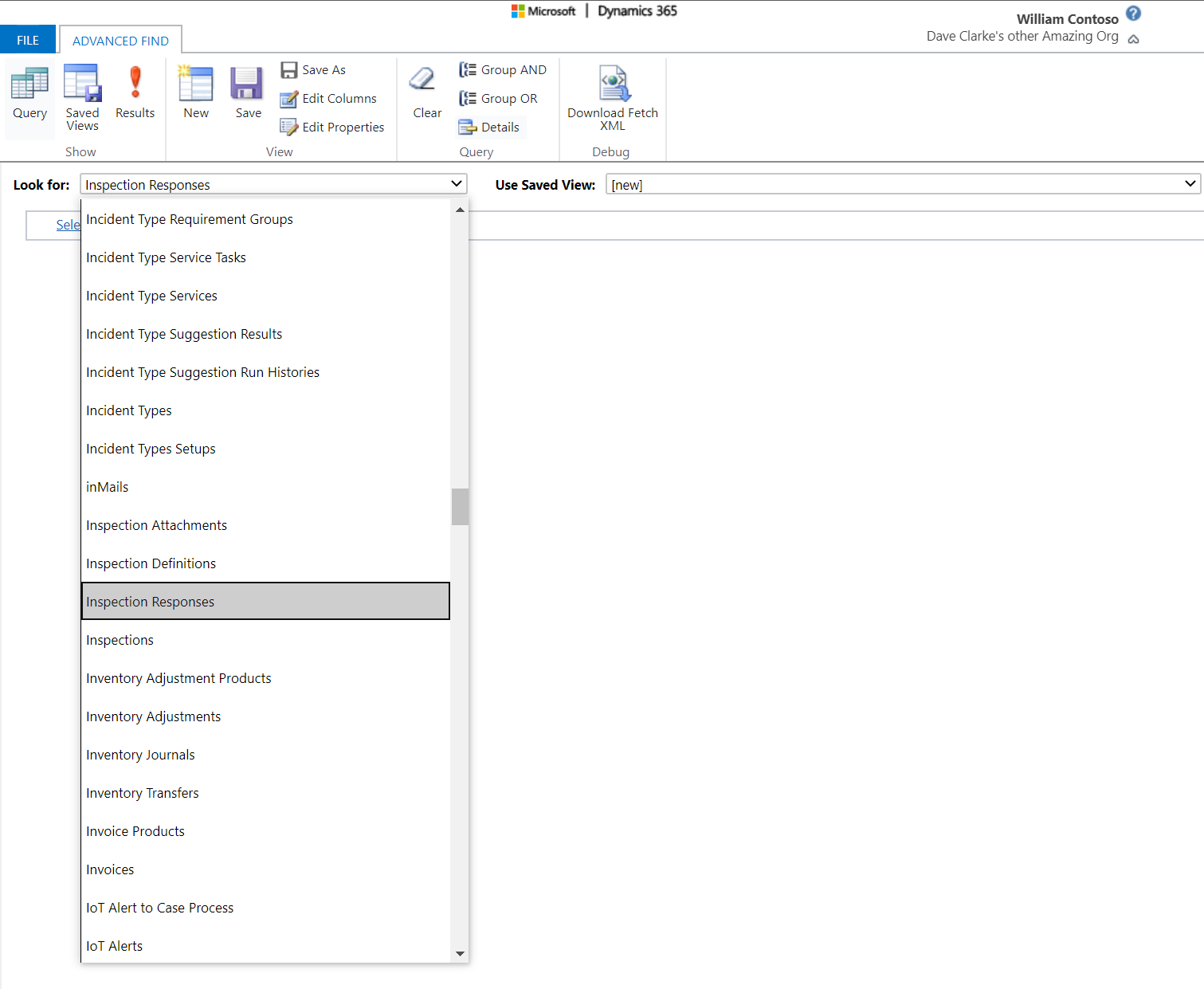
Utilisez un flux Power Automate pour exécuter un workflow sur les réponses d’inspection. Pour plus d’informations, regardez la vidéo sur exécuter des workflows sur les réponses d’inspection.
Dans l’exemple suivant, si un technicien répond « Oui » à la question d’inspection « Est-ce qu’un suivi est nécessaire ? » puis une nouvelle tâche de service d’ordre de travail de suivi est ajoutée à l’ordre de travail associé.
Note
Les flux prêts à l’emploi ne peuvent pas être personnalisés. Vous devez créer ou copier un flux Power Automate afin de le personnaliser.
Créer un flux
Accédez à https://flow.microsoft.com, connectez-vous, choisissez votre environnement et créez un nouveau flux.
Choisissez Automatisé - à partir de zéro.
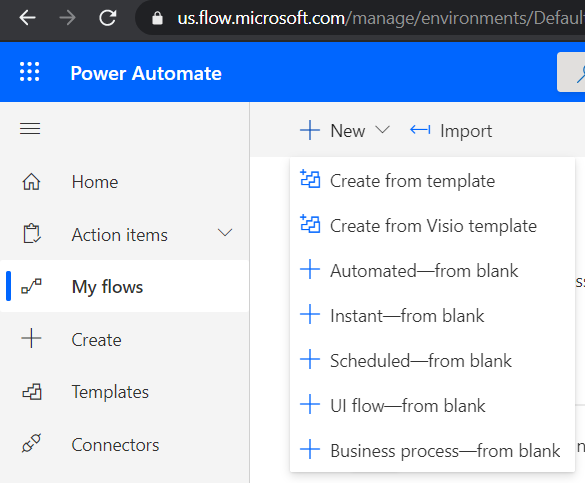
Nommez le flux et sélectionnez Ignorer pour choisir le déclencheur sur la page de l’éditeur de flux.
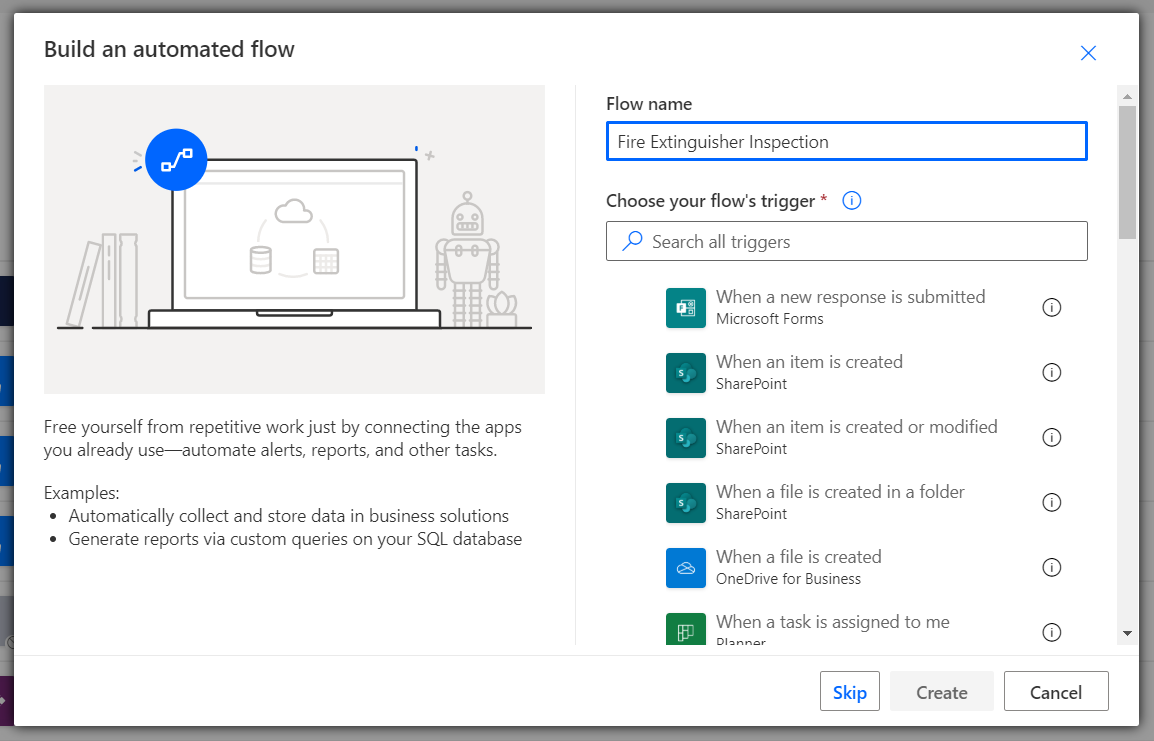
Créer un déclencheur
Recherchez Dynamics 365 dans Connecteurs et choisissez le déclencheur Lorsqu’un enregistrement est créé ou mis à jour.
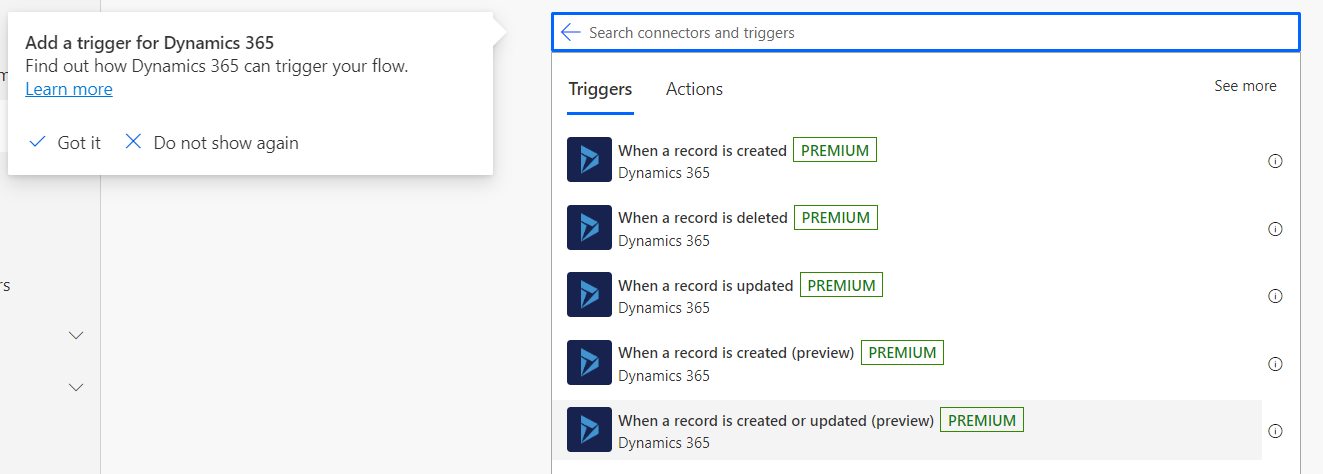
Ce flux est lié à l’entité Tâche relative au service d’ordre de travail car les techniciens voient et répondent aux inspections à partir de cette entité. Choisissez Tâches de service de l’ordre de travail pour le Nom de l’entité.
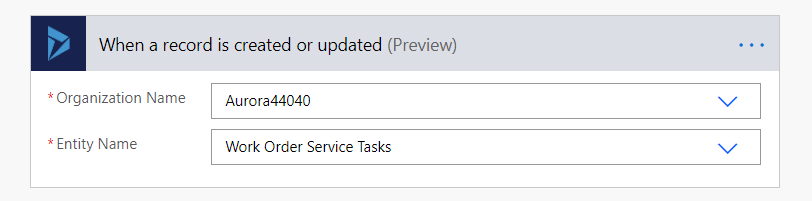
Récupérer la réponse de la base de données
Ensuite, nous devons récupérer les réponses d’inspection.
Ajoutez une étape à l’aide de l’action Obtenir un enregistrement dans Dynamics 365.
Choisissez Réponses d’inspection comme entité à obtenir et ID de réponse d’inspection dans l’identifiant d’élément, car ce champ a l’ID de l’enregistrement de réponse d’inspection.
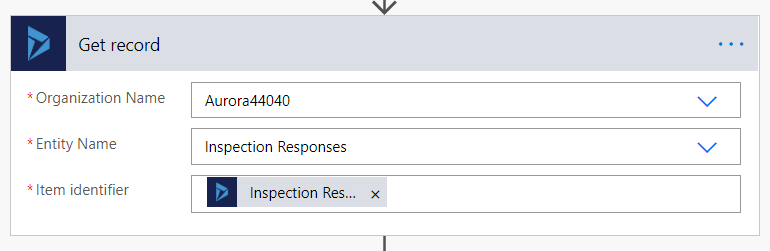
Extraire le JSON
Ajoutez une action Initialiser la variable pour récupérer la réponse à partir du champ ResponseJsonContent.
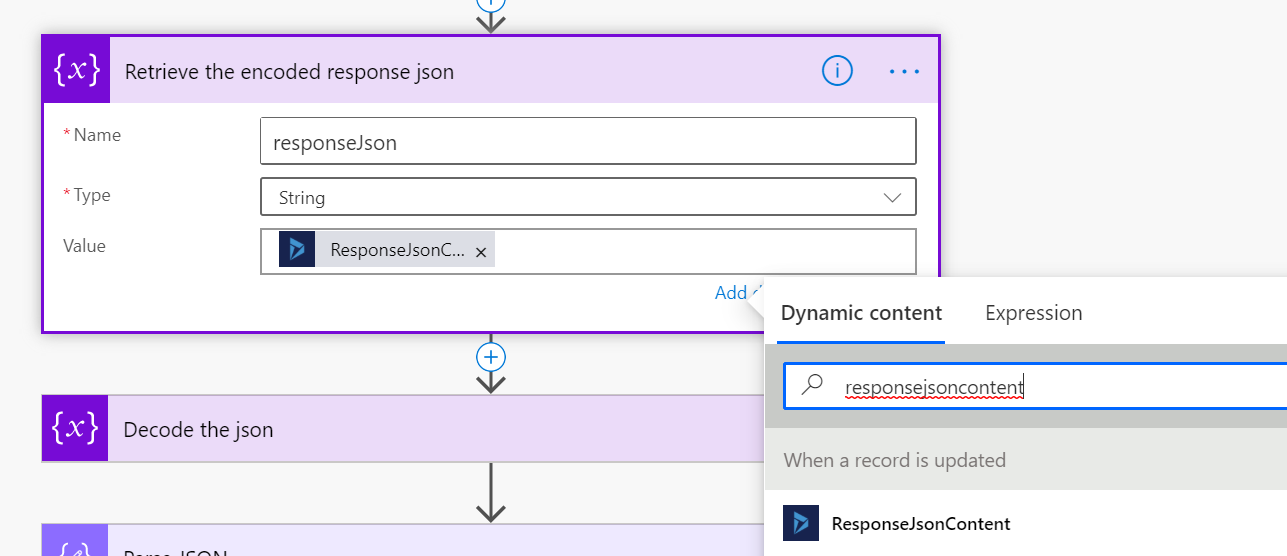
Décoder la réponse
Maintenant, nous devons convertir le JSON de la réponse en un format utilisable.
Ajoutez une action Initialiser la variable pour décoder l’URL et décoder en base 64 la réponse JSON :
decodeUriComponent(decodeBase64(variables('responseJson')))
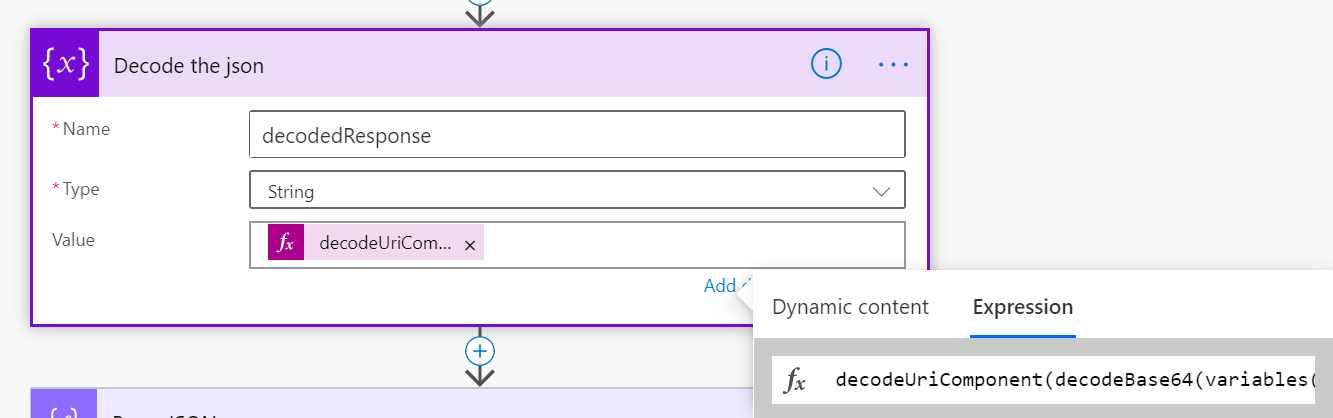
Mettre à jour le schéma
Indiquez au schéma le nom de la question sur laquelle vous souhaitez exécuter un workflow.
Dans notre exemple, le schéma est le suivant :
{
"type": "object",
"properties": {
"Followup": {
"type": "string"
}
}
}
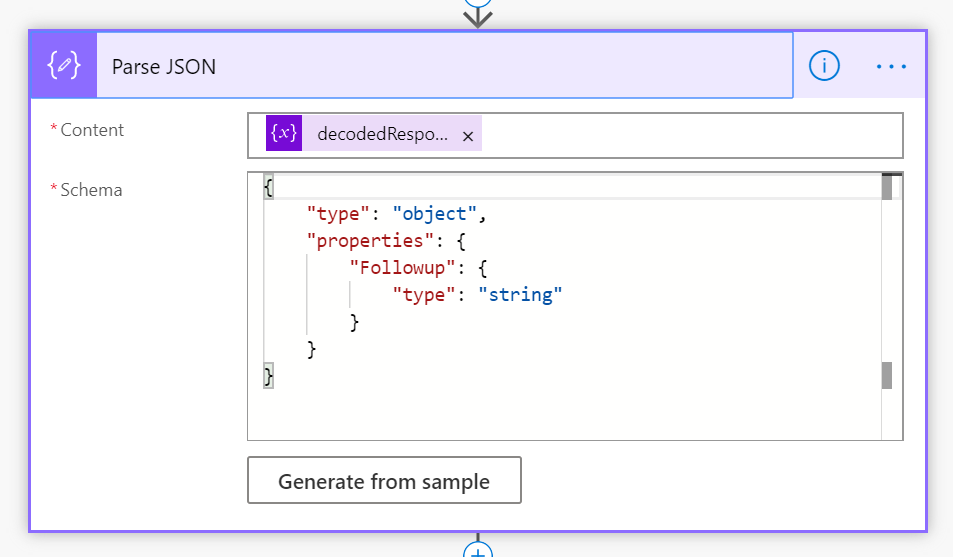
Si vous rencontrez des problèmes pour générer le schéma, vous pouvez sélectionner l’option Générer à partir d’un exemple et entrer le nom et l’exemple de réponse à votre question et réponse à l’inspection.
Dans notre exemple, nous pouvons saisir :
{"Followup":"Yes"}
« Suivi » provient de la valeur du nom de la question d’inspection, comme vu sur la capture d’écran suivante :
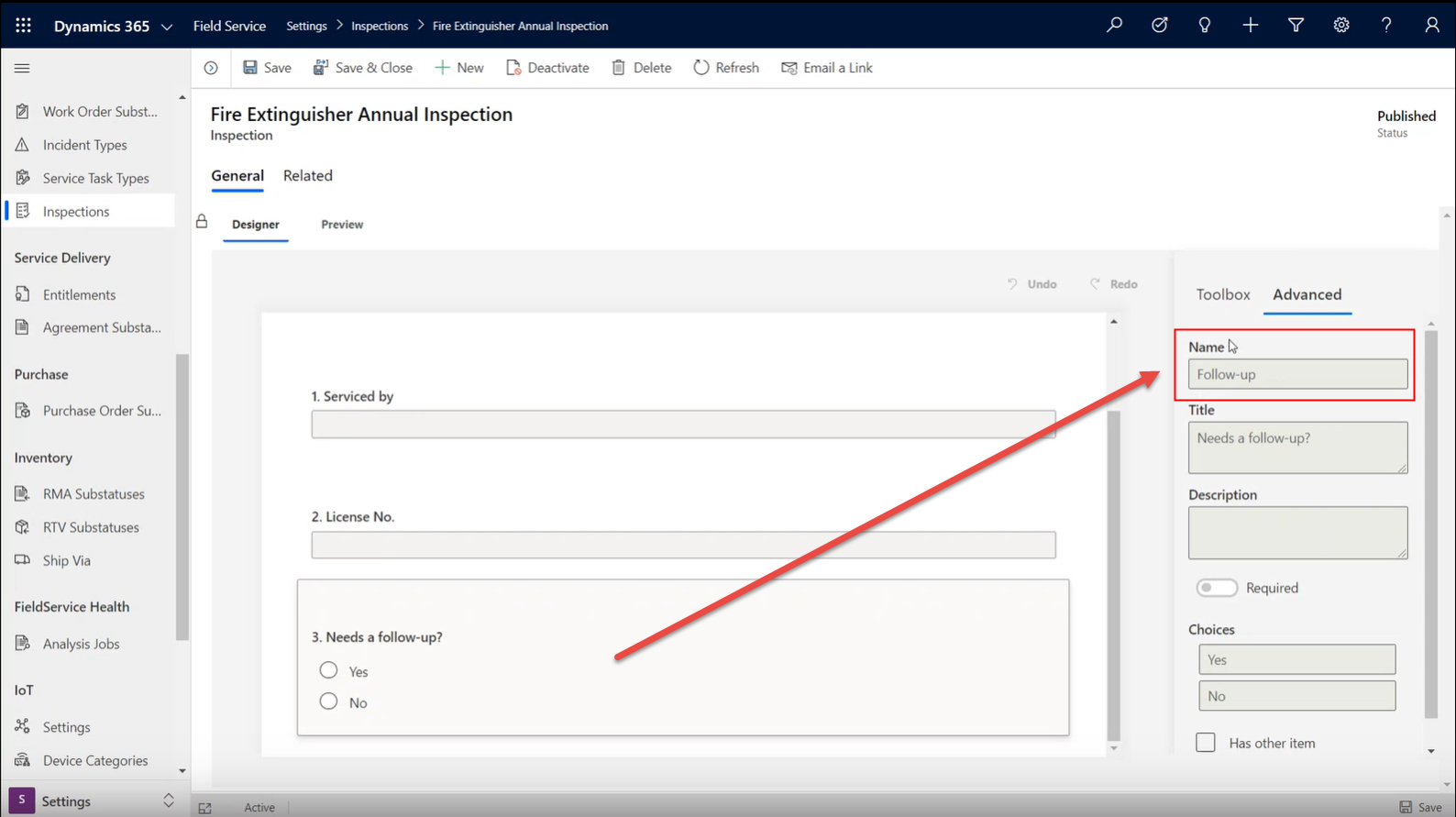
Action basée sur une condition
Ensuite, nous ajouterons une condition et une action en fonction de la réponse à la question d’inspection.
Dans cet exemple, nous allons créer une Tâche relative au service d’ordre de travail avec un autre Type de tâche relative au service dans le même ordre de travail lorsque la question d’inspection « Suivi » a « Oui » comme réponse.
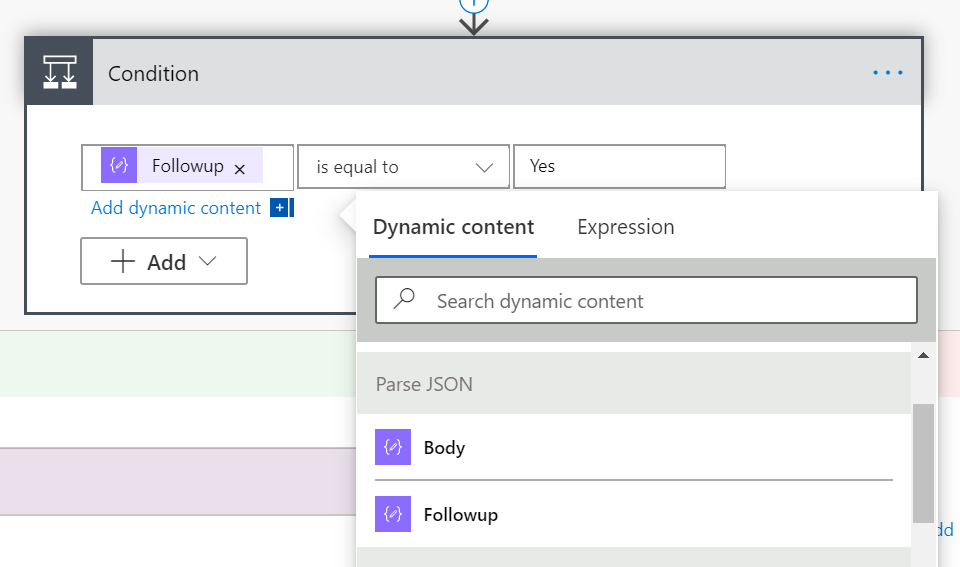
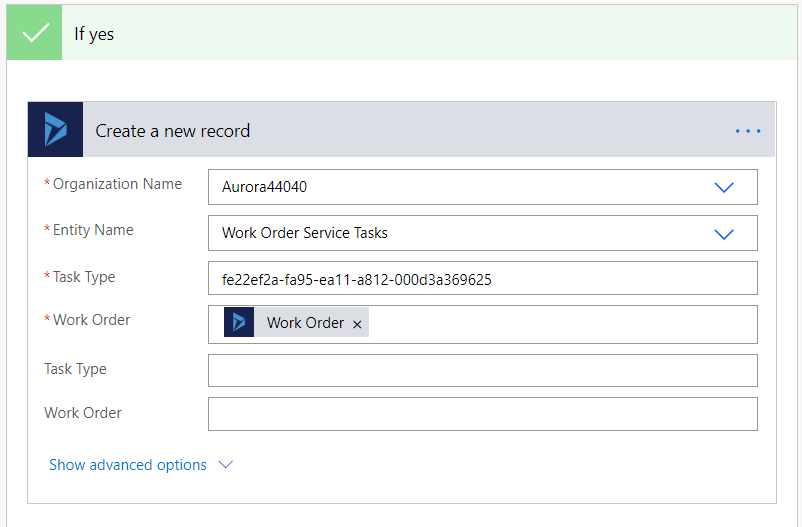
Enregistrez et testez votre flux.