Travailler avec Field Service dans Teams (responsables de première ligne)
L’application Dynamics 365 Field Service pour Teams permet aux collaborateurs de première ligne de gérer leurs ordres de travail sans perturber leur flux de travail. Dans un tableau de bord Viva Connections ou directement dans Teams, vous pouvez afficher et mettre à jour les ordres de travail qui vous sont attribués sur votre appareil mobile.
Conditions préalables
Afficher un ordre de travail
Dans votre tableau de bord Viva, sélectionnez Voir tout sous Ordres de travail.
Sur la page d’accueil de Teams Field Service, sélectionnez Tous les ordres de travail ou sélectionnez Mes ordres de travail pour afficher uniquement les ordres de travail qui vous sont assignés.
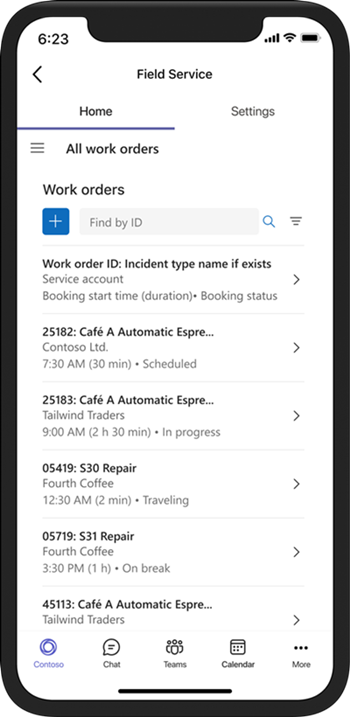
Recherchez l’ordre de travail que vous souhaitez afficher :
Saisissez l’ID de l’ordre de travail dans la case Rechercher par ID et sélectionnez Rechercher. Effacez d’abord tous les filtres.
Pour filtrer la liste par statut ou priorité, sélectionnez Filtre, effectuez votre choix, puis sélectionnez Appliquer.
Pour supprimer un filtre, sélectionnez Filtre, effacez chaque sélection, puis sélectionnez Appliquer.
Sélectionnez l’ordre de travail pour afficher ou modifier les détails.
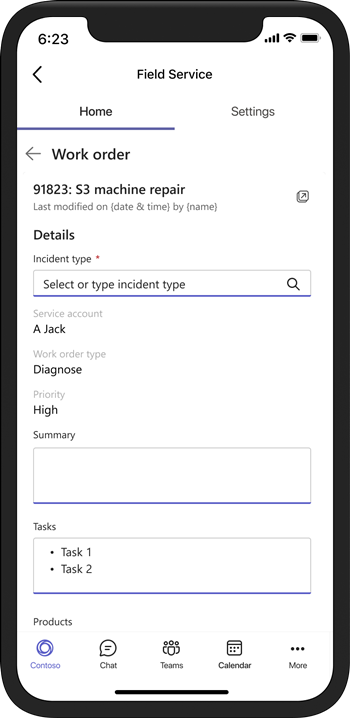
Gérer votre ordre de travail en cours
Sur la page d’accueil de Teams Field Service, sélectionnez Mes ordres de travail. Sélectionnez votre ordre de travail actuel pour plus de détails.
Dans Viva, sous Ordre de travail en cours, si vous avez seulement besoin de mettre à jour le statut de la réservation, sélectionnez Mettre à jour le statut, puis sélectionnez le nouveau statut. Sinon, sélectionnez Détails.
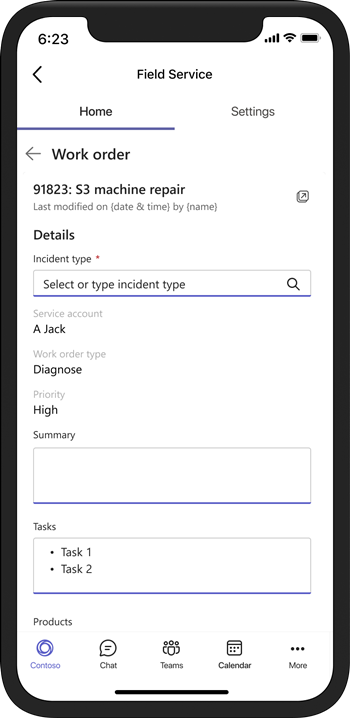
Dans les détails de l’ordre de travail, vous pouvez :
Modifiez tous les champs, à l’exception du compte de service et du type d’ordre de travail.
Ouvrez une carte pour localiser l’adresse du service. Sélectionner l’icône Ouvrir dans Bing Cartes
 .
.Ouvrez l’ordre de travail dans Dynamics 365 Field Service. Sélectionnez l’icône
 pour ouvrir l’application web.
pour ouvrir l’application web.Afficher les tâches et les produits dans Field Service.
Si vous avez apporté des modifications, sélectionnez Enregistrer.
Partager Informations sur l’ordre de travail
Vous pouvez partager des liens vers des bons de travail qui se développent automatiquement pour fournir des détails clés. Copiez le lien du bon de travail depuis l’application Web Field Service ou sélectionnez l’icône Copier lorsque consultez le bon de travail dans Les équipes.
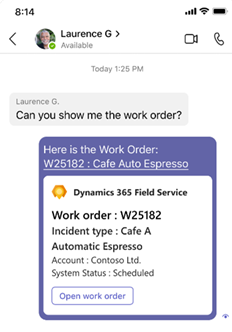
Appel de collaboration à distance via Remote Assist
Vous pouvez rapidement obtenir l’assistance d’un expert à distance à trois endroits dans Teams :
Dans votre tableau de bord Viva Connections, sélectionnez Ouvrir sur la vignette Remote Assist.
Dans l’onglet Accueil de l’application Field Service, sélectionnez Lancer le site Web sous Outil de support Remote Assist.
Lorsque vous avez un ordre de travail en cours, sélectionnez Lancer Remote Assist dans les détails de l’ordre de travail.
Recherchez et sélectionnez le contact que vous souhaitez appeler.
Sélectionnez OK pour laisser Remote Assist accéder à votre caméra et sélectionnez Lancer l’appel.
En savoir plus sur Dynamics 365 Remote Assist.
Activer les ordres de travail Microsoft Copilot pour Field Service
Une fois qu’un administrateur a configuré le plug-in Field Service pour Microsoft Copilot, tout utilisateur peut rapidement activer le plugin dans Teams.
En bas de votre fenêtre Teams, sélectionnez l’icône Plug-in
 .
.Sélectionnez Dynamics 365 Field Service.
Le Microsoft Copilot pour les bons de travail du service sur site est disponible pour discuter.
Changer d’environnements
Si vous disposez d’autorisations pour plusieurs environnements, vous pouvez facilement changer d’environnement sans avoir à vous déconnecter ni à vous connecter.
Dans l’application Field Service, sélectionnez Changer d’environnement sur la vignette Connecté à Dynamics 365 dans l’onglet Accueil ou Paramètres. Sur un appareil mobile, sélectionnez l’onglet Paramètres.
Sélectionnez votre environnement Field Service.
Une fois l’environnement validé, sélectionnez l’onglet Accueil pour accéder à la page Accueil de Teams, ou sélectionnez Ouvrir Viva Connections pour accéder à votre tableau de bord Viva Connections.
Votre tableau de bord peut sembler différent, selon votre rôle dans le nouvel environnement. Par exemple, si vous êtes un responsable de première ligne dans un environnement et un employé de première ligne dans l’environnement vers lequel vous êtes passé, le nouvel environnement affiche le tableau de bord du collaborateur de première ligne.