Utiliser l’application mobile Teams pour annoter dans un environnement d’utilisateur (version préliminaire)
[Cet article fait partie de la documentation en version préliminaire et peut faire l’objet de modifications.]
Les annotations spatiales peuvent grandement améliorer votre communication et votre collaboration, en particulier lorsque vous travaillez avec des équipes distantes. Utilisez les annotations spatiales pour :
- Communiquez rapidement et visuellement des instructions détaillées et complexes : améliorez la communication en utilisant Remote Assist pour engager des collaborateurs distants par le biais d’annotations.
- Mettez en évidence les informations essentielles : les collaborateurs distants peuvent offrir des conseils précis pour différentes pièces, y compris les pièces difficiles d’accès. Utilisez des dessins et des flèches pour faire référence à des pièces spécifiques d’une machine ou d’un actif.
- Résoudre les problèmes en temps réel : Les techniciens peuvent partager leur vue en temps réel avec des spécialistes éloignés pour obtenir l’aide dont ils ont besoin, réduisant ainsi le temps et les coûts de déplacement.
- Partage des connaissances et formation : utilisez des annotations, des photos et des vidéos à capturer et partager avec le reste de votre organisation.
Vous pouvez annoter les appels avec Microsoft Teams utilisateurs mobiles si vous disposez d’une licence Dynamics 365 Guides, Remote Assist ou Field Service. Microsoft Teams les utilisateurs d’ordinateurs de bureau peuvent annoter dans l’espace d’un utilisateur mobile. Utilisez la barre d’outils Annotations spatiales dans Teams pour ajouter des annotations.
Important
- Cette fonctionnalité est en version préliminaire.
- Les fonctionnalités en version préliminaire ne sont pas destinées à une utilisation en production et peuvent être restreintes. Ces fonctionnalités sont disponibles avant une publication officielle afin que les clients puissent y accéder de façon anticipée et fournir des commentaires.
Lors d’un appel mobile Teams, sélectionnez Annotations spatiales.
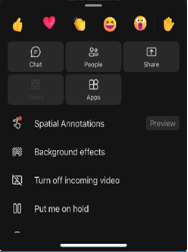
Utilisez la barre d’outils Annotations spatiales pour placer des flèches ou dessiner dans votre espace afin que les autres appelants puissent les voir ou les annoter dans l’espace d’un autre utilisateur.
Button Description 
Ajouter une flèche. Pour ajouter une flèche, appuyez à l’endroit où vous souhaitez placer la flèche. Pour contrôler la direction de la flèche, appuyez, maintenez et faites pivoter la flèche jusqu’à ce qu’elle soit orientée dans la direction souhaitée. Pour modifier la taille de la flèche, appuyez, maintenez et faites glisser jusqu’à la taille souhaitée. Relâchez pour verrouiller la flèche en place. 
Ajoutez de l’encre (dessinez). 
Changez la couleur de la flèche ou de l’encre. 
Annulez l’annotation la plus récente que vous avez ajoutée. 
Pour supprimer toutes les annotations que vous avez ajoutées, sélectionnez ce bouton, puis sélectionnez Supprimer les annotations. Cette action n’efface pas les annotations faites par d’autres utilisateurs. Note
Chaque participant à l’appel peut uniquement annuler et supprimer ses propres annotations.
Après annotation, fermez la barre d’outils. Toutes les annotations persistent même après l’arrêt de la modification.