Accéder et gérer les propriétés d’onglet d’un formulaire
Cette rubrique s’applique à Dynamics 365 Customer Engagement (on-premises). Pour la version Power Apps de cette rubrique, consultez : Ajouter, configurer, déplacer ou supprimer des onglets dans un formulaire
Dans le corps d’un formulaire, les onglets forment la séparation horizontale. Les onglets ont une étiquette qui peut être affichée. Si l’étiquette est affichée, les tabulations peuvent être développées ou réduites pour afficher ou masquer leur contenu en sélectionnant l’étiquette.
Les onglets contiennent jusqu’à trois colonnes et la largeur de chaque colonne peut être définie sur un pourcentage de la largeur totale. Lorsque vous créez un nouvel onglet, chaque colonne est déjà complétée avec une section.
Propriétés d’onglet
Vous pouvez accéder aux Propriétés de l’onglet dans l’explorateur de solutions. Sous Composants, développez Entités, développez l’entité voulue, puis sélectionnez Formulaires. Dans la liste des formulaires, ouvrez le formulaire du type Principal. Double-cliquez dans l’un des onglets sur le canevas du formulaire pour afficher les propriétés de l’onglet.
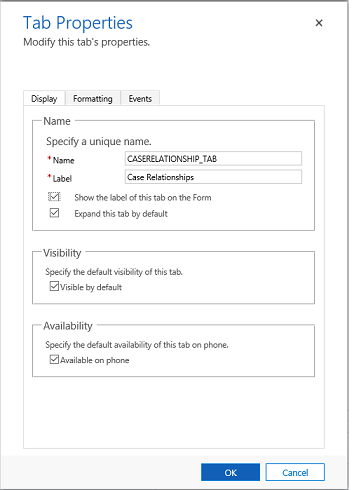
Le tableau suivant indique les propriétés pouvant être définies pour les onglets sur le formulaire :
| Onglet | Propriété | Description |
|---|---|---|
| Afficher | Nom | Nécessaire : Nom unique de l’onglet utilisé lors du référencement dans des scripts. Ce nom n’accepte que les caractères alphanumériques et les traits de soulignement. |
| Étiquette | Nécessaire : Étiquette localisable pour l’onglet visible par les utilisateurs. | |
| Afficher l’étiquette de cet onglet sur le formulaire | Lorsque l’étiquette est affichée, les utilisateurs peuvent la sélectionner pour développer ou réduire l’onglet. Indiquez si vous souhaitez afficher l’étiquette. | |
| Développer cet onglet par défaut | L’état de l’onglet peut alternativement être développé ou réduit en utilisant des scripts de formulaire ou en sélectionnant l’étiquette. Choisissez l’état par défaut de l’onglet. | |
| Visible par défaut | L’affichage de l’onglet est facultatif, et peut être contrôlé en utilisant des scripts. Indiquez si l’onglet doit être visible. Informations complémentaires : Options de visibilité | |
| Disponibilité | Déterminez si vous souhaitez que l’onglet soit disponibles sur le téléphone. | |
| Mise en forme | Disposition | Les onglets peuvent comporter jusqu’à trois colonnes. Utilisez ces options pour définir le nombre d’onglets et le pourcentage de largeur totale qu’ils doivent avoir. |
| Événements | Bibliothèques de formulaires | Indiquez toutes les ressources Web JavaScript qui seront utilisées dans le gestionnaire d’événements de l’onglet TabStateChange. |
| Gestionnaires d’événements | Configurez les fonctionnalités dans les bibliothèques devant être appelés pour l’événement TabStateChange d’onglet. Pour plus d’informations : Configuration des gestionnaires d’événements |
Ajouter un onglet pour la gestion des documents
Le fait d’ajouter un onglet personnalisé sur un formulaire principal d’entité pour afficher les documents SharePoint, aide les utilisateurs à découvrir et utiliser les fonctions d’intégration SharePoint disponibles dans une application basée sur un modèle.
Le lien ci-dessous pointe vers un article qui vous montre comment ajouter un onglet pour afficher des documents SharePoint en utilisant le portail du fabricant PowerApps. Vous pouvez utiliser des étapes similaires pour ajouter un onglet pour afficher des documents SharePoint à l’aide de l’explorateur de solutions.
Ajouter l’onglet Documents SharePoint au formulaire principal d’une entité
Supprimer un onglet d’un formulaire
- Cliquez sur Paramètre>Personnalisations>Personnaliser le système.
- Développez Entités, développez l’entité souhaitée, sélectionnez l’onglet Formulaires, puis ouvrez le formulaire dans lequel vous souhaitez supprimer l’onglet.
- Dans le concepteur de formulaires, sélectionnez la section Onglet que vous souhaitez supprimer, puis sur la barre de commandes, sélectionnez Supprimer.
- Dans la barre de commandes, sélectionnez Enregistrer.
- Dans la barre de commandes, sélectionnez Publier pour rendre la personnalisation accessible aux utilisateurs.