Publier des articles de la Base de connaissances
S’applique à : Dynamics 365 Contact Center – autonome et Dynamics 365 Customer Service uniquement
Une fois le contenu de l’article est complet et révisé, vous pouvez publier l’article sur le portail pour le rendre disponible pour vos clients. Vous pouvez publier l’article immédiatement ou planifier sa publication à une date ultérieure.
Important
Si votre organisation utilise un portail pour publier des articles de la base de connaissances, votre personnalisateur peut écrire un plug-in qui permet de sélectionner des articles publiés et de les publier sur votre portail, ainsi que signaler les vues d’article.
Prérequis
Assurez-vous que vous avez les autorisations de publication et de mise à jour sur le type d’enregistrement d’article de la base de connaissances. Ces autorisations sont ajoutées par défaut au rôle de gestionnaire de la base de connaissances, de responsable du service clientèle, de représentant du service clientèle ou d’administrateur système. Si vous souhaitez modifier l’état d’un article publié, vous avez besoin de l’autorisation de publication sur le type d’enregistrement Article de la base de connaissances.
Publier un article
Dans Customer Service workspace ou le Centre de service clientèle, accédez à Service>Articles de la base de connaissances.
Ouvrez un article de la base de connaissances dans l’état Approuvé.
Pour faciliter la recherche d’articles de la base de connaissances relatifs à des produits spécifiques, associez l’article de la base de connaissances à un produit.
Dans la barre de commandes, sélectionnez Plus>Associer un produit.
Dans le champ Sélectionner un produit à associer à, sélectionnez le bouton Rechercher, sélectionnez le produit dont parle l’article, puis sélectionnez Associer.
L’article associé s’affiche dans la liste Produits associés dans la section Informations associées de l’onglet Résumé.
Dans la barre de processus, sélectionnez la phase Publier.
Dans le champ Définir les associations de produits, sélectionnez Marquer comme terminé.
Si vous souhaitez planifier l’article à publier à une date ultérieure, dans l’onglet Résumé, dans le champ Date de publication, sélectionnez une date et une heure pour publier l’article.
Cliquez sur Terminer. La boîte de dialogue Publier s’affiche.
Note
La boîte de dialogue Publier s’affiche uniquement pour les flux de processus d’entreprise par défaut dont l’étape finale est Publier. Pour configurer la boîte de dialogue Publier pour d’autres étapes personnalisées, accédez à Événements de processus et méthodes de gestion d’événements.
Dans le champ Publier, indiquez si vous souhaitez publier un article de la base de connaissances immédiatement ou à l’avenir. Pour publier l’article ultérieurement, dans le champ Date de publication, sélectionnez une date et une heure.
Dans le champ Statut publié, sélectionnez le statut dans lequel doit se trouver l’article une fois publié. Par défaut Publié est sélectionné.
Dans le champ Date d’expiration, sélectionnez une date et une heure auxquelles l’article publié doit expirer. Les articles expirés ne seront plus disponibles dans les recherches.
Si vous avez défini une date d’expiration, dans le champ Statut d’expiration, sélectionnez le statut dans lequel l’article de la base de connaissances doit se trouver après avoir expiré.
Pour publier tous les articles approuvés traduits associés à l’article, dans le champ Publier les traductions associées approuvées avec l’article, sélectionnez Oui.
Cliquez sur Publier.
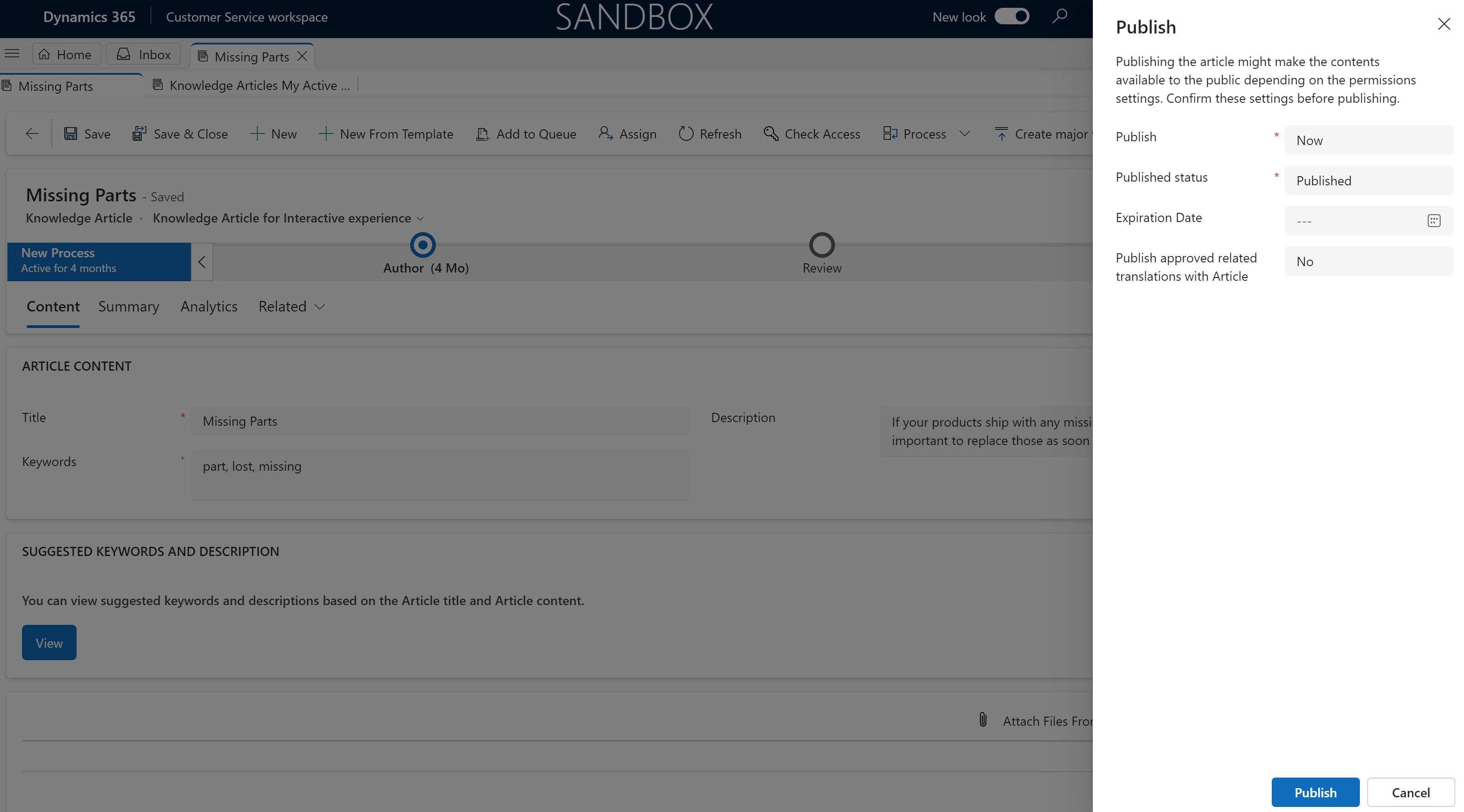
Note
Dans l’article de connaissances pour le formulaire d’expérience interactive, s’il existe une couche de personnalisation active par-dessus la couche msdynce_KnowledgeManagementFeatures, vous ne pouvez pas afficher la boîte de dialogue de publication de formulaire rapide. Vous devez supprimer la couche de personnalisation active pour afficher la boîte de dialogue de publication de formulaire rapide. Pour en savoir plus, voir la rubrique Suppression d’une couche non gérée.
Mettre à jour des articles de la Base de connaissances publiés
Lorsqu’un article de la base de connaissances est dans l’état Publié (ou Planifié), seuls les utilisateurs qui disposent du privilège de publication peuvent le mettre à jour.
Dans le plan de site de Customer Service workspace ou le Centre de service clientèle, accédez à Service>Articles de la base de connaissances.
Sélectionnez l’article publié que vous souhaitez modifier.
Dans la barre de commandes, sélectionnez Mettre à jour.
Mettez à jour l’article en fonction des commentaires.
Si l’article a des informations qui complètent un article existant de la base de connaissances, associer l’article existant à l’article de la base de connaissances actuel.
Dans l’article de la base de connaissances, dans la barre de commandes, sélectionnez Plus>Associer l’article.
Dans le champ Sélectionnez un article à associer, sélectionnez le bouton Rechercher, puis un article existant, et enfin Associer.
L’article associé s’affiche dans la liste Articles associés dans la section Informations associées de l’onglet Résumé.