Configurer les règles pour créer ou mettre à jour automatiquement des enregistrements dans l’ancienne application
Astuce
Si vous souhaitez essayer Dynamics 365 Customer Service gratuitement, vous pouvez vous inscrire à un essai de 30 jours.
Chaque organisation possède plusieurs applications afin de capturer les interactions avec le client. La capacité d’acheminer des données externes dans l’enregistrement Microsoft Dataverse peut considérablement améliorer l’efficacité de vos équipes de ventes, marketing, et services, et augmenter la qualité de vos données. Vous pouvez désormais diriger ces données de différentes sources et applications externes dans Dataverse à l’aide de règles de création et de mise à jour d’enregistrements.
En utilisant les règles de création et de mise à jour d’enregistrements dans Dynamics 365 Customer Service, vous pouvez automatiquement créer ou mettre à jour un système ou des enregistrements personnalisés des activités entrantes, telles que les messages électroniques, des activités, sociales ou des activités personnalisées sans écrire de code. Pour plus d’informations sur les activités et les entités soutenues, rendez-vous sur Activités et entités prises en charge par des règles de création ou de mise à jour automatique des enregistrements. Vous pouvez également définir la règle de convertir l’activité entrante en plusieurs enregistrements. Par exemple, vous pouvez créer un incident et un prospect à partir d’une activité sociale unique.
Une règle de création et de mise à jour d’enregistrement est composée des éléments de règle qui définissent les conditions pour la création ou la mise à jour des enregistrements et définit également les actions ou étapes nécessaires pour les nouveaux enregistrements. La règle contient également des propriétés de canal utilisées pour définir des conditions des règles ainsi que pour définir les propriétés de l’enregistrement que vous créez ou mettez à jour.
Pour activer la règle pour mettre à jour les enregistrements, vous devez ajouter une étape Mettre à jour à la règle. Seule l’entité sélectionnée à l’étape Mettre à jour est mise à jour selon les propriétés définies.
Capturer des données à partir de sources externes
Vous pouvez également entrer des informations utiles supplémentaires concernant les clients fournies par une application externe sous la forme de JSON (une collection de paires nom-valeur) et les utiliser pour améliorer la qualité des enregistrements cibles et définir diverses conditions de dans les règles de création et de mise à jour d’enregistrement.
Chaque activité par défaut (prête à l’emploi) ou personnalisée a un attribut Paramètres supplémentaires. Cet attribut stocke la charge utile JSON reçue d’une application externe.
Pour capturer ces informations dans Dataverse, vous pouvez définir des propriétés de canal et les associer à une règle spécifique ou les partager sur plusieurs règles du même type de source. Par exemple, avec une publication social, vous pouvez entrer des informations importantes concernant la publication, telle que la valeur de sentiment. La valeur de sentiment est la propriété de l’activité sociale, de sorte que vous pouvez utiliser cette propriété dans toute autre règle de création et de mise à jour d’enregistrement d’activité sociale de type.
Voici le format dans lequel Dataverse doit recevoir la charge utile JSON(données reçues comme paire nom-valeur au format JSON) de l’application externe :
{“PropertyName1”:”Propertyvalue1”; “PropertyName2”:”Propertyvalue2”}
Note
Toute configuration effectuée dans les propriétés de canal n’est valide que si ces paire nom-valeur existent dans la charge utile JSON. En outre, vous ne devez utiliser les paramètres reçus de l’application externe dans les conditions de règles et comme propriétés d’enregistrement.
Activer ou désactiver une règle
Pour qu’une règle de création et de mise à jour d’enregistrements s’applique à une activité du correspondance entrante, après avoir ajouté des éléments de règle, vous devez activer la règle.
Lorsqu’une règle de création et de mise à jour d’enregistrements est activée, un workflow correspondant est créé automatiquement. Vous pouvez utiliser des propriétés de canal pour définir les conditions et les opérateurs d’un workflow en mappant les valeurs d’attributs d’entité cible. Pour les scénarios complexes, vous pouvez configurer des workflows enfants.
Plus d’informations : Configurer les étapes du workflow
Comment les règles de création et de mise à jour d’enregistrement utilisent-t-elles des files d’attente ?
Dans une règle de création et de mise à jour d’enregistrements, lorsque vous spécifiez une file d’attente pour un type de source, toute activité entrante de cette source est ajoutée en tant qu’élément de file d’attente pour cette file d’attente spécifiée. Ainsi, si une règle pour une combinaison spécifique d’activité et de file d’attente source est active, la règle traite l’activité entrante dans cette file d’attente pour créer ou mettre à jour des enregistrements.
Pour un type de source de messagerie, la spécification d’une file d’attente est obligatoire. Pour tous les autres types de sources telles que des activités personnalisées, elle est facultative.
Note
Lorsqu’une règle de création automatique d’enregistrements est appliquée à un élément de la file d’attente de courrier électronique, elle devient désactivée.
Règles dans les solutions
Les règles de création et de mise à jour d’enregistrements peuvent être groupées dans le cadre d’une solution Dataverse. Les personnalisateurs et les développeurs distribuent des solutions afin que les organisations puissent utiliser Dataverse pour installer et désinstaller la fonctionnalité d’entreprise définie par la solution.
Conservez les éléments suivants à l’esprit concernant l’utilisation de règles dans les solutions :
Aucune règle créée dans Dynamics CRM Online 2015 Update 1 ou version ultérieure ne peut être exportée vers une version antérieure.
Aucune règle résultant d’une mise à niveau ou modifiée dans Dynamics CRM Online 2015 Update 1 ou version ultérieure ne peut être exportée vers une version antérieure.
Conditions préalables
Avant de pouvoir utiliser des règles de création automatique d’enregistrements, vérifiez que votre système d’applications externes/Social Engagement est déjà intégré à votre instance Dataverse.
Si votre instance répond aux conditions préalables requises, il vous suffit de définir des règles dans Dataverse qui créent ou mettent à jour automatiquement un incident de support technique, prospect, opportunité, rendez-vous, tâche, etc. à partir des activités entrantes.
Configurer une règle pour créer et mettre à jour automatiquement des enregistrements dans l’ancienne application
Assurez-vous de disposer du rôle de conseiller du service clientèle, directeur commercial ou directeur du marketing ou d’autorisations équivalentes.
Vérification de votre rôle de sécurité
Suivez les étapes de la section Affichage de votre profil utilisateur.
Vous ne disposez pas des autorisations appropriées ? Contactez votre administrateur système.
Accédez à Paramètres>Gestionnaire de services
Sélectionnez Règles de mise à jour et de création d’enregistrements automatiques.
Pour créer une règle de création et de mise à jour d’enregistrements, sélectionnez Nouveau.
-OU-
Pour modifier une règle existante, dans la liste de règles, sélectionnez et ouvrez la règle à modifier.
Saisissez ou modifiez les informations dans les champs.
Passez le curseur sur les étiquettes de champs pour voir ce que vous devez entrer :
Nom. Tapez le nom de la règle.
Type de source. Dans la liste déroulante, sélectionnez l’activité qui est la source de l’enregistrement.
File d’attente. Sélectionnez la file d’attente à laquelle la règle s’applique. L’activité entrante est stockée dans la file d’attente, puis la règle et l’élément de règle valides s’appliquent pour la création ou la mise à jour d’enregistrements.
Voici quelques éléments à prendre en compte :
Pour toutes les activités et activités personnalisées, sauf la messagerie électronique, la spécification d’une file d’attente est facultative. Pour toutes ces activités vous ne pouvez avoir qu’une règle avec une file d’attente associée et une règle sans file d’attente active associée à un moment donné. Par exemple, pour un type de source Activité sociale, vous pouvez avoir deux règles actives, une avec une file d’attente spécifiée, et une sans une file d’attente.
Si vous avez sélectionné Courrier électronique comme type de source pour cette règle, vous ne pouvez activer la règle que si vous avez sélectionné une file d’attente.
Note
Vous ne pouvez associer qu’une règle par type de source à une file d’attente spécifique. Par exemple, si vous créez une règle pour convertir un courrier électronique en incident, veillez à spécifier une adresse de messagerie pour cette file d’attente. Sinon, la création automatique d’enregistrements pour le courrier électronique ne fonctionnera pas. Plus d’informations : Créer ou modifier une file d’attente
Cliquez sur Enregistrer.
Définir les propriétés de canal
Sous Propriétés de canal, dans la zone Propriétés supplémentaires, sélectionnez un groupe de propriétés de canal.
Note
Lorsque vous sélectionnez un groupe de propriétés pour une règle de création et de mise à jour d’enregistrements, vous pouvez utiliser les éléments de la propriété du groupe de propriété de canal dans les conditions d’éléments de règle ou pendant la définition des propriétés pour l’enregistrement cible. Après avoir activé une règle, vous ne pouvez pas supprimer ou modifier le groupe de propriétés sélectionné. Vous pouvez sélectionner un autre groupe de propriétés uniquement après avoir supprimé les enregistrements référencés de propriété du groupe précédent de propriétés des éléments de règles. Lorsque vous essayez de sélectionner un groupe de propriétés sans supprimer les références de propriété du groupe précédent de propriétés, vous obtenez une erreur.
Pour en savoir plus sur la création de nouveaux groupes de propriétés de canal et l’ajout de propriétés à ceux-ci, voir Configurer les propriétés de canal ultérieurement dans cette rubrique.
Définir les conditions de courrier électronique
Si le type de source pour la règle est défini sur Message électronique, spécifiez les conditions pour convertir le courrier électronique en enregistrement cible.
Créer des enregistrements pour les messages provenant d’expéditeurs inconnus. Si vous activez cette case à cocher, tous les messages électroniques provenant d’expéditeurs inconnus (un expéditeur dont l’adresse de messagerie n’est pas présente dans les enregistrements) sont convertis en nouveaux enregistrements (en fonction des conditions que vous définissez). Un enregistrement contact est également créé pour cet expéditeur inconnu.
Note
Dataverse détermine les enregistrements à créer selon l’entité vous sélectionnez dans l’étape Créer un enregistrement sous Actions.
Si vous n’activez pas cette case à cocher, les enregistrements ne sont créés que pour les messages électroniques dont les expéditeurs sont présents parmi les contacts ou les comptes.
Cette option, conjointement avec l’option Créer automatiquement des enregistrements dans Dynamics 365 for Customer Engagement dans les options personnelles du propriétaire de la règle, détermine si un incident et un enregistrement de contact sont créés (voir Définir des options personnelles).
Créer un incident s’il existe un droit valide pour le client. Si vous activez cette case à cocher, un incident est créé uniquement si un droit actif existe pour le client.
Si l’expéditeur du message électronique est un contact avec un compte parent, un enregistrement est créé si le compte parent du contact a un droit valide, et si le contact apparaît dans la section Contacts du droit, ou si la section Contacts est vide (ce qui signifie le droit s’applique à tous les contacts pour le client).
Créer des incidents pour les activités associées à un incident résolu. Si vous activez cette case à cocher, un incident est créé si le message électronique est lié à un incident résolu. Si le message électronique est lié à un incident actif, aucun nouvel incident ne sera créé. Toutefois, si l’e-mail est lié à un incident annulé, aucun incident ne sera créé.
Créer un incident quand l’incident associé à l’activité est résolu depuis. Si vous activez la case à cocher Créer des incidents pour les activités associées à un incident résolu, sélectionnez la durée ici. Un incident est créé uniquement si l’incident est résolu avant le délai que vous spécifiez. Si le message électronique entrant est associé à un incident résolu après le délai spécifié, le courrier électronique entrant est associé à l’incident résolu existant ; un nouvel incident ne sera pas créé. L’incident résolu n’est pas rouvert automatiquement lorsque l’e-mail entrant lui est associé. Cependant, vous pouvez configurer des flux à l’aide de Power Automate, pour rouvrir un incident résolu lorsqu’un e-mail entrant est associé à l’incident résolu.
Envoyer une réponse automatique au client par courrier électronique lors de la création de l’enregistrement. Activez cette case à cocher si vous souhaitez envoyer automatiquement les réponses de messagerie à l’expéditeur du courrier électronique une fois l’enregistrement cible pour le courrier électronique créé.
Sélectionnez le modèle de courrier électronique de réponse à un client. Si vous activez la case à cocher Envoyer une réponse automatique au client par courrier électronique lors de la création de l’enregistrement, sélectionnez un modèle de courrier électronique (le modèle de courrier électronique global ou le modèle de courrier électronique du type d’entité Incident). Si vous ne sélectionnez aucun modèle, la réponse automatique ne sera pas envoyée.
Note
Lors du mappage du courrier électronique entrant avec un champ qui ne prend pas en charge le format HTML, vous pouvez supprimer le contenu HTML du message électronique, de sorte que le texte soit compatible avec Dynamics et que le contenu puisse être affiché sans balises HTML. Pour cela, procédez comme suit.
1. Utilisez une expression régulière comme <[^>]*> pour filtrer les balises HTML du courrier électronique avant de mapper celui-ci sur le champ. Notez que cette approche supprimera définitivement les balises du contenu.
2. Si vous souhaitez conserver le format HTML du courrier électronique, mais que vous ne souhaitez qu’il s’affiche, personnalisez le CSS du champ pour utiliser le nœud textContent DOM pour que le navigateur affiche uniquement le texte du courrier électronique dans le formulaire.
Notez que ces personnalisations ne sont pas prises en charge par Microsoft. Essayez-les sur votre environnement Sandbox pour éviter toute perte de données de production.
Définir les conditions d’activité sociale
Si le type de source pour la règle est défini sur Activité sociale, spécifiez les conditions pour convertir l’activité sociale en enregistrement cible.
Créer des enregistrements pour le profil social bloqué. Si vous activez cette case à cocher, un enregistrement cible est créé ou mis à jour pour les publications sociales (activités sociales) provenant de profils sociaux que vous avez bloqués.
Note
Les publications sociales s’affichent dans les applications en tant qu’activités sociales.
Créer des enregistrements pour les messages directs uniquement. Si vous activez cette case à cocher, l’enregistrement cible est créé seulement si les publications sociales sont envoyées sous forme de messages directs ou privés. Si la case à cocher est désactivée, des enregistrements sont créés pour toutes les publications sociales, dont les messages publics (chronologie).
Note
Dataverse détermine les enregistrements à créer selon l’entité vous sélectionnez dans l’étape Créer un enregistrement sous Actions.
Définir les détails de création d’enregistrement
Dans la section Spécifier les détails de création et de mise à jour d’enregistrements, sélectionnez  pour définir les conditions de création ou de mise à jour d’un enregistrement et spécifier ses propriétés.
pour définir les conditions de création ou de mise à jour d’un enregistrement et spécifier ses propriétés.
Dans la zone Nom, entrez un nom significatif pour l’élément de règle.
Dans la section Conditions, sélectionnez l’enregistrement, les propriétés de canal, champs, et opérateurs relationnels de requête pour spécifier quand les enregistrements cibles doivent être créés ou mis à jour.
Par exemple, pour créer un enregistrement sur une publication sociale (activité sociale) avec une valeur de sentiment inférieure à 3, un score d’influence supérieur à 60, et des balises de hachage contenant SilverCreditCard, vous pouvez ajouter les conditions suivantes :
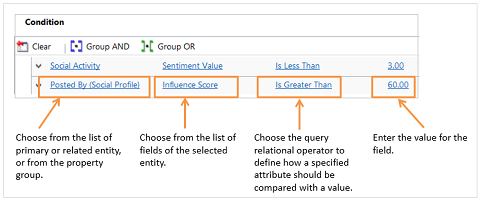
Note
Vous pouvez également utiliser des propriétés de canal dans les conditions.
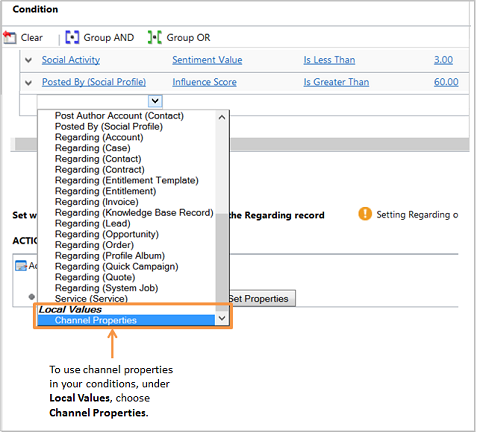
Voici un élément de règle une fois que toutes les conditions ont été ajoutées :
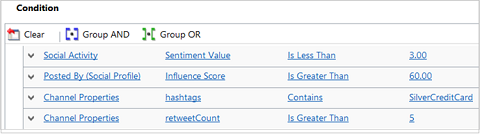
Ajoutez des étapes pour créer ou mettre à jour les enregistrements de l’activité entrante qui correspond aux conditions que vous avez définies précédemment.
a. Sous Actions, sélectionnez Ajouter une étape>Créer un enregistrement.
b. Dans la zone Créer, sélectionnez le type d’enregistrement pour l’enregistrement à créer à partir de l’activité entrante. Par exemple, pour créer un incident à partir de l’activité sociale, sélectionnez Incident.
Note
Si l’activité entrante a un objet concernant défini et si l’entité de l’objet concernant et l’entité sélectionnée à l’étape Créer l’enregistrement ne sont pas identiques, aucun workflow n’est appliqué et les actions définies dans la règle ne sont pas exécutées.
c. Sélectionnez Définir les propriétés.
Le formulaire d’entité s’affiche. Vous pouvez mapper les champs cibles d’entité aux données de l’enregistrement d’activité sociale, notamment les propriétés de canal. Certains mappages sont prédéfinis : Titre de l’incident, Client et Origine (mis en surbrillance en jaune). Les mappages prédéfinis peuvent être modifiés et des mappages peuvent être ajoutés à l’aide du contrôle Assistant Formulaires.
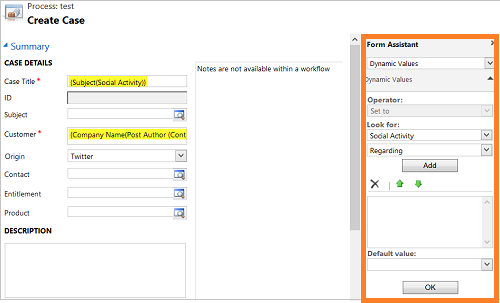
Le nouvel enregistrement qui est créé est automatiquement défini comme enregistrement concernant de l’enregistrement d’activité entrante. Il n’existe qu’un objet concernant à l’activité sociale, par conséquent, donc une seule action d’enregistrement Créer est possible dans la section Actions.
d. Pour ajouter d’autres actions, sous Spécifier d’autres actions, sélectionnez Ajouter une étape><Action>. Les actions possibles sont : Créer un enregistrement, Mettre à jour l’enregistrement, Envoyer un courrier électronique, ou Lancer un workflow enfant.
Pour en savoir plus sur chacune de ces actions, consultez Configurer les étapes de workflow.
Sélectionnez Enregistrer et fermer.
Note
- Les types de données « Groupe d’options » et « Deux options » ne sont pas pris en charge dans les conditions de type chaîne.
- Les éléments de propriété pour chacun des types de données pris en charge ont besoin d’une valeur par défaut. Cette condition est importante dans les scénarios où les éléments de ligne de propriété configurés ont une demande Web entrante vide. En conséquence, l’élément de ligne de propriété prendra la valeur par défaut lorsque référencé dans un workflow.
Activer la règle
Activez la règle afin que les enregistrements puissent être créés ou mis à jour pour les activités entrantes selon les conditions définies. Plus d’informations : Activer ou désactiver une règle.
Pourboire
Les développeurs peuvent également appliquer des règles rétroactivement aux enregistrements entrants qui peuvent avoir été ignorés lors de la modification d’une règle.
Définir les propriétés de canal
Chaque activité par défaut ou personnalisée a un attribut Paramètres supplémentaires. Cet attribut stocke la charge utile JSON reçue d’une application externe.
Vous pouvez rechercher ces paramètres dans le champ Paramètres supplémentaires de toute activité entrante.
Pour capturer ces informations dans Dataverse et les associer à la règle de création ou de mise à jour d’enregistrements, vous pouvez définir des propriétés de canal dans un groupe de propriétés de canal et les associer à une règle ou les partager entre plusieurs règles. Par exemple, avec un contenu de publication sociale, vous pouvez capturer les informations importantes sur la publication, par exemple son score d’évaluation ou d’influenceur. Le score évaluation et d’influenceur sont les propriétés du canal social.
Créer des groupes de propriétés de canal et ajouter les propriétés de canal
Après avoir enregistré le formulaire Règle de création et de mise à jour d’enregistrements, sous la section Propriétés de canal, dans la zone Propriétés supplémentaires, sélectionnez le bouton de recherche, puis sélectionnez Nouveau.
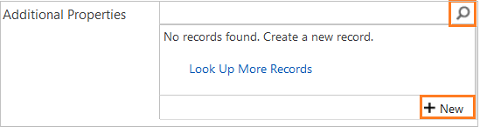
Un formulaire de groupe de propriété de canal s’ouvre.
Important
Un enregistrement de groupe de propriété contient plusieurs éléments de propriété.
Pour résoudre ce problème, supprimez d’abord les propriétés des conditions et les étapes qui utilisent l’enregistrement, puis enregistrez ou activez la règle.
Entrez un nom significatif pour le groupe de propriétés, de sorte que vous pouvez facilement l’identifier en l’ajoutant à n’importe quelle règle de création ou de mise à jour d’enregistrements.
Le champ Type de source est automatiquement défini au type de source de la règle de création et de mise à jour d’enregistrements.
Sélectionnez Enregistrer.
Dans la section Propriétés de canal, sélectionnez + pour ajouter les propriétés de canal spécifiques au groupe.
Dans le formulaire Propriété de canal, entrez les informations suivantes :
a. Nom. Tapez le nom de propriété tel qu’il apparaît dans la charge utile de l’activité.
Note
Ce nom ne peut contenir que des caractères alphanumériques et de soulignement et ne doit pas dépasser 300 caractères.
Pour afficher les propriétés reçues pour une activité, accédez à Sales ou Service ou Marketing>Activités, puis ouvrez l’activité et consultez le champ Paramètres supplémentaires.
Note
Ce champ n’est pas disponible dans le formulaire d’activité par défaut. Un personnalisateur de système peut ajouter le champ aux formulaires d’activité. Le champ aura la charge utile JSON uniquement lorsque l’application externe l’enverra pour l’activité.
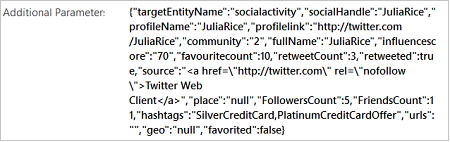
Important
- Créez une propriété de canal pour chaque nom de la paire nom-valeur que vous souhaitez utiliser dans votre règle de création et de mise à jour d’enregistrements. Par exemple, vous pouvez utiliser
influenceScorecomme nom de propriété. - Il n’est pas très facile de lire les informations dans la charge utile JSON. Pour les rendre plus lisibles, vous pouvez utiliser un analyseur en ligne de JSON qui fournira un meilleur résultat.
- Le groupe de propriétés ne prend pas en charge l’ajout de valeurs imbriquées dans une charge utile JSON comme propriétés de canal. L’exemple suivant montre « FollowersCount » sous le nœud utilisateur comme paire clé-valeur JSON imbriquée.
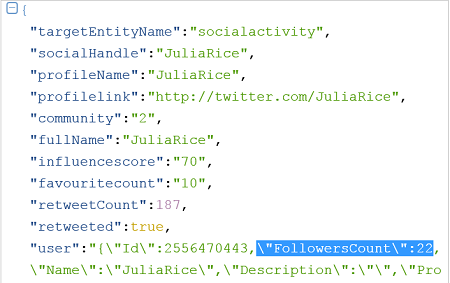
b. Type de données. Sélectionnez un type de données pour la propriété de canal. Par exemple, si la propriété est score d’influence, utilisez le type de données comme Nombre entier car sa valeur ne peut pas être dans la zone des décimales.
Le type de données sélectionné détermine les opérateurs relationnels de requête lorsque vous utilisez la propriété pour définir les conditions dans les éléments de règle de création d’enregistrement et de mise à jour. Dataverse prend en charge la création de propriétés uniquement pour les types de données suivants : Nombre à virgule flottante, Une seule ligne de texte, et Nombre entier.
Note
- Les types de données Groupe d’options et Deux options ne sont pas pris en charge dans les conditions de type chaîne. Vous devez taper la valeur du groupe d’options dans les conditions.
- Dataverse définit une valeur par défaut pour les éléments de propriété pour chacun des types de données pris en charge. Cela concerne les scénarios lorsqu’une propriété de canal est utilisée dans un workflow mais la charge utile entrante ne contient aucune valeur fournies dans le canal externe, les conditions de workflow dans lesquelles la propriété est référencée utilisent au moins un la valeur par défaut suivante : Chaîne : “”, Nombre entier : -2,147,483,648, Flottant : -1e+011.
c. Source de l’application. Tapez le nom de l’application à laquelle cette propriété est liée.
d. Description. Entrez les détails pour expliquer un peu plus ce à quoi correspond la propriété.
- Créez une propriété de canal pour chaque nom de la paire nom-valeur que vous souhaitez utiliser dans votre règle de création et de mise à jour d’enregistrements. Par exemple, vous pouvez utiliser
Lorsque vous avez terminé, sélectionnez Enregistrer et fermer.
Vous pouvez visualiser toutes les propriétés dans le formulaire de groupe de propriétés de canal.
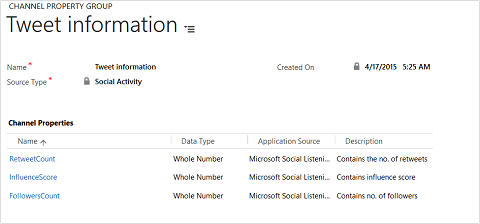
Activer une règle de création et de mise à jour d’enregistrements
Pour qu’une règle de création et de mise à jour d’enregistrements s’applique à une activité de correspondance entrante, après avoir ajouté des éléments de règle, vous devez activer la règle.
Dans le plan du site du centre d’administration Customer Service, aller Support client>Paramètres incident.
Sélectionnez Règles de mise à jour et de création d’enregistrements automatiques>Gérer.
Ouvrez la règle à activer, puis dans la barre de commandes, sélectionnez Activer.
Note
Vous pouvez activer deux règles de création et de mise à jour d’enregistrements à la fois pour tout type de source, sauf courrier électronique, un avec une file d’attente et un sans. Vous ne pouvez avoir qu’une règle de création et de mise à jour d’enregistrements active pour le type de source courrier électronique, et cette règle doit avoir une file d’attente spécifiée.
Une fois la règle active, la seule façon de la modifier est de la désactiver d’abord. Ouvrez la règle, puis dans la barre de commandes, sélectionnez Désactiver.
Gérez la création et la mise à jour automatiques d’enregistrements à partir d’un formulaire de file d’attente
Vous pouvez également créer ou gérer une règle de création et de mise à jour automatique d’enregistrements depuis un formulaire de file d’attente. Pour ce faire, ouvrez l’enregistrement de file d’attente, puis dans la barre de commandes, sélectionnez Paramètres de conversion de l’activité de courrier électronique ou Paramètres de conversion de l’activité sociale.
Plus d’informations : Créer ou modifier une file d’attente
Considérations de mise à niveau
Voici quelques points que vous devez connaître si vous mettez à niveau vers la version la plus récente, et que vous avez des règles de création d’incidents existantes pour le courrier électronique et une activité sociale.
| Règles existantes avant la mise à niveau | Que deviennent les règles après la mise à niveau ? |
|---|---|
| Une règle qui contient des éléments de règle avec des propriétés et des conditions définies | - La règle et les éléments de règle sont mis à niveau et les propriétés et conditions des éléments de règle existants sont conservées. - Un élément de règle est créé avec des conditions vides. Une nouvelle étape Créer un enregistrement (avec Incident sélectionné) est ajoutée avec le mappage de propriété prédéfini. Les éléments de règles sont appliqués dans un ordre et l’élément de règle créé récemment est considéré comme le dernier dans l’ordre. |
| Une règle qui contient des éléments de règle avec des conditions, mais aucune propriété définie | - La règle et les éléments de règle sont mis à niveau et les conditions des éléments de règle sont conservées. - Un élément de règle est créé avec des conditions vides. Une nouvelle étape Créer un enregistrement (avec Incident sélectionné) est ajoutée avec le mappage de propriété prédéfini. Les éléments de règles sont appliqués dans un ordre et l’élément de règle créé récemment est considéré comme le dernier dans l’ordre. |
| Une règle qui contient des éléments de règle avec des propriétés, mais aucune condition ou propriété définie | - La règle et les éléments de règle sont mis à niveau. - Un élément de règle est créé avec des conditions vides. Une nouvelle étape Créer un enregistrement (avec Incident sélectionné) est ajoutée avec le mappage de propriété prédéfini. Les éléments de règles sont appliqués dans un ordre et l’élément de règle créé récemment est considéré comme le dernier dans l’ordre. |
| Une règle qui contient des éléments de règle avec des propriétés, mais aucune condition définie | - La règle et les éléments de règle sont mis à niveau et les propriétés des éléments de règle sont conservées. - Un élément de règle est créé avec des conditions vides. Une nouvelle étape Créer un enregistrement (avec Incident sélectionné) est ajoutée avec le mappage de propriété prédéfini. Les éléments de règles sont appliqués dans un ordre et l’élément de règle créé récemment est considéré comme le dernier dans l’ordre. |
| Une règle sans éléments de règles | - La règle est mise à niveau. - Un élément de règle est créé avec des conditions vides. Une nouvelle étape Créer un enregistrement (avec Incident sélectionné) est ajoutée avec le mappage de propriété prédéfini. Les éléments de règles sont appliqués dans un ordre et l’élément de règle créé récemment est considéré comme le dernier dans l’ordre. |
| Une règle active de création d’incidents pour les types de source sociale ou de messagerie, avec une file d’attente spécifiée | Toutes ces règles seront mises à niveau dans un état actif. |
| Une règle active de création d’incidents pour les types de source sociale ou de messagerie, sans file d’attente spécifiée | Toutes ces règles seront mises à niveau et désactivées. Car même dans Dynamics CRM Online, printemps 2014, une règle de création d’incidents sans file d’attente n’était pas appliquée et ne créait aucun enregistrement. |
Recommandation pour mettre à jour la solution
Appliquez la procédure suivante avant de mettre à niveau une solution :
Désactivez les règles de création et de mise à jour d’enregistrements fournies avec la version précédente de la solution. L’état des règles de création et de mise à jour d’enregistrements passe à l’état de brouillon.
Mettez votre solution à niveau comme requis.
Une fois la mise à niveau de la solution réussie, activez les règles de création et de mise à jour d’enregistrements selon les besoins.
Voir aussi
Créer des règles pour acheminer automatiquement les incidents