Personnaliser les tableaux de bord interactifs basés sur Unified Interface
Présentation des tableaux de bord
Le centre de service clientèle offre une expérience moderne, intuitive et interactive de gestion de vos opérations de service clientèle. Pour les représentants du service clientèle, les tableaux de bord interactifs constituent un espace de travail unique pour afficher les informations importantes et agir.
Les tableaux de bord rassemblent les informations clés, afin que les représentants du service clientèle puissent se concentrer sur ce qui est important pour eux et travailler plus rapidement. Les tableaux de bord sont configurables, basés sur des rôles de sécurité et fournissent des informations de charge de travail dans des flux multiples.
Pour plus d’informations sur les tableaux de bord, voir Utiliser les tableaux de bord interactifs pour gérer efficacement les incidents de service dans le Centre de service clientèle
Note
Les tableaux de bord interactifs sont compatibles avec les solutions et peuvent être exportés, puis importés dans un environnement différent en tant que solution. Toutefois, les files d’attente sur lesquelles les flux et les vignettes sont basés ne sont pas compatibles avec les solutions. Avant d’importer une solution de tableau de bord dans le système cible, les files d’attente doivent être créées manuellement dans le système cible dans application centre d’administration Customer Service. Dans le plan du site, sélectionnez Support client>Files d’attente. Après avoir créé les files d’attente, importez une solution de tableau de bord dans le système cible, puis modifiez les flux ou les vignettes basés sur les files d’attente pour affecter les nouvelles files d’attente de façon appropriée.
Les illustrations de cet article présentent des tableau de bord avec plusieurs flux et un flux unique avec le volet d’en-tête. Sous l’en-tête vous voyez des filtres visuels et les flux. Dans le tableau de bord avec un flux unique, vous voyez également des vignettes. Pour chaque type de tableau de bord, vous pouvez choisir parmi plusieurs dispositions qui sont également présentées. L’en-tête de tableau de bord contient les contrôles et les icônes interactives suivants, de gauche à droite : le sélecteur de tableau de bord, l’icône d’actualisation, l’icône de filtre visuel, l’icône de filtre global et le filtre de calendrier.
Les tableaux de bord interactifs sont proposés de deux sortes :
- Tableaux de bord avec plusieurs flux
- Tableaux de bord avec un flux unique
Vue standard du tableau de bord avec plusieurs flux
Dans le tableau de bord avec plusieurs flux, vous pouvez voir une ligne de filtres visuels situées en haut avec des flux de données en dessous de ceux-ci.
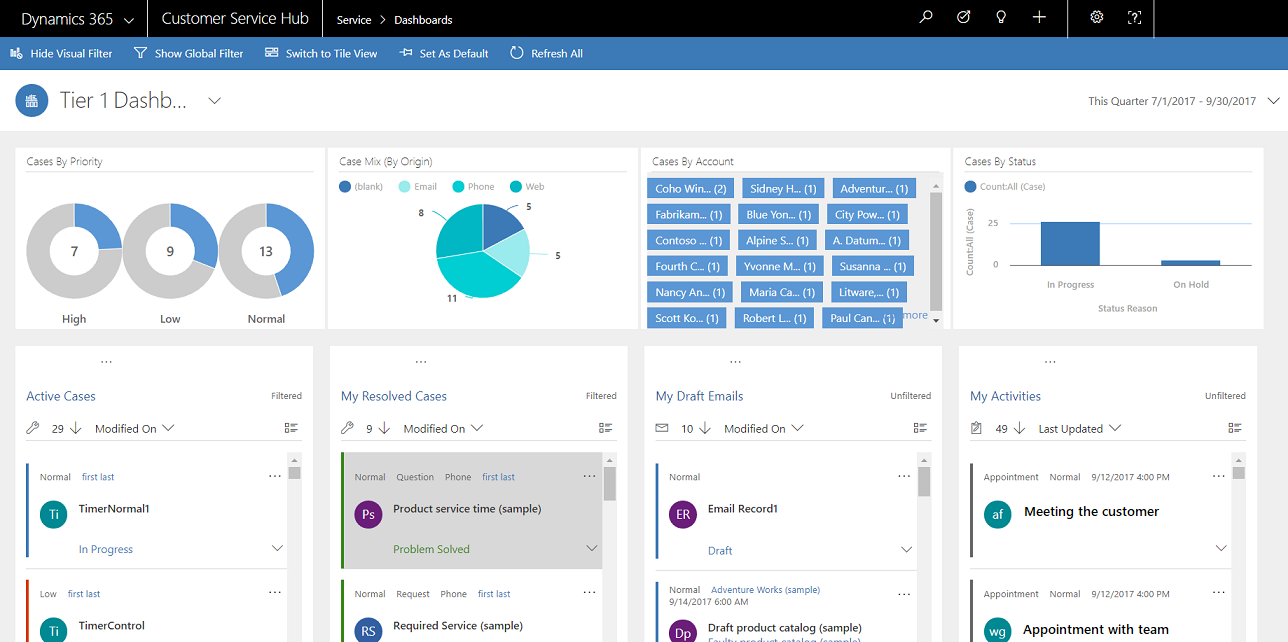
Vue de vignette de tableau de bord avec flux multiples
Tableau de bord avec plusieurs flux en vue de vignette.
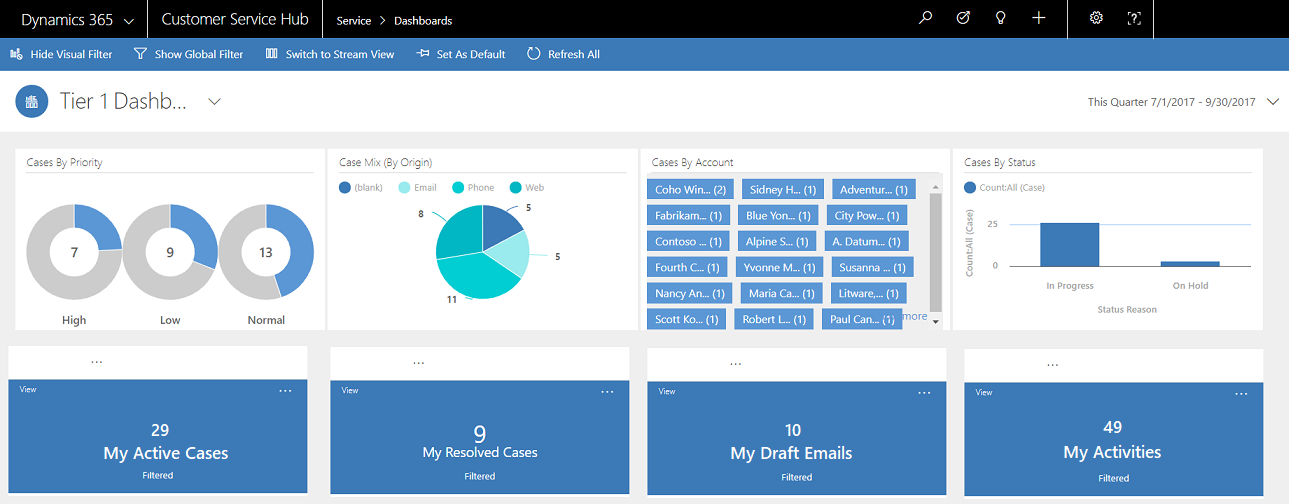
Dispositions du tableau de bord avec flux multiples
Pour les tableaux de bord avec plusieurs flux, vous pouvez choisir parmi quatre dispositions distinctes.
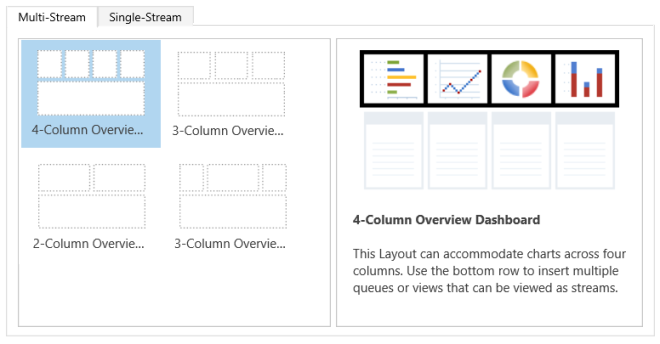
Tableau de bord spécifique à une entité avec plusieurs flux
Le tableau de bord spécifique aux entités pour l’entité Incident est présenté ci-dessous.
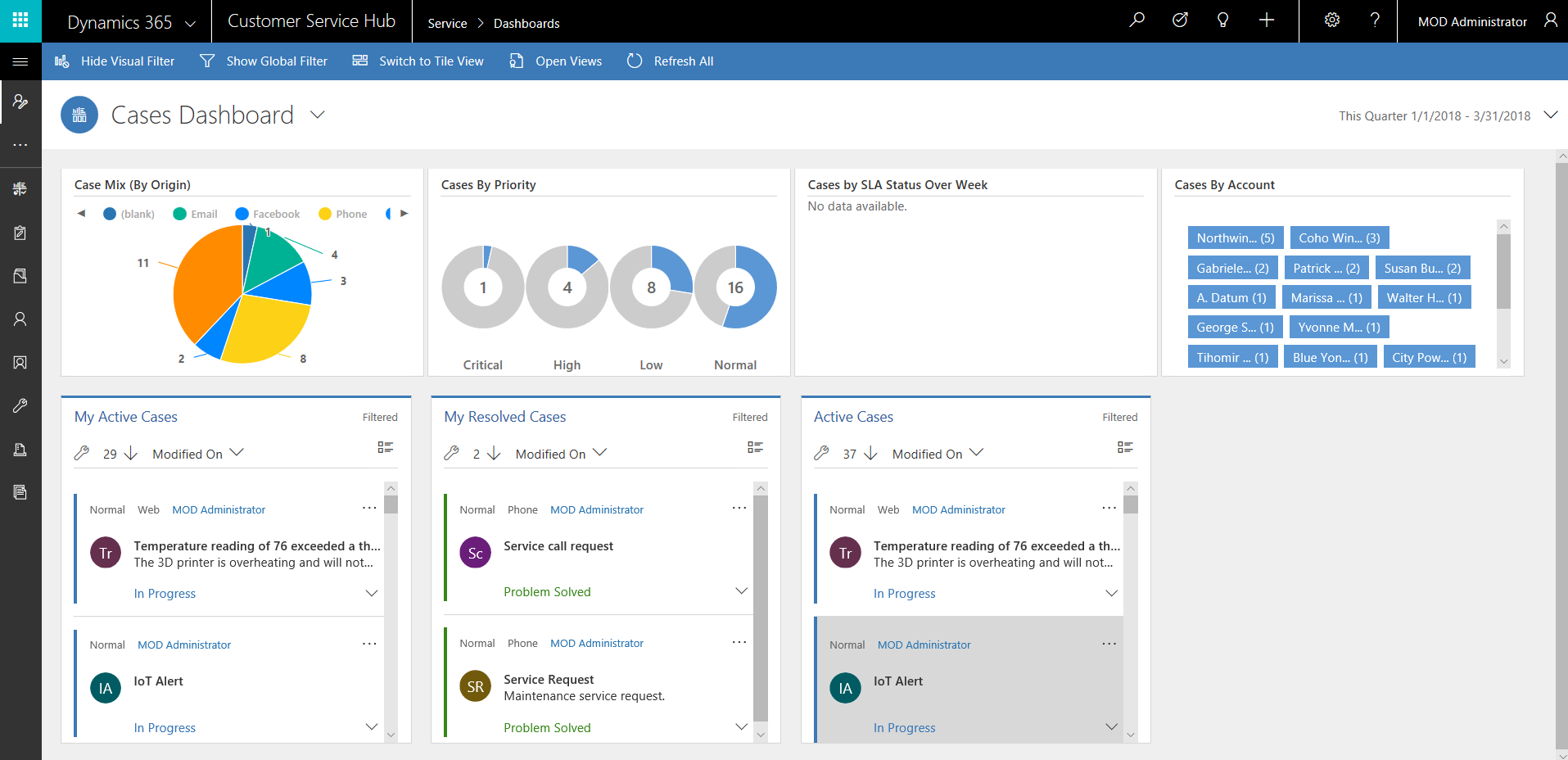
Tableau de bord avec un flux unique
Le tableau de bord avec un flux unique contient les flux de données à gauche et des filtres visuels et des vignettes à droite.
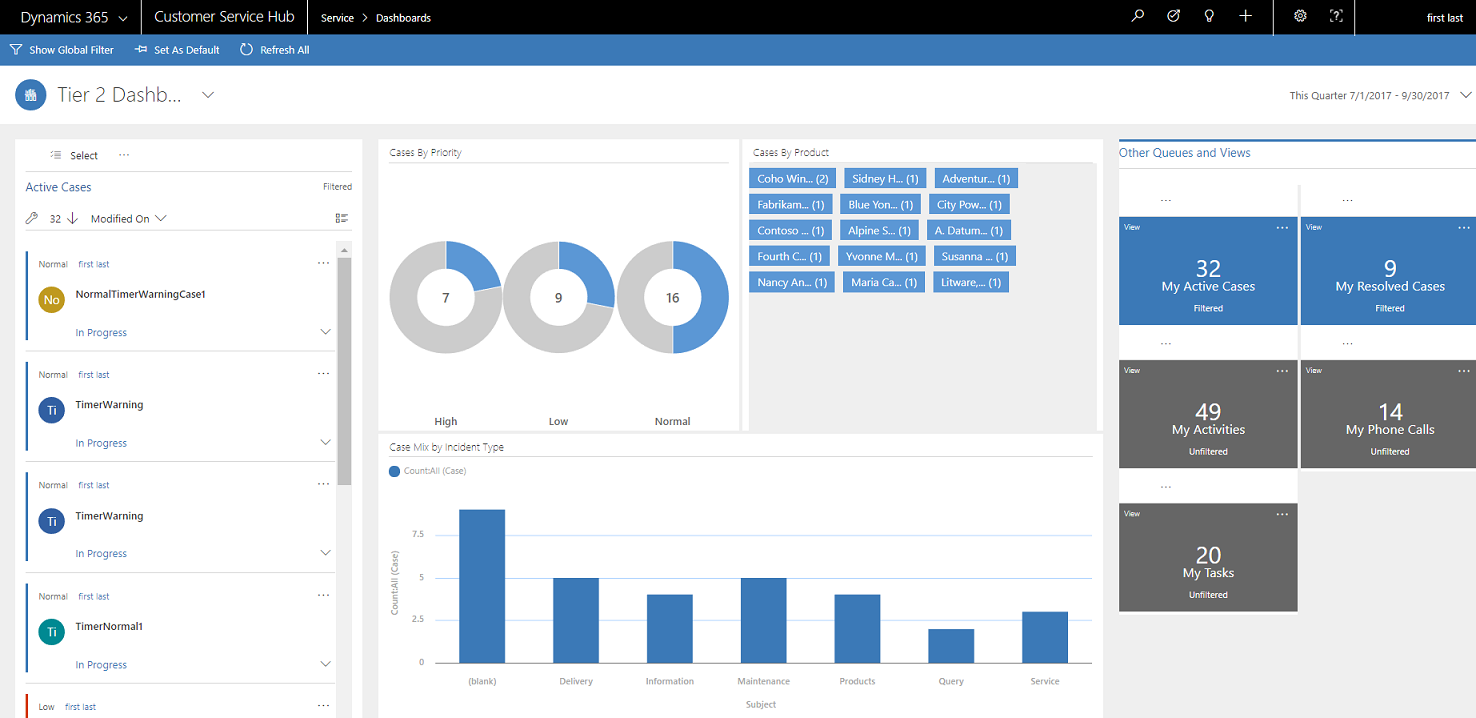
Dispositions du tableau de bord avec un flux unique
Pour les tableaux de bord avec flux unique, vous pouvez choisir parmi quatre dispositions distinctes.
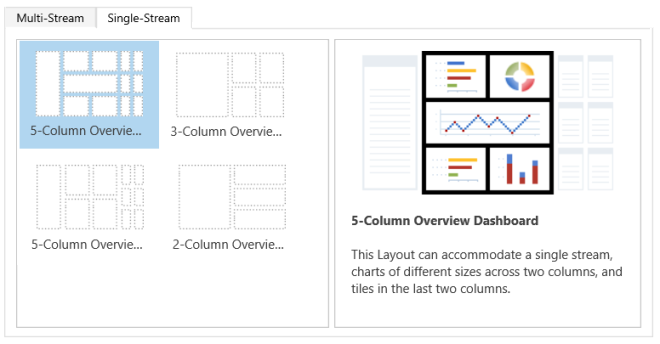
Configurez les champs de filtre et les rôles de sécurité pour les tableaux de bord interactifs
Lorsque vous configurez les tableaux de bord interactifs, votre première tâche consiste à activer des champs et des rôles de sécurité afin que des tableaux de bord interactifs puissent être configurés pour eux. Notez que les tableaux de bord interactifs sont maintenant activés pour toutes les entités et entités personnalisées par défaut.
Pour en savoir plus sur l’activation des entités personnalisées, voir Activer les entités personnalisées dans le centre de service clientèle.
Note
Toutes les tâches de personnalisation pour le Centre de service clientèle doivent être effectuées dans la plateforme Microsoft Dataverse.
Configurer des champs de filtre
Pour qu’un champ s’affiche dans le filtre global et soit inclus dans le tri de flux de données, vous devez définir deux indicateurs :
- S’affiche dans le filtre global de l’expérience interactive
- Peut-être trié dans le tableau de bord d’expérience interactive
Consultez l’écran ci-dessous pour afficher les deux indicateurs activés dans l’entité Incident pour le champ IsEscalated :
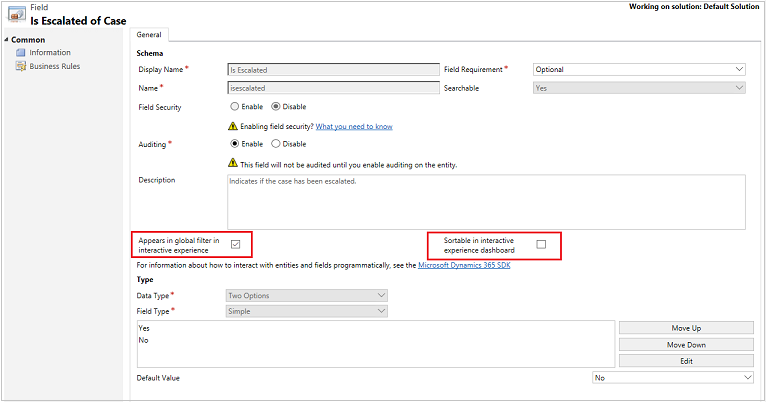
Configurer l’indicateur « S’affiche dans le filtre global de l’expérience interactive »
Accédez à Paramètres>Personnalisations.
Sélectionnez Personnaliser le système.
Sous Composants, développez Entités, puis développez l’entité voulue.
Dans le volet de navigation, sélectionnez Champs et dans la grille, double-cliquez sur le champ que vous souhaitez activer.
Dans l’onglet, Général, cochez la case S’affiche dans le filtre global de l’expérience interactive. Sélectionnez Enregistrer et fermer.
Sélectionnez Publier toutes les personnalisations pour appliquer les modifications.
Les champs que vous configurez apparaissent dans la fenêtre de menu volant du filtre global lorsque l’icône de filtre global est sélectionnée dans l’en-tête de tableau de bord. Dans la fenêtre de menu volant, les représentants du service clientèle peuvent sélectionner les champs qu’ils souhaitent filtrer globalement, dans les graphiques et dans les flux et les vignettes basés sur l’entité de filtre.
La fenêtre de menu volant du filtre globale est affichée ici :
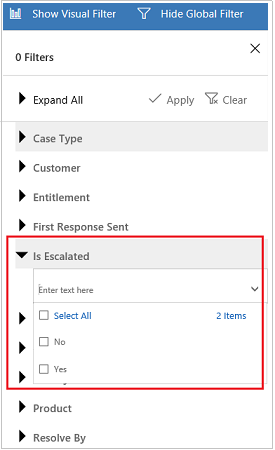
Astuce
Lorsque vous configurez un filtre visuel selon les champs comme la priorité ou l’état, il est recommandé de permettre également à ces champs (priorité, état) de s’afficher dans le filtre global.
Configurer l’indicateur « Peut-être trié dans le tableau de bord d’expérience interactive »
Accédez à Paramètres>Personnalisations.
Sélectionnez Personnaliser le système.
Sous Composants, développez Entités, puis développez l’entité voulue.
Dans le volet de navigation, sélectionnez Champs et dans la grille, double-cliquez sur le champ que vous souhaitez activer.
Dans l’onglet, Général, cochez la case Peut-être trié dans le tableau de bord d’expérience interactive. Sélectionnez Enregistrer et fermer.
Sélectionnez Publier toutes les personnalisations pour appliquer les modifications.
Les champs que vous configurez pour le tri s’affichent lorsque vous sélectionnez la liste déroulante dans l’en-tête du flux.
L’illustration suivante présente la boîte de dialogue du menu volant avec la liste des champs disponibles pour le tri, dans la liste déroulante. Le tri par défaut est toujours défini dans le champ Modifié le.
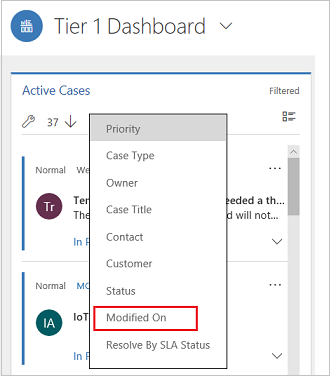
Activer les rôles de sécurité
Sélectionnez et activez les rôles de sécurité qui pourront afficher les tableaux de bord interactifs.
Pour activer les rôles de sécurité
Accédez à Paramètres>Personnalisations.
Sélectionnez Personnaliser le système.
Sous Composants, sélectionnez Tableaux de bord.
Dans la grille, sélectionnez le tableau de bord interactif de votre choix et sélectionnez Activer les rôles de sécurité dans la barre des tâches.
Dans la boîte de dialogue Attribuer des rôles de sécurité, sélectionnez l’option Afficher uniquement pour les rôles de sécurité sélectionnés, puis cochez uniquement les rôles auxquels vous souhaitez fournir un accès. Sélectionnez OK.
Sélectionnez Publier toutes les personnalisations pour appliquer les modifications.

Configurer des tableaux de bord interactifs
Les sections suivantes montrent comment configurer divers types de tableaux de bord interactifs.
Configurer un tableau de bord interactif avec plusieurs flux à l’aide de la disposition à 4 colonnes
Accédez à Paramètres>Personnalisations.
Sélectionnez Personnaliser le système.
Sous Composants, sélectionnez Tableaux de bord.
Dans la grille, sélectionnez Nouveau, puis sélectionnez Tableau de bord d’expérience interactive dans la liste déroulante, comme indiqué ci-dessous :
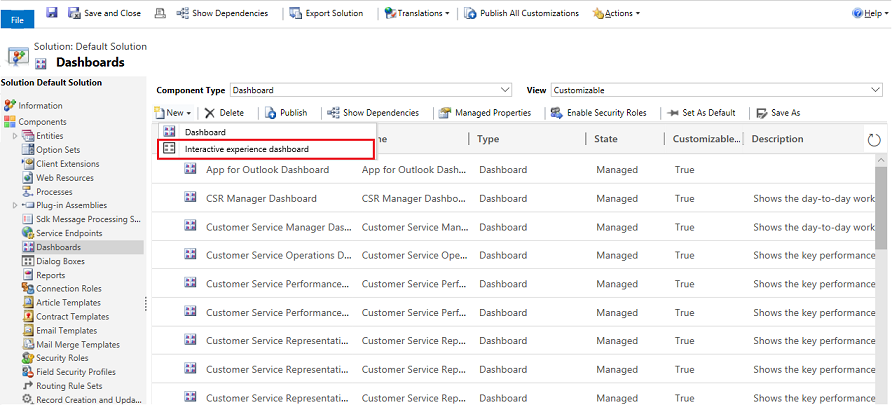
Choisissez une disposition, et sélectionnez Créer.
Lorsque le formulaire de tableau de bord s’ouvre, renseignez les informations de filtre en haut du formulaire, comme indiqué ci-dessous.

Filtrer l’entité : les filtres visuels et les attributs de filtre global sont basés sur cette entité.
Vue d’entité : les filtres visuels sont basés sur cette vue.
Filtrer par : le champ auquel le filtre de délai d’exécution s’applique.
Délai d’exécution : la valeur de filtre de délai d’exécution par défaut pour le champ Filtrer par.
Après avoir spécifié les informations de filtre, commencez par ajouter les composants pour les graphiques et les flux de données de la section Filtres visuels. Pour ajouter un composant, il suffit de sélectionner l’élément au centre du graphique ou du flux, et lorsque la boîte de dialogue apparaît, de sélectionner les informations requises dans la liste déroulante, comme dans les illustrations suivantes.
L’exemple suivant montre comment ajouter le graphique en anneau Incidents par priorité.
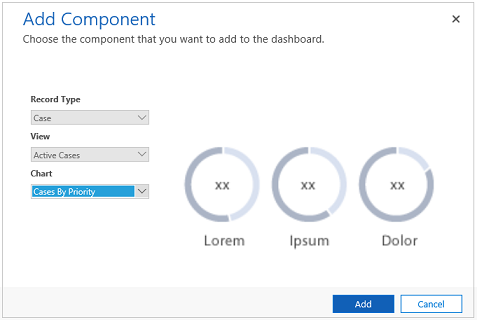
Certains graphiques, tels que des graphiques à barres ou des graphiques à secteurs, affichent les données stockées dans le système. Les graphiques en anneau et les graphiques avec indicateur se chargent comme des images statiques et n’indiquent pas l’aperçu des données réelles.
Note
Les graphiques configurés pour les filtres visuels peuvent utiliser les champs de l’entité Filtrer ainsi que les entités associées. Lorsque vous utilisez des graphiques basés sur les champs d’entité associée, les représentants du service clientèle peuvent filtrer des graphiques à l’aide de ces champs d’entité associée. Les champs basés sur l’entité associée ont généralement le format suivant dans la fenêtre de configuration de graphique : « nom de champ (nom d’entité) », par exemple le champ Modifié par (délégué). Pour créer des graphiques à plusieurs entités, vous devez ajouter les champs d’une entité associée à l’une des vues, puis utiliser ces champs lors de la création de graphiques.
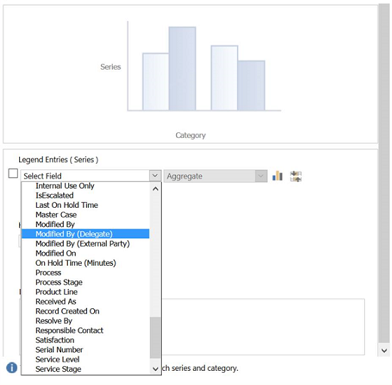
À présent, configurez les Flux. Comme avec l’ajout de composants dans des graphiques, sélectionnez l’élément situé dans le panneau de flux. Lorsque la boîte de dialogue apparaît, sélectionnez la Vue ou la File d’attente en fonction de l’élément que vous souhaitez que le flux utilise. Entrez les informations requises comme indiqué dans l’illustration suivante.
Configurez le flux pour les Éléments disponibles à traiter comme indiqué ici :
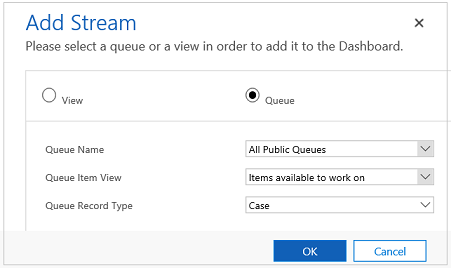
Note
L’option File d’attente est disponible dans la boîte de dialogue uniquement pour les entités dont la file d’attente est activée. Pour les tableaux de bord d’entité, si la file d’attente n’est pas activée pour l’entité, vous ne verrez pas l’option File d’attente dans la boîte de dialogue. Vous pouvez uniquement utiliser l’option Vue dans les tableaux de bord de flux pour les entités dont la file d’attente est activée.
L’illustration suivante est un exemple d’un volet de graphique entièrement configuré, et d’un volet de flux :
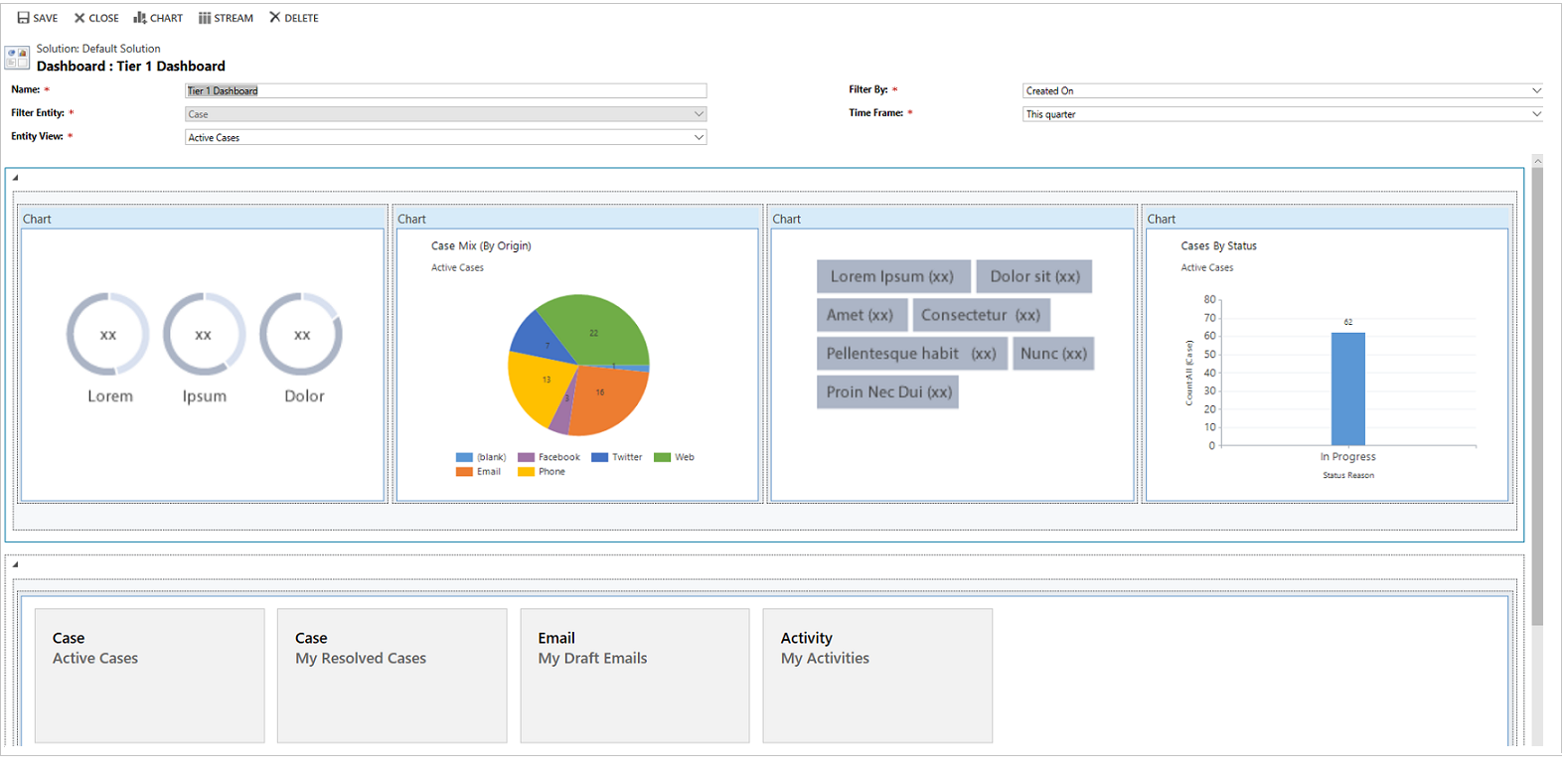
Après avoir terminé de configurer le tableau de bord, enregistrez-le et publiez les personnalisations pour que vos modifications prennent effet.
Modifier et supprimer des flux individuels d’un tableau de bord existant
Suivez les étapes fournies ci-dessous pour modifier les flux individuels d’un tableau de bord existant :
Accédez à Paramètres>Personnalisations.
Sélectionnez Personnaliser le système.
Sous Composants, sélectionnez Tableaux de bord.
-OU-
Pour modifier le flux d’un tableau de bord d’entité, sous Composants, développez Entités puis sélectionnez l’entité souhaitée. Dans le volet de navigation, sous l’entité, sélectionnez Tableaux de bord.
Dans la grille, double-cliquez sur le tableau de bord interactif que vous souhaitez modifier pour l’ouvrir.
Sélectionnez le flux à modifier, puis sélectionnez Modifier le composant.
Selon que vous souhaitez ajouter une vue ou une file d’attente au flux, sélectionnez les détails de la vue ou la file d’attente pour le flux, puis sélectionnez Configurer.
Sélectionnez Enregistrer.
Vous pouvez également supprimer un flux individuel d’un tableau de bord. Pour ce faire, sélectionnez le flux, puis dans la barre de commandes, sélectionnez Supprimer.
Configurer un tableau de bord spécifique aux entités
Un tableau de bord spécifique à une entité est un tableau de bord avec plusieurs flux. La configuration de ce tableau de bord est similaire à la configuration d’un tableau de bord avec flux multiples de page d’accueil, mais vous procédez à un emplacement différent dans l’interface utilisateur et il existe de légères différences.
Par exemple, au lieu de sélectionner une entité, certains champs du tableau de bord spécifique aux entités sont prédéfinis pour l’entité pour laquelle vous créez le tableau de bord.
Accédez à Paramètres>Personnalisations.
Sélectionnez Personnaliser le système.
Sous Composants, développez Entités, puis sélectionnez l’entité voulue. Dans le volet de navigation, sous l’entité, sélectionnez Tableaux de bord.
Dans la grille, sélectionnez Nouveau, puis sélectionnez Tableau de bord d’expérience interactive dans la liste déroulante.
Choisissez une disposition, et sélectionnez Créer.
Lorsque le formulaire de tableau de bord s’ouvre, Filtrer l’entité est prédéfini pour l’entité pour laquelle vous créez le tableau de bord. La liste déroulante Vue d’entité contient les vues disponibles pour l’entité. Sélectionnez la vue et renseignez le reste de les informations requises dans la page.
Le reste de l’installation est très similaire à la configuration du tableau de bord avec plusieurs flux de la page d’accueil décrite à la section précédente.
Configurer un tableau de bord avec un flux unique
La configuration d’un tableau de bord avec un flux unique est similaire à celle d’un tableau de bord avec plusieurs flux. Toutes les étapes de navigation dans l’interface utilisateur sont les mêmes que pour le tableau de bord avec plusieurs flux. Vous pouvez choisir une disposition qui inclut les vignettes ou la disposition qui ne contient pas des vignettes.
Si les vignettes sont incluses, elles sont toujours affichées dans le tableau de bord. Pour configurer une vignette, vous sélectionnez l’icône au centre de la vignette. Lorsque la fenêtre Ajouter une vignette s’ouvre, renseignez les données requises. L’illustration suivante montre un exemple de configuration de vignette.
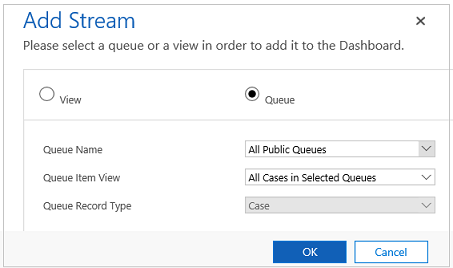
Publier le tableau de bord dans l’application
Dans votre instance Dynamics 365, accédez à Personnaliser le système.
Dans Composants, sélectionnez Applications pilotées par modèle.
Double-cliquez sur l’application que vous souhaitez modifier.
Dans le volet droit de la fenêtre Concepteur d’application, sélectionnez le tableau de bord à ajouter.
Enregistrez et publiez.
Configurer les couleurs du tableau de bord
Pour tous les champs de type Groupe d’options et Deux options, comme Type d’incident, IsEscalated ou Priorité de l’entité Incident, vous pouvez configurer une couleur spécifique qui apparaîtra dans les graphiques et les flux pour des valeurs de champs spécifiques. Par exemple, les incidents prioritaires peuvent être affichés en rouge, les incidents à priorité moyenne en bleu et les incidents à priorité faible en vert dans les graphiques interactifs. Dans les flux, il y aura une fine ligne verticale en couleur en regard de la description de travail.
Note
Le code des couleurs n’est disponible que pour les graphiques avec indicateur et les graphiques en anneau. Ces graphiques apparaissent dans le tableau de bord en nuances de blanc, de gris et de noir.
Accédez à Paramètres>Personnalisations.
Sélectionnez Personnaliser le système.
Sous Composants, développez Entités, puis développez l’entité voulue.
Dans le volet de navigation, sélectionnez Champs. Dans la grille, double-cliquez sur le champ pour lequel vous souhaitez configurer la couleur.
Dans l’onglet Général, dans le sous-domaine Type, sélectionnez Oui et sélectionnez Modifier.
Lorsque la boîte de dialogue Modifier la valeur de liste apparaît, définissez une nouvelle valeur dans la zone de texte Couleur. Sélectionnez OK.
Sélectionnez Enregistrer et fermer.
Sélectionnez Publier pour que les modifications soient prises en compte.
Dans l’exemple suivant, nous modifions la couleur pour le champ IsEscalated. Utilisez le bouton Modifier pour ouvrir la boîte de dialogue Modifier la valeur de liste :
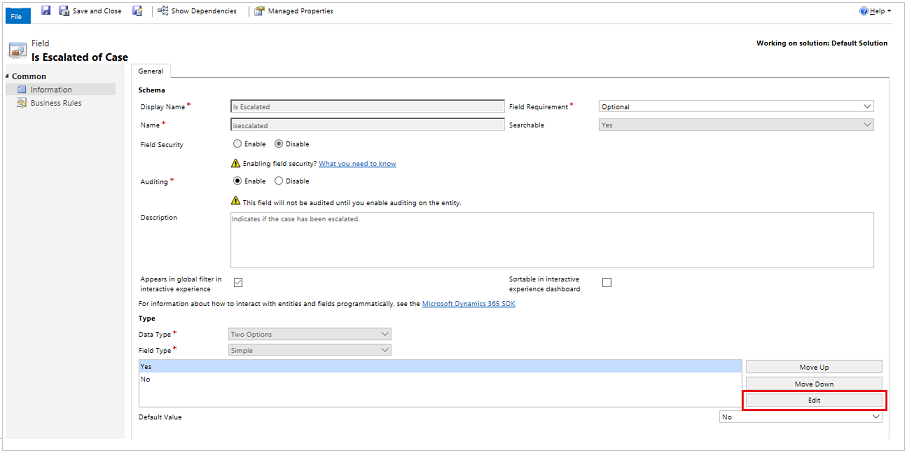
Quand la boîte de dialogue Modifier la valeur de liste s’ouvre, choisissez la couleur comme indiqué ici :
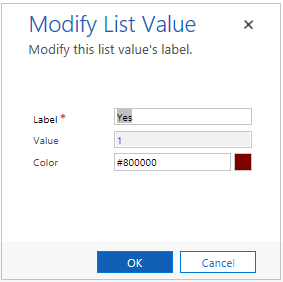
De même, si vous accédez au champ Priorité pour modifier les couleurs des options de priorité des incidents, choisissez la couleur dans le sous-domaine Options de l’onglet Général, comme indiqué ci-dessous :
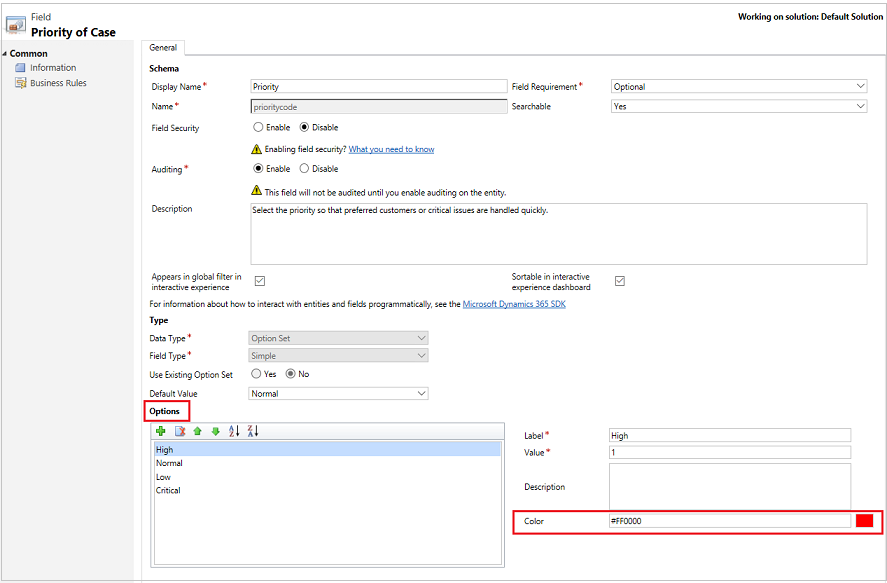
Informations associées
Utiliser les tableaux de bord interactifs pour gérer efficacement les incidents de service dans le Centre de service clientèle
Créer et modifier des tableaux de bord
Créer ou modifier un graphique