Ajouter une minuterie dans les formulaires pour suivre le temps par rapport aux contrats SLA améliorés
Note
- Les SLA améliorés sont obsolètes et sont remplacés par les SLA Unified Interface. Pour plus d’informations, consultez Les SLA dans le client Web sont obsolètes.
- Pour plus d’informations sur l’ajout d’un contrôle Minuterie aux entités activées pour les SLA Unified Interface, accédez à Ajouter un contrôle Minuterie pour les entités activées pour les SLA.
Une minuterie aide les utilisateurs à mesurer le temps dont ils disposent pour effectuer un indicateur de performance clé, généralement associé à un contrat de niveau de service (SLA). Si votre organisation utilise des SLA améliorés, vous devez utiliser les aperçus pour ajouter une minuterie pour suivre le temps par rapport à ces contrats SLA.
Le contrôle Minuterie affiche un compte à rebours pour indiquer le temps restant pour terminer le KPI.
Note
- Un contrôle Minuterie indépendant des SLA peut également être utilisé.
- Le contrôle Minuterie est conçu pour afficher visuellement l’état actuel ou afficher le temps restant ou écoulé par rapport à la date et l’heure spécifiées dans le champ Heure de l’échec de l’instance KPI du contrat SLA. Il ne calcule pas ou n’effectue pas le suivi de la durée pendant laquelle la condition Pause est vraie.
Le contrôle Minuterie peut indiquer l’un des éléments suivants, en fonction des actions de l’utilisateur et de ce que vous, en tant qu’administrateur ou personnalisateur système, avez spécifié lorsque vous avez configuré le contrôle Minuterie :
Si l’utilisateur termine la tâche dans le temps imparti, le contrôle affiche le mot Terminé.
Si l’utilisateur ne termine pas la tâche dans le temps imparti, le contrôle affiche le mot Expiré.
À mesure que le compte à rebours approche du délai d’expiration, sa couleur devient jaune. Si le temps restant arrive à expiration, la minuterie indique le mot Expiré. Puis sa couleur devient rouge et et la minuterie démarre pour afficher le temps qui s’est écoulé depuis le moment où la tâche aurait dû être terminée.
Si une circonstance particulière entraîne l’interruption du KPI SLA, le contrôle indique le mot Suspendu.
Si une circonstance particulière entraîne l’annulation du KPI SLA, le contrôle indique le mot Annulé. Ce comportement est facultatif.
Si l’un des champs obligatoires de la boîte de dialogue Contrôle Minuterie n’a pas de valeur dans l’enregistrement, le contrôle affiche les mots Non défini.
Pour ajouter une minuterie aux formulaires pour suivre le temps par rapport aux contrats SLA améliorés :
Assurez-vous que l’entité est activée pour SLA.
Créez des champs KPI SLA pour l’entité pour laquelle vous souhaitez créer le contrat SLA.
Créez des aperçus pour chaque champ d’instance KPI SLA créé.
Créez un contrat SLA.
Ajoutez les aperçus créés au formulaire d’entité principale
Activer une entité pour SLA
Pour ajouter une minuterie pour un contrat SLA amélioré à un formulaire d’entité, cette entité doit être activée pour le contrat SLA. Pour en savoir plus, voir Activer les entités pour les contrats de niveau de service (SLA).
Créer des champs KPI SLA
Veillez à bien avoir le rôle de sécurité Administrateur système ou des autorisations équivalentes dans Microsoft Dynamics 365.
Vérification de votre rôle de sécurité
Suivez les étapes de la section Affichage de votre profil utilisateur.
Vous ne disposez pas des autorisations appropriées ? Contactez votre administrateur système.
Accédez à Paramètres>Personnalisations.
Choisissez Personnaliser le système.
Sous Composants, développez Entités, puis développez l’entité voulue.
Cliquez sur Champs.
Dans la barre d’outils Actions, cliquez sur Nouveau, et entrez un Nom complet pour générer le Nom.
Dans la liste déroulante Type de données, sélectionnez Rechercher.
Dans la liste déroulante Type d’enregistrement cible, sélectionnez une instance KPI SLA.
Si vous créez un champ de recherche dans un formulaire d’entité, la relation est générée automatiquement. Un champ de recherche est créé en tant que champ de relation.
Cliquez sur Enregistrer et fermer pour fermer l’éditeur de formulaires.
Publiez votre personnalisation.
Pour publier les personnalisation pour une seule entité, sous Composants, sélectionnez Entités. Puis, dans la Actions, sélectionnez Publier.
Pour publier toutes les personnalisations effectuées sur des entités ou des composants, dans la barre d’outils Actions, sélectionnez Publier toutes les personnalisations.
Créer des aperçus pour l’entité d’instance KPI SLA
Les aperçus vous permettent d’afficher les données d’une entité associée dans le formulaire d’entité principale. Pour les SLA améliorés, tous les états et temps relatifs à SLA sont stockés dans l’entité d’instance KPI SLA. Pour afficher ces données dans l’entité principale comme un prospect ou un formulaire d’opportunité, vous devez créer un aperçu pour chaque champ KPI SLA créé pour l’entité principale. Ajoutez une minuterie à l’aperçu pour afficher le compte à rebours du contrat SLA.
Créer un formulaire d’aperçu
Accédez à Paramètres>Personnalisations.
Choisissez Personnalisations, puis Personnaliser le système.
Dans l’explorateur de solutions, développez l’entité d’instance KPI SLA et sélectionnez Formulaires.
Sélectionnez Nouveau>Aperçu dans la barre d’outils.
Dans le groupe Formulaire, cliquez sur Propriétés de formulaire, puis spécifiez un nom de formulaire.
Double-cliquez sur la section, entrez un nom significatif pour la section, puis cliquez sur OK.
Sélectionnez la section, puis sous l’onglet Insérer, cliquez sur Minuterie.
Spécifiez un nom et une étiquette pour la minuterie, et la source de données pour l’heure de l’échec.
Voici un exemple des propriétés que vous devez définir pour une minuterie pour une entité d’incident.
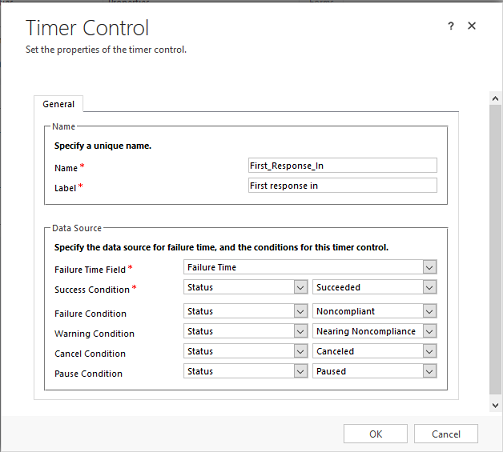
Note
Généralement, pour les SLA améliorés, le contrôle Minuterie est défini avec les valeurs des champs de statut d’instance KPI SLA uniquement.
Cliquez sur OK lorsque vous avez terminé.
Publiez les personnalisations.
Créer un contrat SLA
Créez un contrat SLA pour l’entité que vous voulez suivre. Par exemple, vous pouvez créer un suivi pour le temps passé par un commercial pour agir sur un prospect, comme qualifier ou disqualifier un prospect. Pour ce suivi, créez un contrat SLA pour l’entité prospect. Pour plus d’informations sur la création d’un contrat SLA, accédez à Définir des accords de niveau de service
Ajouter les aperçus au formulaire d’entité principale pour afficher la minuterie
Vous pouvez ajouter les aperçus que vous avez créés précédemment comme contrôles d’aperçu dans les formulaires d’entité principale.
Assurez-vous de disposer du rôle de sécurité Administrateur système ou Personnalisateur de système ou d’autorisations équivalentes.
Vérification de votre rôle de sécurité
- Suivez les étapes de la section Affichage de votre profil utilisateur.
Accédez à Paramètres>Personnalisations.
Sélectionnez Personnaliser le système. Dans l’explorateur de solutions, dans le volet de navigation gauche, développez Entités, développez l’entité à laquelle vous souhaitez ajouter l’aperçu, puis sélectionnez Formulaires.
Pour ajouter la minuterie à utiliser dans l’application Dynamics 365 Customer Service, ouvrez le formulaire du type Principal.
-OU-
Pour ajouter la minuterie au formulaire d’expérience interactive de façon à ce que les utilisateurs puissent l’utiliser dans le centre de services interactifs, ouvrez le formulaire de type Principal – Expérience interactive.
Ajoutez une section pour insérer l’aperçu. Sous l’onglet Insérer, dans le groupe Section, sélectionnez Section, puis Une colonne. Double-cliquez sur la section pour spécifier les propriétés de la section. Pour plus d’informations, consultez Propriétés de la section.
Note
Vous ne pouvez pas ajouter de minuterie SLA à la section panneau de référence du formulaire Principal - Expérience interactive.
Sélectionnez la section que vous venez d’ajouter, puis sous l’onglet Insérer, dans le groupe Contrôle, sélectionnez Aperçu.
Spécifiez un nom et une étiquette pour le contrôle d’aperçu. Dans la liste déroulante Champ de recherche, sélectionnez le champ de recherche créé pour indiquer l’entité d’instance KPI SLA.
La liste déroulante de l’entité associée est automatiquement définie sur « Instance KPI SLA ».
Dans la liste déroulante Aperçu, sélectionnez l’aperçu que vous avez créé dans l’entité d’instance KPI SLA.
Sélectionnez OK pour fermer la boîte de dialogue Propriétés du contrôle Aperçu.
Vous devez enregistrer et publier le formulaire principal pour que les changements de l’aperçu soient visibles.