Déclencher un parcours en fonction d’un changement d’enregistrement Dataverse
Les transactions commerciales, qu’elles soient initiées par un client, un utilisateur de Dynamics 365 ou une action système, sont des opportunités importantes de créer des interactions significatives avec les clients. Vos clients interagissent couramment avec plusieurs départements et fonctions tout au long de leur durée de vie. Et bon nombre de ces départements et fonctions ont leurs propres données qui leur sont associées.
Chacune de ces interactions, comme une demande complétée, un contrat renouvelé ou un ticket de service fermé, représente une opportunité d’interagir plus profondément avec vos clients. Cependant, les données restent cloisonnées dans les applications et hors de portée de vos outils d’engagement client ou d’automatisation du marketing.
Maintenant, toutes ces interactions peuvent être utilisées pour lancer, stimuler et mesurer les parcours du client en quelques clics, sans nécessiter de développeurs ni de personnalisations. Les déclencheurs Dataverse vous permettent d’utiliser les modifications des données d’interaction client dans Dataverse pour déclencher et personnaliser les engagements. Cela vous offre une flexibilité maximale pour démarrer, personnaliser et mesurer les parcours des clients en fonction des données client Dynamics 365.
Avec les déclencheurs Dataverse, vous pouvez :
- Effectuer des actions ou envoyer des messages en fonction des modifications courantes des données client, comme l’enregistrement d’un nouveau client, la finalisation d’une demande, le renouvellement d’un contrat ou la fermeture d’un ticket de service
- Utilisez une ou plusieurs conditions spécifiées dans une table Dataverse connectée à l’audience, comme un contact, une opportunité, un compte, un prospect, des champs personnalisés, etc. (y compris les tables personnalisées)
Au-delà des déclencheurs prédéfinis, cela vous offre la flexibilité d’approfondir l’engagement dans des scénarios spécifiques tout au long du cycle de vie du client. Les scénarios courants comprennent :
- Envoyer une enquête au client lorsque son ticket de support est fermé
- Informer le client lorsque sa commande est prête
- Lorsqu’un nouveau prospect s’inscrit, lui envoyer un lien pour s’inscrire à un prochain webinaire
Déclencheurs Dataverse et déclencheurs personnalisés
Les déclencheurs personnalisés et les déclencheurs Dataverse sont similaires dans le sens où ils vous permettent d’orchestrer un parcours en fonction d’un événement ou d’un signal. Cependant, il existe des différences importantes. Alors que les déclencheurs personnalisés offrent aux développeurs un moyen rapide d’intégrer et d’invoquer des déclencheurs à partir de n’importe quelle source (comme un site Web, un appareil IoT, une application, un service, etc.) en utilisant de petits extraits de code, les déclencheurs Dataverse, en revanche, fournissent une option sans code pour déclencher un parcours en fonction des modifications dans une table Dataverse (également appelée une entité Dataverse).
Le processus de définition et d’utilisation d’un déclencheur varie entre les déclencheurs personnalisés et Dataverse, car avec les déclencheurs Dataverse, aucune étape n’est nécessaire pour intégrer le déclencheur avec un extrait de code. À la place, dès qu’un déclencheur Dataverse est créé, il peut être invoqué à partir d’un processus métier, d’une interaction utilisateur ou d’un engagement client en fonction des modifications de la table sous-jacente (entité) associée à l’interaction.
Comment créer un déclencheur Dataverse
La première étape du processus d’orchestration consiste à créer le déclencheur Dataverse proprement dit. Cet exemple suit un cas d’utilisation courant qui intègre Customer Service et Customer Insights - Journeys dans une expérience client unifiée.
Dans cet exemple, un parcours est créé qui envoie au client une enquête lorsque son ticket de support est fermé.
Pour créer le déclencheur Dataverse, accédez à la page Déclencheurs de l’application Customer Insights - Journeys.
Pour créer un nouveau déclencheur, sélectionnez le bouton Nouveau déclencheur dans la barre d’outils supérieure.
Sur l’écran « Créer un nouveau déclencheur », spécifiez un nom pour le déclencheur, par exemple « Statut de l’incident de support mis à jour ».
Sélectionnez l’option Lorsqu’un enregistrement lié à un client est créé ou mis à jour, puis sélectionnez le bouton Créer.
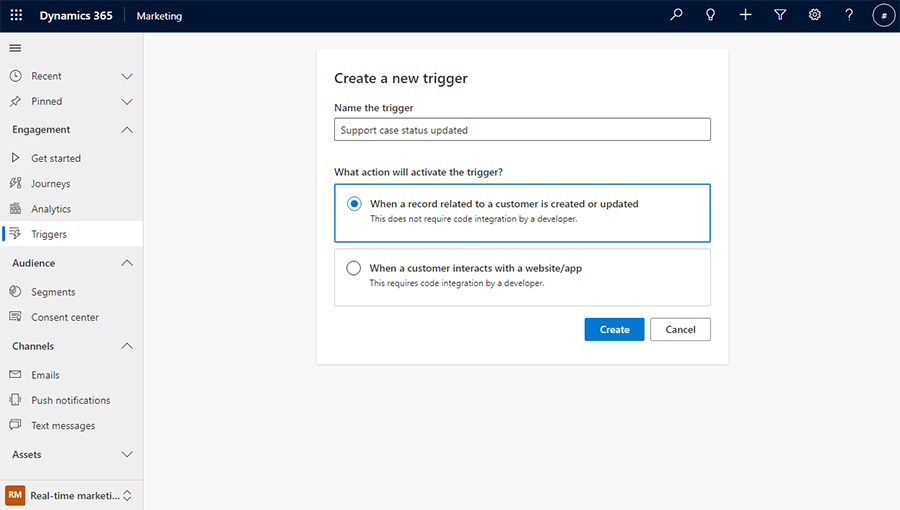
Ensuite, sélectionnez la table dans Dataverse qui contient les informations liées à un incident de support. Ici, la table « Incident » est sélectionnée.
Comme une table Dataverse peut avoir plusieurs attributs d’audience, l’étape suivante (« Quel attribut contient l’audience ? ») vous permet de sélectionner l’attribut contenant l’audience prévue.
Dans la dernière étape, vous pouvez sélectionner l’action qui activera le déclencheur Dataverse. Cela inclut la sélection des colonnes qui doivent faire partie de la mise à jour ou de la modification.
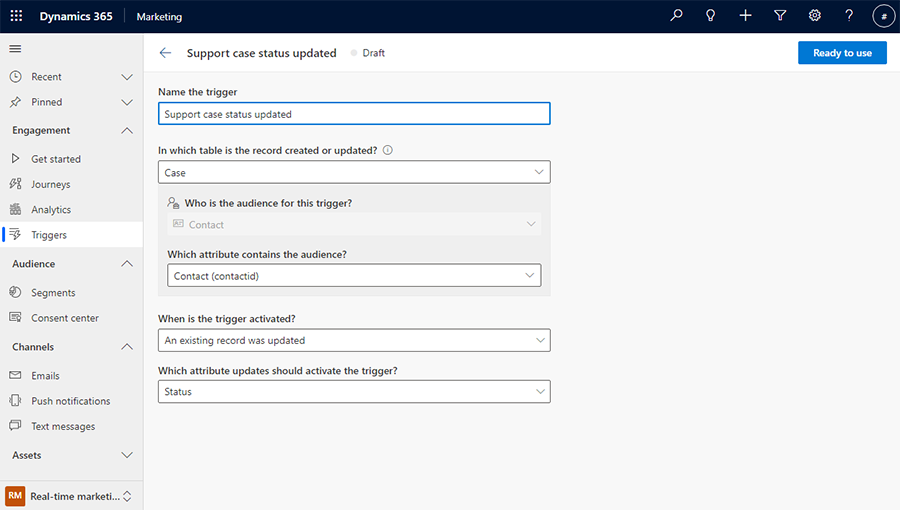
Une fois créé, vous pouvez publier le déclencheur en sélectionnant le bouton Prêt à l’emploi. Cela permettra au déclencheur d’être utilisé dans le cadre d’un parcours en direct.
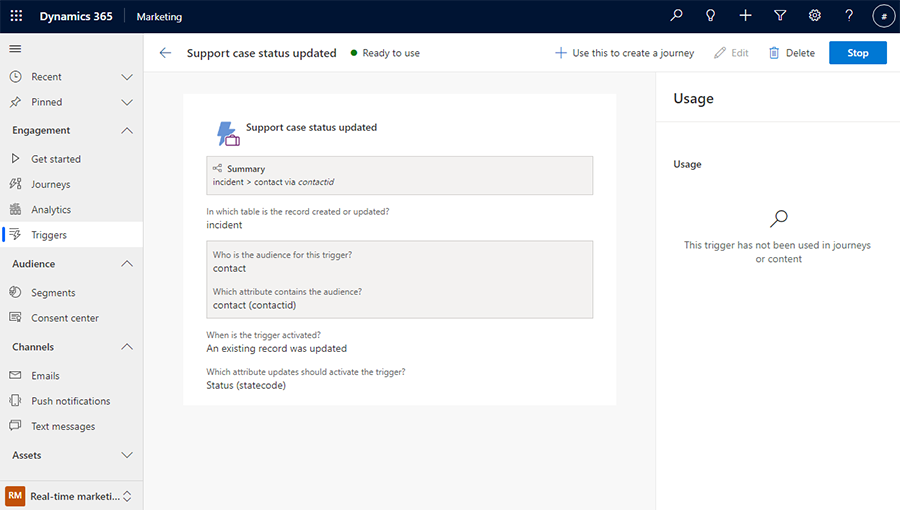
Note
Le déclencheur créé dans cet exemple ne capture pas nécessairement l’incident de support fermé. Il capture toutes les modifications du champ « Statut » dans l’incident de support. Cela vous offre la flexibilité d’utiliser le même déclencheur pour activer les parcours à chaque changement de statut, tout au long du cycle de vie de l’incident. Dans cet exemple, comme nous voulons envoyer une enquête au client après la fermeture de l’incident, nous ajouterons par la suite une condition de filtre pour capturer le changement du champ « Statut » en « Résolu ». Consultez la section suivante pour savoir comment procéder.
Utilisation d’un déclencheur Dataverse dans un parcours
Un déclencheur Dataverse peut être utilisé n’importe où dans un parcours où un déclencheur peut être spécifié. Les emplacements où un déclencheur Dataverse peut être utilisé dans un parcours sont les suivants :
- Entrée, objectif et sortie du parcours
- Condition d’attribut
- Vignette d’attente
- Personnalisation du contenu (comme un courrier électronique)
En continuant le scénario décrit ci-dessus, le parcours doit maintenant envoyer une enquête à un client lorsque l’incident de support est marqué comme résolu et fermé. Vous pouvez créer un parcours en sélectionnant le bouton Utiliser cette option pour créer un parcours en haut de l’écran de description du déclencheur (illustré dans la capture d’écran ci-dessus).
Étant donné que le déclencheur ne capture qu’une mise à jour de statut pour l’incident, vous pouvez ajouter une condition de filtre pour spécifier la valeur de mise à jour du statut. Dans cet exemple, il doit être mis à jour sur « Résolu ».
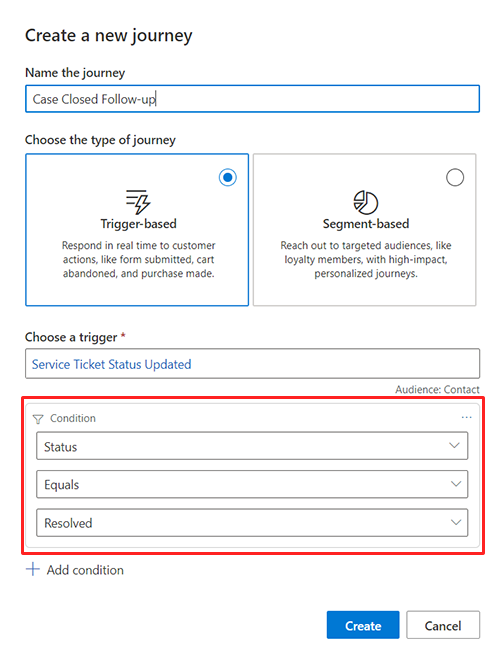
Le parcours est maintenant prêt et vous pouvez ajouter l’enquête de suivi.
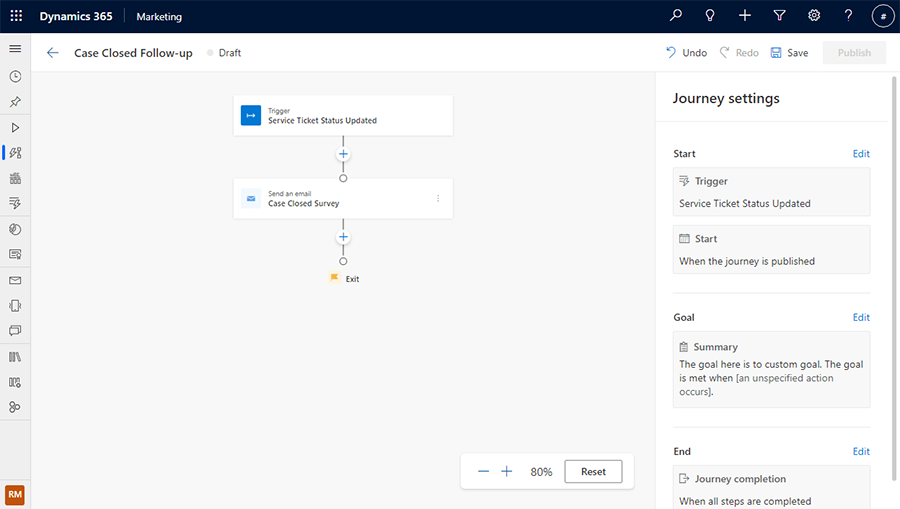
De plus, vous pouvez utiliser les attributs du déclencheur pour ajouter des conditions ou des branches au parcours. Par exemple, vous pouvez envoyer au client une remise s’il a indiqué qu’il n’était pas satisfait de l’expérience de support. Le champ de satisfaction de la table d’incidents peut être utilisé pour créer cette condition.
Note
La table d’incidents est transmise avec le déclencheur « Statut de l’incident de support mis à jour », car le déclencheur était basé sur cette table. Cela rend également tous les attributs de la table d’incidents disponibles dans les parcours et pour la personnalisation dans les messages.
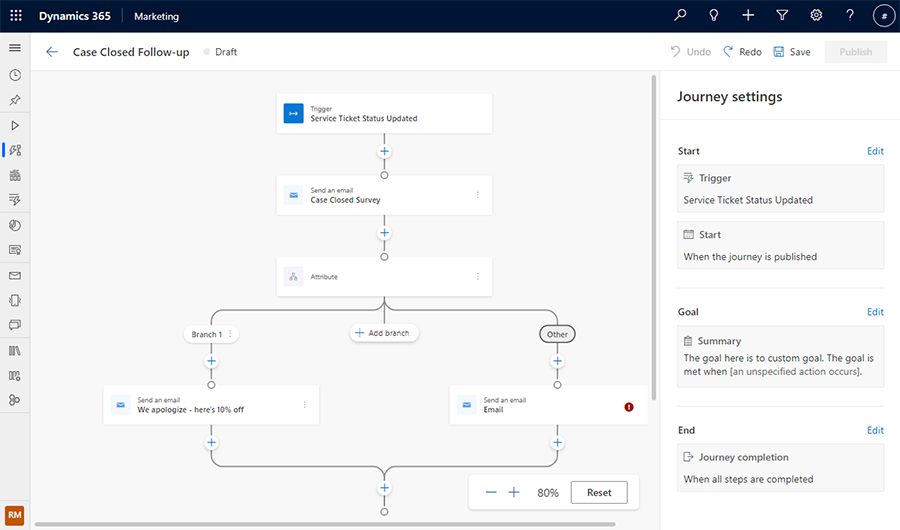
Invocation/test d’un déclencheur Dataverse
Plusieurs options sont disponibles lorsque vous testez les déclencheurs Dataverse :
- Comme toutes les applications modernes Dynamics 365 (Sales, Service, Field, Customer Insights - Journeys, etc.) sont basées sur Dataverse, les utilisateurs de l’application Dynamics 365 peuvent appeler un déclencheur Dataverse en effectuant une opération dans l’application Dynamics 365 qui fonctionne sur la même table que le déclencheur. Par exemple, pour tester le déclencheur « Incident résolu », un utilisateur de l’application Dynamics 365 peut ouvrir un incident existant dans l’application Dynamics 365 Customer Service et sélectionne le bouton « Résoudre l’incident ».
- En utilisant Power Apps, vous pouvez activer manuellement le déclencheur Dataverse en effectuant l’opération sur la table qui le déclenche. Par exemple, pour activer un déclencheur Dataverse « Prospect créé », vous pouvez accéder à la table Prospect dans Power Apps et ajouter une nouvelle ligne. Cela invoquera le déclencheur, qui orchestrera ensuite le parcours.
- La troisième approche est destinée aux utilisateurs avancés. En utilisant le SDK Dataverse, pour déclencher un déclencheur Dataverse, un développeur peut effectuer une opération sur la table liée au déclencheur. Par exemple, pour tester un déclencheur « Commande terminée », un développeur peut appeler une API Dataverse pour mettre à jour le statut d’une commande.