Personnaliser l’éditeur de formulaires
La version la plus récente de l’éditeur de formulaires simplifie le processus de conception de formulaires ou de pages d’arrivée simples en offrant davantage d’espace à l’écran pour le canevas de conception. Vous pouvez personnaliser davantage l’éditeur de formulaires en fonction de vos besoins en mettant en œuvre vos propres personnalisations.
Voici les entités personnalisables de l’éditeur de formulaires :
- Formulaire (msdynmkt_marketingform)
- Envoi de formulaire (msdynmkt_marketingformsubmission)
Les personnalisations apportées au formulaire principal ou les personnalisations qui ajoutent de nouveaux champs au formulaire Paramètres du formulaire ne nécessitent aucune action.
Par exemple, vous pouvez étendre l’éditeur de formulaires en ajoutant des champs personnalisés via Dataverse pour rationaliser vos processus d’entreprise pour une plus grande efficacité. La personnalisation vous permet d’ajouter des champs tels que « Campagne » à vos formulaires.
Personnalisation détaillée de l’éditeur de formulaires
Ajoutons un champ « Campagne » à vos formulaires dans ce guide détaillé.
Accédez à Power Apps et trouvez la table Formulaire (msdynmkt_marketingform) sous Dataverse>Tables.
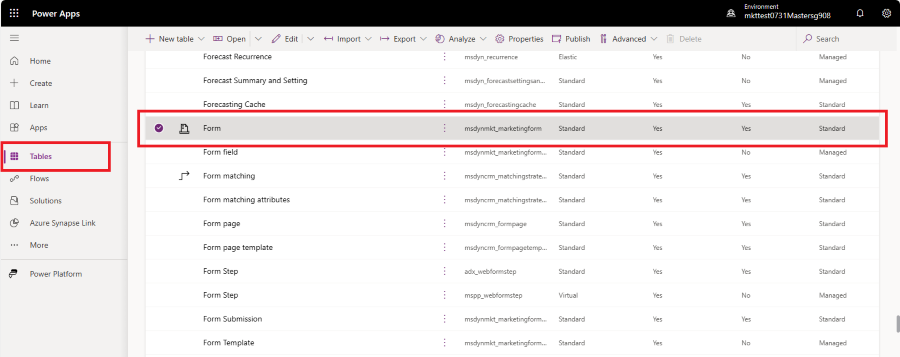
Créez une nouvelle colonne de la table Formulaire, qui est utilisée pour stocker la référence à votre campagne. Sélectionnez le bouton Nouveau et sélectionnez Colonne. La modification du type de données en Recherche ajoute un menu déroulant Table associée. Sélectionnez Campagne dans la table associée. Ajoutez un nom complet et enregistrez la nouvelle colonne.
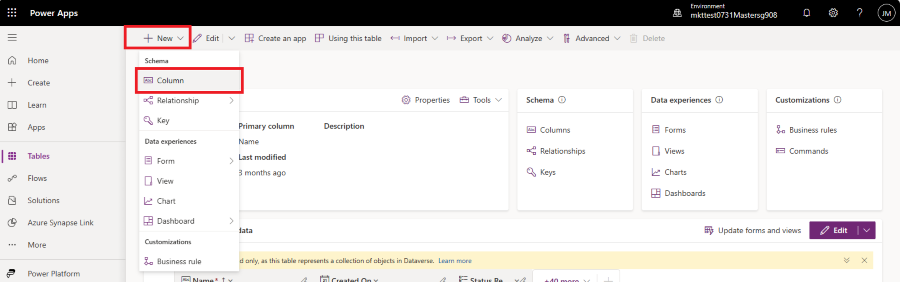
Accédez à Expériences de données -> Formulaires pour accéder au nouveau formulaire de l’éditeur de formulaires
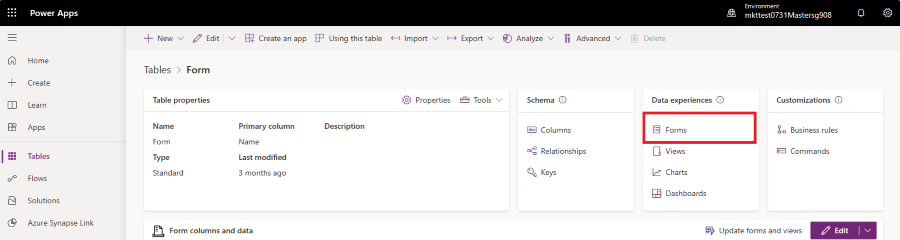
Sélectionnez Paramètres du formulaire dans la liste.
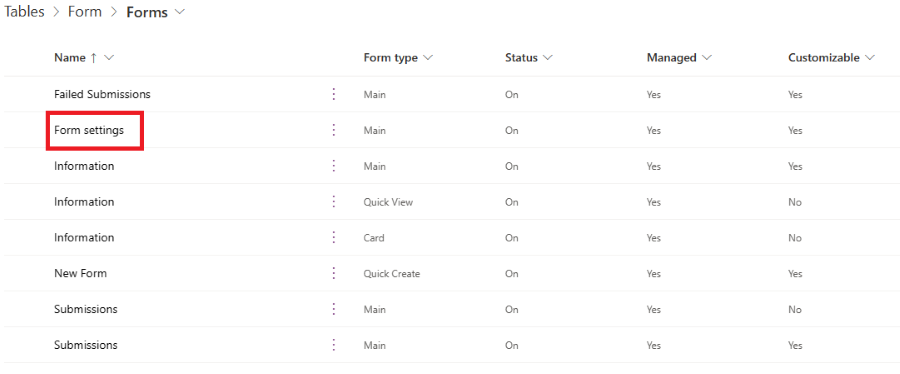
Faites glisser et déplacez le champ Campagne de la colonne de gauche vers l’emplacement désigné dans le formulaire.
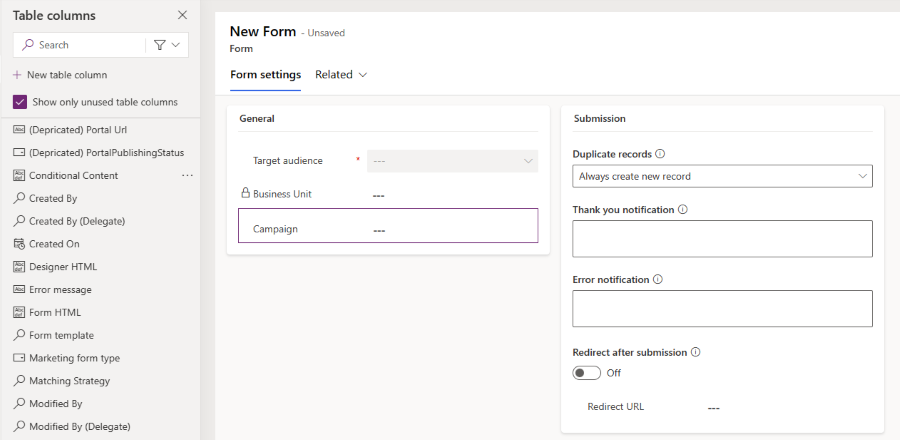
Il est important d’ajouter le champ Campagne au formulaire principal ; sinon, le champ personnalisé ne peut pas être affiché. Accédez à Expériences de données>Formulaires et sélectionnez le formulaire Informations avec le type de formulaire Principal.
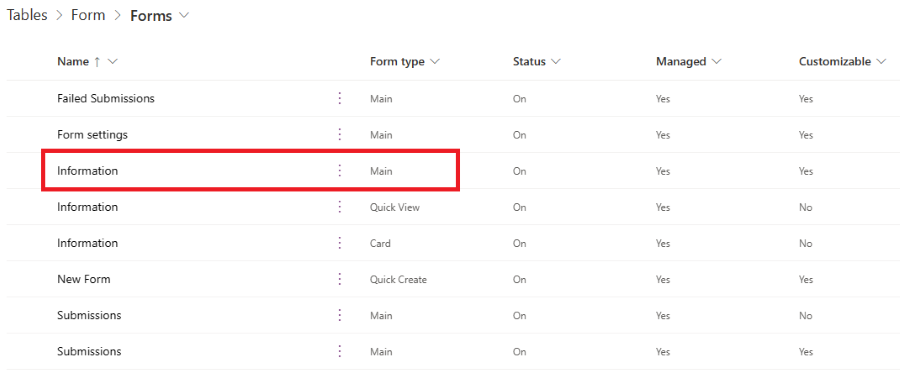
Sélectionnez le champ Campagne dans la colonne de gauche pour l’ajouter au formulaire. Une fois que vous voyez les propriétés du champ Campagne dans la colonne de droite, cochez la case Masquer pour masquer ce champ dans le formulaire principal.
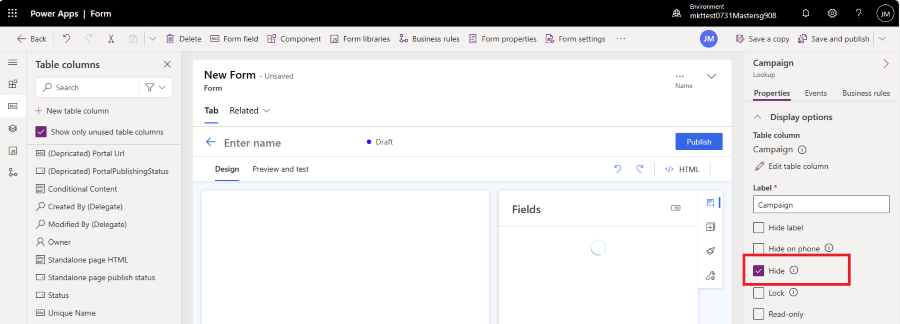
Pour enregistrer vos modifications, sélectionnez le bouton Enregistrer et publier dans le coin supérieur droit.
Une fois que vous avez créé un formulaire marketing dans Customer Insights – Journeys, vous pouvez maintenant voir le champ Campagne dans les paramètres du formulaire. Vous devrez peut-être recharger l’application Customer Insights – Journeys pour refléter les modifications de la personnalisation. Appuyez sur F5 pour recharger l’onglet du navigateur.
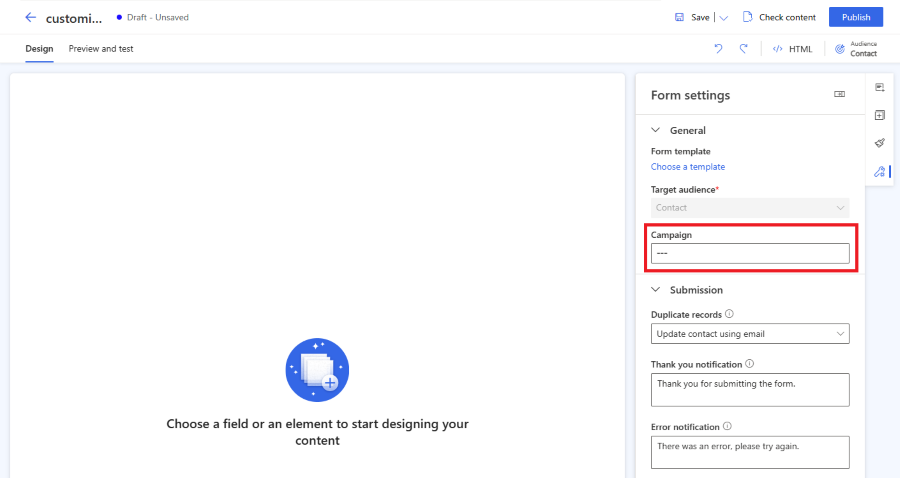
Important
Il est recommandé de déployer les modifications apportées à l’entité de formulaires dans une solution gérée. En savoir plus