Définir l’expéditeur, le destinataire, la langue et la désignation légale d’un message
Lorsque vous concevez un message électronique, utilisez l’onglet Résumé pour définir quelques options de base pertinentes, notamment :
- Définissez les valeurs ou établissez une expression pour le nom de l’expéditeur et l’adresse de l’expéditeur
- Définissez une expression pour rechercher l’adresse du destinataire depuis chaque enregistrement de contact.
- Définissez la désignation juridique du message qui affecte les contraintes concernant ce que le message doit (et ne doit pas) contenir.
- Définissez la langue utilisée par le courrier électronique.
- Affichez et modifiez la version texte uniquement de votre message.
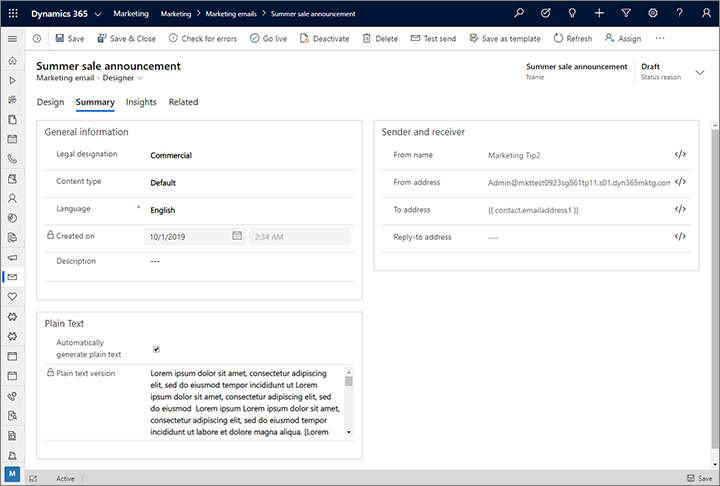
Définir la langue du courrier électronique
Utilisez le champ Langue pour définir la langue du message actuel. Cela affecte les valeurs affichées pour les champs des groupes d’options dans le contenu dynamique.
Les groupes d’options fournissent un ensemble de valeurs fixes, qui sont stockées sous forme d’index (entiers incrémentés), mais sont affichées sous forme de texte. Par exemple, un champ peut être fourni pour sélectionner une couleur de T-shirt où 1= « rouge », 2= « vert », 3= « bleu », etc. Si vous prenez en charge plusieurs langues, alors chaque valeur d’index pour le groupe d’options peut avoir une valeur d’affichage différente pour chaque langue. La valeur que vous choisissez pour la Langue ici déterminera la langue utilisée pour afficher les valeurs de groupe d’options dans vos courriers électroniques. Si vous sélectionnez une langue pour laquelle aucune valeur n’est définie, une autre langue s’affichera à la place (généralement l’anglais, s’il est disponible).
Définir les options de l’expéditeur et du destinataire
Outre la description du message et la version en texte brut, l’onglet Résumé contient également des paramètres Expéditeur et destinataire. Vous ne devez généralement pas modifier ces éléments, mais ils peuvent être utiles dans certains cas.
Important
L’authentification de domaine avec DKIM est une partie de plus en plus importante de s’assurer que vos messages parviennent dans les boîtes de réception des destinataires plutôt que d’être filtrés comme du courrier indésirable. DKIM contribue à montrer que les messages prétendant provenir de votre organisation ont effectivement été envoyés par celle-ci. Il requiert que l’adresse de l’expéditeur pour chaque message vous envoyez utilise un domaine que vous avez authentifié à l’aide de DKIM (les adresses de messagerie sont au format nom du compte@nom de domaine). Par défaut, toutes les nouvelles installations de Dynamics 365 Customer Insights - Journeys sont fournies avec un domaine d’envoi pré-authentifié se terminant par « -dyn365mktg.com ». Vous aurez peut-être également authentifié un ou plusieurs de vos propres domaines d’envoi (Nous vous conseillons vivement).
Lorsque vous créez un courrier électronique, Adresse de l’expéditeur est automatiquement défini sur l’adresse de messagerie enregistrée pour votre compte d’utilisateur Dynamics 365 Customer Insights - Journeys. Toutefois, si votre adresse de messagerie utilise un domaine qui n’est pas encore authentifié à l’aide de DKIM, alors l’Adresse de l’expéditeur d’origine sera modifiée pour utiliser un domaine authentifié. L’Adresse de l’expéditeur obtenue affiche toujours le nom du compte de l’utilisateur créant le message, mais affiche maintenant un nom de domaine authentifié DKIM enregistré pour votre instance Customer Insights - Journeys (par exemple, « MyName@contoso-dyn365mktg.com »), ce qui fournit l’avantage de pouvoir effectuer les remises, mais n’est sans doute pas une adresse de retour valide. Vous pouvez outrepasser ce problème en modifiant l’Adresse de l’expéditeur après avoir créé le message si nécessaire, mais cela abaissera probablement votre capacité de remise. Si vous souhaitez envoyer des messages qui affichent votre véritable adresse de messagerie en tant qu’adresse d’expéditeur, alors il est fortement recommandé de demander à votre administrateur d’authentifier votre domaine d’adresse de messagerie (s’il ne l’est pas encore). Pour plus d’informations : Authentifier vos domaines
Les paramètres Expéditeur et destinataire suivants sont disponibles :
- Nom de l’expéditeur : Il s’agit du nom de la personne qui a envoyé un courrier électronique que les destinataires voient. Par défaut, il s’agit du nom de l’utilisateur qui a créé le courrier électronique. Vous pouvez la modifier pour utiliser une valeur statique ou choisir le bouton Personnalisation
 pour définir une autre valeur dynamique.
pour définir une autre valeur dynamique. - Adresse de l’expéditeur : Il s’agit de l’adresse de messagerie de la personne qui a envoyé un courrier électronique que les destinataires voient. Par défaut, il s’agit de l’adresse de messagerie de l’utilisateur qui a créé le message. Vous pouvez la modifier pour utiliser une valeur statique ou choisir le bouton Modification assistée
 pour définir une autre valeur dynamique. (Consultez également la zone IMPORTANT en haut de cette section.)
pour définir une autre valeur dynamique. (Consultez également la zone IMPORTANT en haut de cette section.) - Adresse du destinataire : Ce champ doit presque toujours être défini sur {{ contact.emailaddress1 }}, qui envoie le message à chaque contact inclus dans le parcours du client qui envoie le courrier électronique. Vous pouvez modifier ce champ et utiliser un autre champ d’adresse de messagerie (tel que emailaddress2) ou entrer une expression dynamique qui effectue la meilleure sélection parmi plusieurs champs de courrier électronique disponibles. N’entrez pas d’adresse de messagerie statique ici car sinon les parcours du client ne vont envoyer le message qu’une seule fois vers cette adresse statique et non à tous les contacts traités par ce parcours (tous les autres contacts seront considérés comme bloqués).
- Adresse de réponse : Ce champ doit généralement être vide, ce qui signifie que les réponses au message seront envoyées à l’Adresse de l’expéditeur. Lorsque vous définissez une valeur ici, les réponses à votre message sont envoyées à cette adresse et non à celle affichée. Vous pouvez la modifier pour utiliser une valeur statique ou choisir le bouton Modification assistée
 pour définir une autre valeur dynamique. Si vous utilisez ce paramètre, il est recommandé d’utiliser le même domaine pour l’adresse de réponse que pour d’adresse d’expédition (les adresses de messagerie sont au format nom du compte@nom de domaine).
pour définir une autre valeur dynamique. Si vous utilisez ce paramètre, il est recommandé d’utiliser le même domaine pour l’adresse de réponse que pour d’adresse d’expédition (les adresses de messagerie sont au format nom du compte@nom de domaine).
Inspecter et modifier la version texte uniquement de votre message
La norme de messagerie HTML autorise les messages à la fois en version HTML et une version en texte brut de votre contenu. L’objectif de la version texte brut consiste à faire en sorte que votre message soit lisible lorsqu’il est affiché par les clients de messagerie électronique qui ne prennent pas en charge le format HTML (ou sur lesquels le format HTML est désactivé). Les clients de messagerie n’afficheront qu’une version aux utilisateurs. Hormis si vous travaillez sur un marché très spécial, cela sera quasiment toujours la version HTML. C’est un peu comme le système de destiné à fournir du texte de remplacement pour les images.
Aussi pourquoi se préoccuper de la version en texte brut ? Pour améliorer la remise de vos messages. Un des drapeaux rouges que les systèmes de lutte contre le courrier indésirable recherchent est un message par courrier électronique qui contient du contenu HTML, mais pas de contenu en texte brut (ou un contenu en texte brut qui ne correspond pas au contenu HTML). Pour garantir que vos messages marketing par courrier électronique ne soient pas considérés comme du courrier indésirable, Dynamics 365 Customer Insights - Journeys génère une version de texte brut de votre création HTML et l’inclut lors de l’envoi du message. Habituellement vous ne devez pas vous inquiéter de la version de texte brut, mais vous pouvez l’inspecter et l’optimiser si vous le souhaitez.
Commencez par créer la version HTML de votre message. Lorsque vous arrivez à la fin, accédez à l’onglet Résumé de votre message, où vous verrez divers paramètres et métadonnées pour le message. Faites défiler la liste jusqu’à la section Texte brut pour afficher le texte qui était généré automatiquement en fonction de votre contenu HTML.
- Pour affiner la version texte, désactivez la case à cocher Générer automatiquement pour déverrouiller le champ de texte, puis modifiez le texte en conséquence. Dorénavant, votre version texte ne sera plus associée à la version HTML et ne sera pas mise à jour pour correspondre aux modifications que vous apportez à la version HTML.
- Pour revenir au suivi de la version HTML, cochez à nouveau la case Générer automatiquement. Cela annule la personnalisation que vous avez apportée à la version en texte brut et la met à jour pour correspondre à la création HTML actuelle sur une base continue.