Utiliser des segments de Dynamics 365 Customer Insights - Data
Dynamics 365 Customer Insights - Data applique l’intelligence artificielle pour analyser des groupes enrichi de données client collectées d’autres applications, comme Dynamics 365 Sales, Service et Customer Insights - Journeys. Sa fonctionnalité standard génère des affichages analytiques puissants pour chaque contact, qui rend les informations faciles à comprendre et utiliser. La solution intégrée peut :
- charger les données de Dynamics 365 Customer Insights - Journeys dans Customer Insights - Data et les combiner avec les données client d’autres sources ;
- Appliquez le nettoyage des données, l’enrichissement, la correspondance partielle, etc.
- Utilisez les segments créés par Customer Insights - Data pour cibler les parcours dans Dynamics 365 Customer Insights - Journeys.
Pour en savoir plus, voir la Documentation Customer Insights - Data.
Configuration requise
Dynamics 365 Customer Insights - Data est un produit distinct de Dynamics 365 Customer Insights - Journeys. Pour utiliser les fonctionnalités décrites dans cette rubrique, vous devez déjà disposer d’une instance Customer Insights - Data avant de pouvoir l’intégrer à Dynamics 365 Customer Insights - Journeys. Vous pouvez utiliser une version d’essai ou une licence de production de Customer Insights - Data tout en essayant l’intégration, mais vous devez ensuite acheter une licence complète si vous décidez de continuer à l’utiliser.
Vue d’ensemble : Utiliser les segments Customer Insights - Data dans Customer Insights - Journeys
Lisez cette section pour une vue d’ensemble de l’utilisation des segments partagés entre Customer Insights - Data et Customer Insights - Journeys. Pour des instructions détaillées, voir les rubriques suivantes de cette section.
Connecter Customer Insights - Data à Customer Insights - Journeys pour accorder l’accès à vos enregistrements de contacts
Customer Insights - Data possède sa propre base de données pour conserver les enregistrements de contact et d’autres informations, ainsi que ses propres outils pour utiliser ces informations, y compris des outils de création de segments. Cela signifie que Customer Insights - Data nécessite l’accès à votre base de données Customer Insights - Journeys pour l’activer afin de l’utiliser avec vos contacts de marketing. Vous configurez cela en ajoutant votre instance d’application Customer Insights - Journeys en tant que source de données dans Customer Insights - Data.
Pour des instructions complètes, voir Ajouter une source de données dans la documentation Customer Insights - Data.
Exporter des segments Customer Insights - Data pour les obtenir dans Customer Insights - Journeys
Vous intégrez des segments Customer Insights - Data à Customer Insights - Journeys en les exportant. Les systèmes peuvent communiquer directement, donc une fois la connexion configurée, vous pouvez exporter des segments en quelques clics dans Customer Insights - Data. Vous configurez cela en ajoutant votre instance Customer Insights - Journeys en tant que destination d’exportation dans Customer Insights - Data.
Consultez les sections suivantes de cette rubrique pour plus d’informations sur cette configuration.
Les segments Customer Insights - Data dans Customer Insights - Journeys sont mis en miroir et s’actualisent régulièrement
Vous pouvez configurer la fréquence des actualisations automatiques pour les segments Customer Insights - Data en modifiant vos préférences système dans Customer Insights - Data. Pour plus d’informations, voir la rubrique Onglet Planification dans la documentation Customer Insights - Data. Vous pouvez également réexporter manuellement à tout moment.
Chaque fois qu’un segment Customer Insights - Journeys est actualisé par Customer Insights - Data, il remplace complètement ce segment côté Customer Insights - Journeys. Il n’effectue pas de mise à jour incrémentale, par conséquent, n’importe quelle personnalisation que vous avez faite au segment à l’aide des outils Customer Insights - Journeys seront remplacées.
Même si le segment est actif dans Customer Insights - Journeys, Customer Insights - Data peut malgré tout l’actualiser sans l’arrêter.
Les segments Customer Insights - Data ressemblent aux segments statiques dans Customer Insights - Journeys
Les segments exportés de Customer Insights - Data vers Customer Insights - Journeys ressemblent à des segments statiques. Dans Customer Insights - Journeys, vous pouvez voir les contacts se trouvant dans le segment, mais pas les règles logiques permettant de créer le segment dans Customer Insights - Data. Pour modifier les critères de requête pour ces segments, vous devez travailler dans Customer Insights - Data, puis autoriser la synchronisation des systèmes.
Remarque
Les segments statiques Customer Insights - Journeys ne ressemblent pas aux segments Customer Insights - Data. Dans Customer Insights - Journeys, l’onglet Concepteur pour les brouillons de segments affiche une liste de tous les contacts de votre base de données et indique si chaque contact répertorié est membre ou non de ce segment à l’aide de cases à cocher. Pour les segments actifs, Customer Insights - Journeys fournit également un onglet Membres qui affiche uniquement les contacts membres du segment. Dans Customer Insights - Data, vous voyez uniquement une liste de contacts faisant partie du segment.
Les segments Customer Insights - Data ne créeront pas de contacts dans Customer Insights - Journeys
Lorsque vous exportez un segment vers Dynamics 365 Customer Insights - Journeys, le segment résultant comporte uniquement les contacts déjà dans Customer Insights - Journeys qui correspondent aux ID de contact entrant du segment Customer Insights - Data. Les contacts Customer Insights - Data dont les ID ne sont pas présents dans Customer Insights - Journeys (probablement parce qu’ils proviennent d’une autre source de données) sont ignorés. Par conséquent, aucun contact n’est créé dans Customer Insights - Journeys.
Les segments Customer Insights - Data affichent des détails dans l’onglet Général de Customer Insights - Journeys
Une manière de savoir si un segment de Customer Insights - Journeys est géré par Customer Insights - Data consiste à ouvrir le segment et d’accéder à son onglet Général. Les champs suivants ici indiquent que le segment provient de Customer Insights - Data et fournissent des informations sur l’intégration :
- Source externe : Affiche la valeur « Customer Insights » pour les segments qui proviennent de Customer Insights - Data. Ce champ est vide pour les segments définis de manière native dans Dynamics 365 Customer Insights - Journeys.
- URL de segment externe : affiche l’URL de l’instance Customer Insights - Data d’où provient le segment. Sélectionnez le bouton Globe à côté de ce champ pour ouvrir l’URL. Ce champ est vide pour les segments définis de manière native dans Dynamics 365 Customer Insights - Journeys.
- Description : affiche la date et l’heure auxquelles le segment a été actualisé en dernier, en étant exporté ou réexporté depuis Customer Insights - Data. Ce champ est vide ou contient du texte personnalisé descriptif pour les segments définis de manière native dans Dynamics 365 Customer Insights - Journeys.
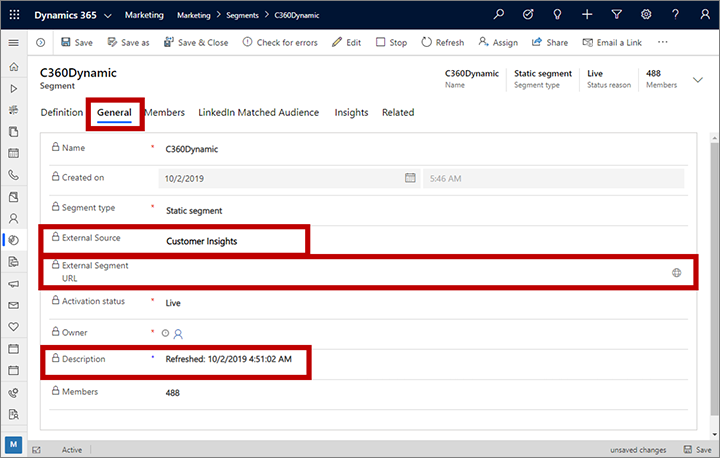
Vous devez mettre vos segments Customer Insights - Data en service pour les utiliser dans Customer Insights - Journeys
Lorsqu’un nouveau segment arrive dans Customer Insights - Journeys à partir de Customer Insights - Data, il est à l’état de brouillon. Pour l’utiliser avec un parcours du client, vous devez le mettre en service, tout comme les segments créés nativement dans Customer Insights - Journeys.
Une fois qu’un segment est actif dans Customer Insights - Journeys, Customer Insights - Data peut malgré tout l’actualiser sans l’arrêter.
Ne modifiez pas les segments Customer Insights - Data dans Customer Insights - Journeys
Bien que vous puissiez utiliser les outils natifs dans Customer Insights - Journeys pour ajouter et supprimer des contacts pour un segment exporté depuis Customer Insights - Data, vous ne devez pas le faire. Vos modifications vont être remplacées la prochaine fois que Customer Insights - Data actualisera le segment. Au lieu de cela, utilisez directement Customer Insights - Data si vous devez modifier ses segments exportées.
Ajouter vos contacts Customer Insights - Journeys à Customer Insights - Data
Pour rendre vos contacts Customer Insights - Journeys disponibles dans Customer Insights - Data, vous devez définir Customer Insights - Data pour utiliser votre base de données Customer Insights - Journeys comme source de données. Dans Customer Insights - Data, utilisez le type de source de données Microsoft Dataverse pour vous connecter à Customer Insights - Journeys et connectez-vous à l’aide de vos informations d’identification Customer Insights - Journeys habituelles.
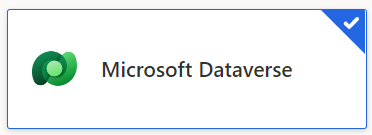
Pour des instructions complètes, consultez Importer des données de Dataverse dans Customer Insights - Data.
Une fois que l’instance Customer Insights - Journeys est connectée comme source de données, vous devrez probablement également unifier les données avec vos clients Customer Insights - Data. Pour plus d’informations, consultez la rubrique Unification des données dans la documentation Customer Insights - Data.
Une fois la source de données configurée, celle-ci continue de fonctionner et de s’actualiser automatiquement. Généralement, vous devez faire cela une seule fois.
Définir votre application Customer Insights - Journeys comme destination d’exportation dans Customer Insights - Data
Pour rendre les segments que vous créez dans Customer Insights - Data disponibles dans Dynamics 365 Customer Insights - Journeys, vous devez installer votre instance Customer Insights - Journeys comme destination d’exportation dans Customer Insights - Data. Vous ne devez faire cela qu’une seule fois.
Pour configurer votre instance Dynamics 365 Customer Insights - Journeys comme destination d’exportation dans Customer Insights - Data :
Connectez-vous à Customer Insights - Data.
Accédez à Données>Destinations d’exportation.
Sélectionnez Ajouter une destination dans la barre de commandes.
La boîte de dialogue Modifier la destination s’ouvre. Définissez les paramètres suivants :
- Type : Sélectionner Dynamics 365 Customer Insights - Journeys (Segments).
- Adresse du serveur : Entrez le nom de domaine complet pour votre instance Dynamics 365 Customer Insights - Journeys.
- Compte d’administration de serveur : Sélectionnez Se connecter pour ouvrir une fenêtre contextuelle où vous pouvez vous connecter à votre instance Dynamics 365 Customer Insights - Journeys. Connectez-vous à l’aide d’un compte disposant de privilèges d’administration sur l’instance Customer Insights - Journeys.
- Indiquer quel champ Customer Insights - Data correspond à l’ID de contact Dynamics 365 : sélectionnez le champ de Customer Insights - Data qui stocke des ID de contacts dans Customer Insights - Journeys. Sauf si vous avez personnalisé ce aspect, vous devez généralement sélectionner ContactId.
- Nom complet : Entrez un nom pour cette destination comme vous souhaitez qu’il apparaisse dans la liste de destinations dans Customer Insights - Data.
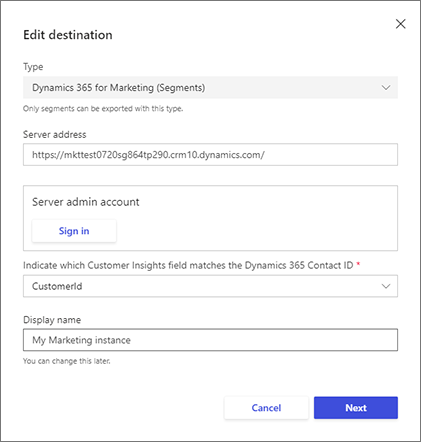
Sélectionnez Suivant pour continuer vers la page Sélectionner les segments à exporter. Si vous avez des segments disponibles dans Customer Insights - Data, ils sont répertoriés ici. Activez la case à cocher pour chaque segment que vous souhaitez exporter vers Customer Insights - Journeys immédiatement. Vous pouvez faire ultérieurement si vous préférez, ou si vous n’avez pas encore créé vos segments.
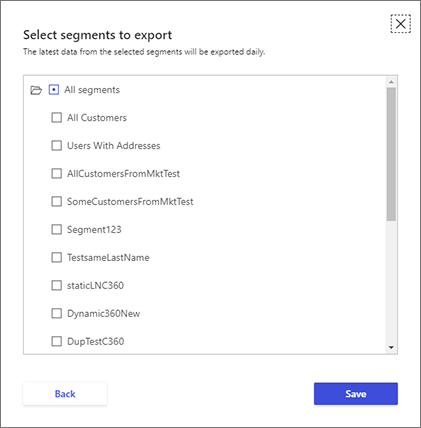
Note
La liste des segments inclut tous les segments actuellement définis, y compris les segments à l’état Brouillon et Inactif. Bien que vous puissiez sélectionner des segments à l’état de brouillon et inactifs, ces segments ne seront pas exportés vers Dynamics 365 Customer Insights - Journeys.
Sélectionnez Enregistrer pour enregistrer votre destination d’exportation.
Configurer un segment Customer Insights - Data à exporter dans Customer Insights - Journeys
Lorsque vous créez un segment à exporter, ou que vous décidez que vous souhaitez commencer à exporter un segment existant, ajoutez ce segment à la destination d’exportation appropriée pour le rendre disponible dans l’instance Customer Insights - Journeys à laquelle elle se connecte. Une fois que vous avez activé l’exportation d’un segment, il continuera de s’actualiser régulièrement jusqu’à ce que vous le supprimiez de cette destination d’exportation.
Pour exporter un nouveau segment Customer Insights - Data vers une instance Customer Insights - Journeys :
Connectez-vous à Customer Insights - Data.
Accéder à Segments.
Recherchez le segment que vous souhaitez commencer à exporter, sélectionnez le bouton Développer toutes les actions (semblable à trois points verticaux) pour ouvrir le menu d’action. Puis ouvrez le menu Ajouter à et sélectionnez la destination d’exportation à laquelle vous souhaitez ajouter le segment.
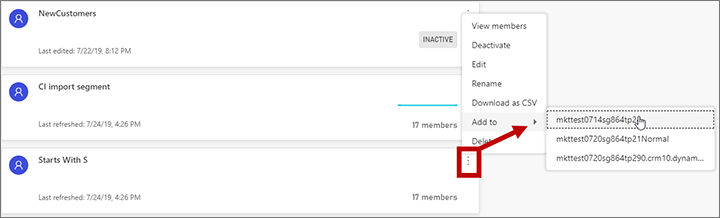
Note
Le menu Ajouter à affiche uniquement les destinations vers lesquelles le segment actuel n’exporte pas encore.
Note
La liste des segments inclut tous les segments actuellement définis, y compris les segments à l’état Brouillon et Inactif. Bien que vous puissiez ajouter des segments à l’état de brouillon et inactifs à une destination d’exportation, ces segments ne seront pas exportés vers Dynamics 365 Customer Insights - Journeys.
Modifier la sélection de segments Customer Insights - Data étant exportés vers Customer Insights - Journeys
Vous pouvez modifier la liste des segments Customer Insights - Data étant exportés vers n’importe quelle destination, pour ajouter ou supprimer des segments étant exportés et les y actualiser. Pour ce faire :
- Connectez-vous à Customer Insights - Data.
- Accédez à Administration>Destinations d’exportation.
- Recherchez la destination à modifier, sélectionnez le bouton Actions (semblable à trois points verticaux) pour ouvrir le menu des actions, puis sélectionnez Modifier dans le menu des actions.
- La boîte de dialogue Modifier la destination s’ouvre, affichant la configuration de destination.
- Sélectionnez Suivant pour continuer vers la page Sélectionner les segments à exporter. Tous les segments actuellement disponibles dans Customer Insights - Data sont répertoriés ici. Activez la case à cocher de chaque segment à exporter et désactivez celle de chaque que vous souhaiter cesser d’exporter.
- Sélectionnez Enregistrer pour appliquer vos modifications.
Note
Si vous supprimez un segment de la liste d’exportation, alors le segment ne sera plus actualisé par Customer Insights - Data, mais les dernières versions exportées restent toujours disponibles dans Dynamics 365 Customer Insights - Journeys.
Actualiser manuellement les segments intégrés
Bien que vos segments s’actualisent automatiquement plusieurs fois par jour selon votre planification d’actualisation dans Customer Insights - Data, vous pouvez actualiser manuellement vos segments à tout moment. Pour ce faire :
- Connectez-vous à Customer Insights - Data.
- Accédez à Données>Destinations d’exportation.
- Sélectionnez le bouton Exporter en haut de la liste de destinations. Cela déclenche l’exportation vers toutes les destinations disponibles.