Créer des segments avec Copilot pour Customer Insights - Data (version préliminaire)
[Cet article fait partie de la documentation en version préliminaire et peut faire l’objet de modifications.]
Créez des segments en utilisant des mots courants Dynamics 365 Customer Insights - Data sans connaissance détaillée du schéma de données. Améliorez le modèle d’IA et obtenez des réponses plus précises en fournissant des commentaires sur les invites et les résultats.
Important
- Cette fonctionnalité est une fonctionnalité en version préliminaire.
- Les fonctionnalités préliminaires ne sont pas destinées à une utilisation en production et peuvent être restreintes. Ces fonctionnalités sont disponibles avant une publication officielle afin que les clients puissent y accéder de façon anticipée et fournir des commentaires.
Conditions préalables
- Le paramètre Activer les fonctionnalités Copilot optimisées par Azure OpenAI est Activé. Par défaut, la valeur est définie sur Activé.
- L’Environnement se trouve dans une zone géographique prise en charge et utilise une langue prise en charge.
Créer un segment avec Copilot
Copilot fournit des suggestions personnalisées basées sur les données de votre environnement pour vous aider à démarrer. Décrivez le segment que vous souhaitez et Copilot vous aide à le créer. Par exemple, un segment simple : tous les clients qui vivent à Seattle, Washington. Vous pouvez également créer des segments basés sur des mesures existantes : tous les clients qui ont une valeur à vie d’au moins 500 et qui ont également acheté un article au cours des 30 derniers jours.
Dans Customer Insights - Data, accédez à Informations>Segments et sélectionnez Nouveau>Créer le vôtre pour créer un segment.
Sélectionnez l’icône Copilot (
 ) pour ouvrir le volet Copilot.
) pour ouvrir le volet Copilot.Saisissez une description de votre segment ou choisissez l’une des invites suggérées.
Sélectionnez Utiliser pour appliquer le résultat à une règle.
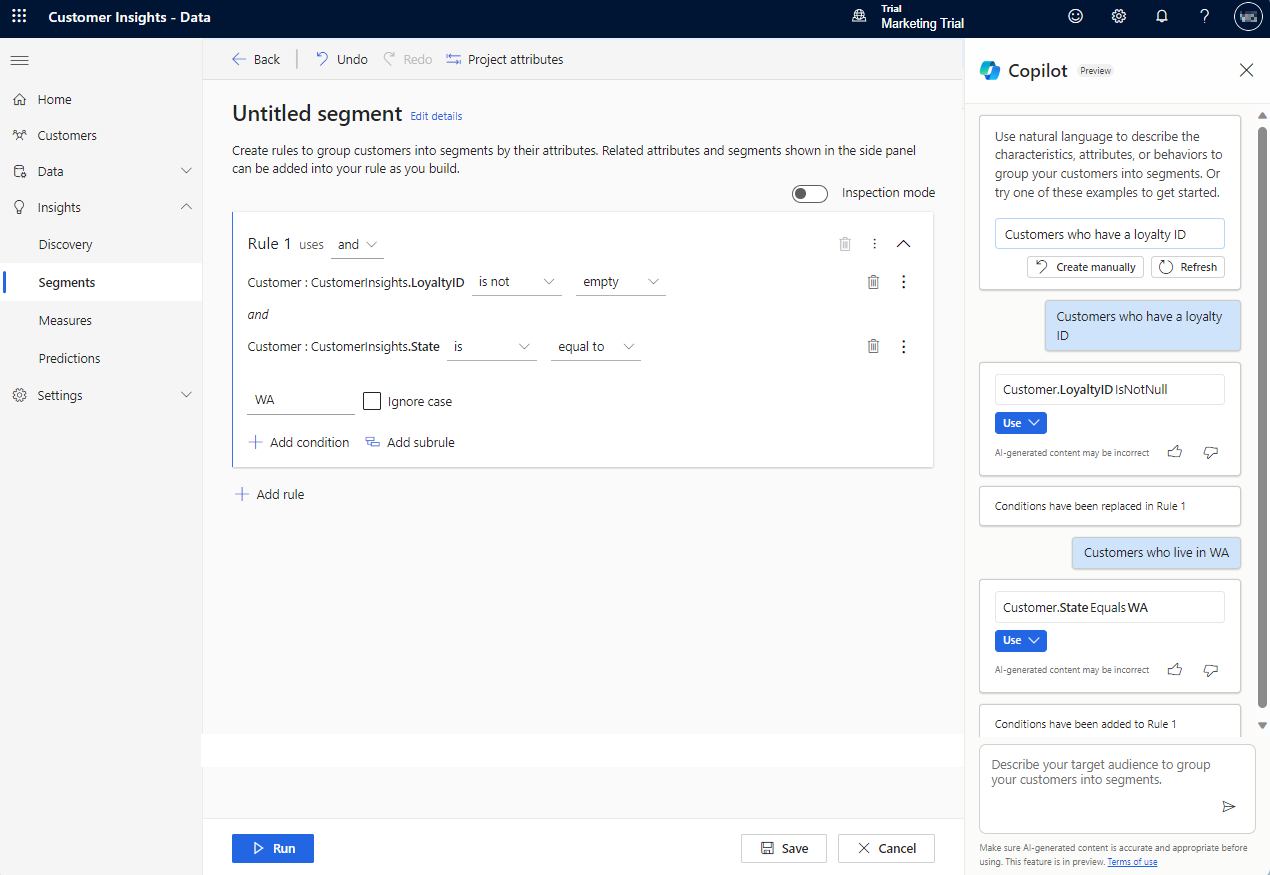
Pour créer le segment :
Sélectionnez Modifier les détails en regard de Segment sans titre. Fournissez un nom pour votre segment et mettez à jour le Nom de la table de sortie suggéré pour le segment. Si nécessaire, ajoutez une description et des étiquettes au segment.
Pour enregistrer la configuration, sélectionnez Enregistrer, puis Fermer. Le segment est en mode brouillon ou inactif afin que vous puissiez apporter des modifications à la configuration avant de créer réellement le segment. Sinon, sélectionnez Exécuter pour enregistrer et créer le segment.
Si le segment résultant contient plusieurs chemins de relation, il utilise par défaut le chemin le plus court. Modifiez le segment pour modifier le chemin de la relation.