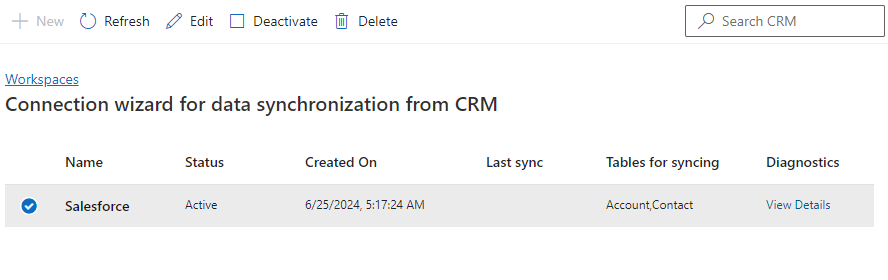Configurer le connecteur pour Salesforce
Avec le connecteur pour Salesforce dans Dynamics 365 Contact Center, les organisations peuvent utiliser les fonctionnalités omnicanales pour interagir avec les clients sans avoir à renoncer à leurs investissements dans des solutions de gestion de la relation client (CRM) non Microsoft.
Le complément omnicanal utilise des connecteurs de données pour fonctionner avec des solutions CRM autres que Microsoft. Le connecteur pour Salesforce permet d’importer les données de contact et de compte de Salesforce Dataverse.
Prérequis
- Accès à l’instance Salesforce
- Rôle Administrateur système pour Dynamics 365 Contact Center et Salesforce
- Licence pour Dynamics 365 Contact Center
- Licence Salesforce pour accéder à la capture des changements de données
Note
Nous vous recommandons également d’effectuer les étapes suivantes :
- Avant de configurer le connecteur, sauvegardez les données existantes dans les tables
ContactetAccountdans Dataverse. De cette façon, vous pouvez effectuer une restauration si des problèmes de données se produisent. - Pour des performances optimales, limitez la taille des données à 10 gigaoctets (Go). En outre, assurez-vous que votre limite de requêtes d’API Salesforce est suffisante pour répondre à vos besoins de synchronisation des données.
Configurer le connecteur de données
Important
Une fois que vous avez configuré le connecteur de données et que vous l’avez synchronisé à partir de l’instance Salesforce, nous vous recommandons de ne pas modifier les données Dataverse synchronisées, car ces modifications ne sont pas synchronisées avec Salesforce. Si vous devez mettre à jour les données, mettez-les à jour uniquement dans Salesforce.
Dans le centre d’administration Contact Center, dans le plan de site, sous Expérience de l’agent, accédez à Espaces de travail. Ensuite, pour Synchronisation des données à partir de CRM externes, sélectionnez Gérer. Sinon, dans la page d’accueil, sous Assistant de connexion CRM, sélectionnez Ouvrir.
Sur le Synchronisation des données depuis des CRM externes page, sélectionnez Nouveau.
Sur la page Créer un connecteur CRM, sélectionnez Salesforce, puis sélectionnez Suivant. Si vous vous connectez à Salesforce pour la première fois, la boîte de dialogue Configuration de la connexion affiche un bouton Se connecter. Sinon, la boîte de dialogue affiche un bouton de points de suspension (...) que vous pouvez utiliser pour vous connecter.
Note
Le système vous redirige vers Power Apps pour vous connecter à votre instance Salesforce. Dynamics 365 utilise la connexion pour synchroniser les données.
Procédez comme suit :
Sélectionnez l’option affichée, puis sélectionnez Ajouter une nouvelle connexion.
Dans la boîte de dialogue qui apparaît, sélectionnez l’environnement Salesforce et la version de l’API Salesforce, puis sélectionnez Se connecter.
Sur la page de connexion Salesforce, utilisez les informations d’identification de l’utilisateur Salesforce pour vous connecter. Effectuez l’authentification multifacteur si elle est requise.
Dans la boîte de dialogue Autoriser l’accès qui apparaît, sélectionnez Autoriser.
Dans la boîte de dialogue Configuration de la connexion, une coche verte indique une connexion réussie à l’instance Salesforce.
Sélectionnez Créer.
Sur la page Ajouter un connecteur CRM tiers, sélectionnez J’accepte de partager les autorisations du connecteur, puis sélectionnez Suivant.
La page Activer les autorisations Salesforce répertorie les étapes que vous devez suivre dans Salesforce. Connectez-vous à l’instance Salesforce qui s’ouvre dans un nouvel onglet, puis suivez les étapes répertoriées. Lorsque vous avez terminé, accédez à la page de configuration dans le centre d’administration Contact Center et cochez la case qui indique que vous avez effectué les étapes dans Salesforce.
Sélectionnez Suivant.
Sur la page Choisir les tables à synchroniser, sélectionnez les tables
ContactsetAccountsque vous souhaitez synchroniser. Pour maintenir la relation des données liées entre les enregistrements, nous vous recommandons de sélectionner les deux tables.Sélectionnez Suivant.
Pour chaque table que vous avez sélectionnée, dans la section Mappage de colonnes, mappez les colonnes source et de destination. Vous pouvez également mettre à jour les mappages prédéfinis en fonction des besoins de votre entreprise. La colonne source n’affiche que les champs avec un type de données compatible.
Sélectionnez Suivant.
Sur la page Autorisations Teams , sélectionnez l’autorisation Teams. L’ID d’équipe est utilisé pour écrire des données dans Dataverse. Par conséquent, il doit disposer d’autorisations de lecture et d’écriture sur les tables sélectionnées. Dans le cas contraire, la synchronisation des données échoue. Pour en savoir plus, consultez Teams dans Dataverse.
Sur la page suivante, passez en revue les mappages de chaque table que vous avez sélectionnée. Vous pouvez revenir en arrière et modifier les paramètres selon vos besoins.
Sélectionnez Créer.
Si la connexion réussit, un message s’affiche sur la page Résumé .
Cochez la case pour activer le connecteur et la synchronisation des données, puis sélectionnez Terminé. Vous pouvez afficher l’état de la synchronisation sur la page Synchronisation des données à partir de CRM externes .
Types de données pris en charge dans Dataverse
Dataverse prend en charge les types de données suivants. Il ne prend pas en charge les types de données Virtual et EntityName .
| Dataverse colonnes Type d’un attribut | Colonnes Salesforce de type de données |
|---|---|
| Valeur booléenne | Booléen |
| Entier, Entier très grand | Entier |
| Entier, Entier très grand, Décimal, Double, Nombre | number |
| Chaîne/mémo | chaîne : date. DateHeure Remarque : l’ID et la référence ne sont pas acceptés. |
| Uniqueidentifier, recherche, propriétaire, client | chaîne avec type de données : ID, référence |
| DateHeure | chaîne avec le type de données : date, DateHeure |
Mappages de données prédéfinis
Le tableau suivant présente les mappages de données prédéfinis pour la Contact table.
| Nom du champ Salesforce | Nom du champ Dataverse |
|---|---|
| AssistantName | AssistantName |
| AssistantPhone | AssistantPhone |
| Date de naissance | BirthDate |
| GUID de SF Id (données transformées) | ContactId |
| Department | Department |
| Description | Description |
| EMailAddress1 | |
| Fax | Fax |
| FirstName | FirstName |
| LastName | LastName |
| MobilePhone | MobilePhone |
| Salutation | Salutation |
| votre numéro de | Telephone1 |
Le tableau suivant présente les mappages de données prédéfinis pour la Account table.
| Nom du champ Salesforce | Nom du champ Dataverse |
|---|---|
| GUID de SF AccountId (données transformées) | AccountId |
| AccountNumber | AccountNumber |
| Description | Description |
| Fax | Fax |
| Nom | Nom |
| NumberOfEmployees | NumberOfEmployees |
| Sic | SIC |
| votre numéro de | Telephone1 |
| TickerSymbol | TickerSymbol |
Gérer connecteur de données
Cette section répertorie les actions que vous pouvez effectuer à l’aide du connecteur sélectionné.
Activez ou désactivez le connecteur.
Affichez les détails diagnostic.
Modifier les détails du connecteur :
- Tables de données : mettez à jour les tables que vous souhaitez synchroniser.
- Mappages de champs : mettez à jour les mappages de colonnes. Utilisez l’option Réinitialiser pour réinitialiser les mappages sur les mappages définis par défaut.
- Autorisations d’accès aux données : Mettez à jour l’ID Teams dans lequel écrire les données Dataverse.
Note
Si vous ajoutez de nouvelles tables ou mappages, les données des tables et mappages existants sont également synchronisées. Si une table ou un champ mappé est supprimé, les données sont conservées Dataverse et seules les nouvelles données ne sont pas synchronisées.