Ouvrir le tableau de planification depuis une URL
Le tableau de planification est accessible via une URL qui charge la ressource web. Le moyen le plus simple d’accéder à cette URL est de configurer le tableau de planification comme vous le souhaitez, de sélectionner Plus d’options (…) et de choisir Copier le lien. Le lien généré inclut les paramètres actuellement configurés sur votre tableau.
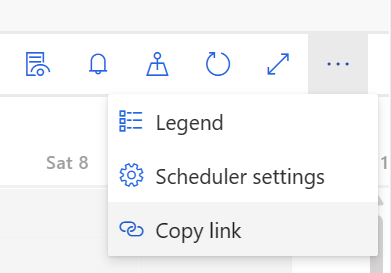
Vous pouvez également créer l’URL manuellement et étendre cette URL avec des paramètres pour affiner l’expérience.
Comprendre la structure de l’URL
L’URL de base est https://<domain>/main.aspx?pagetype=webresource&webresourceName=msdyn_/ScheduleBoard/index.html?data=<parameters>
<domain>est le domaine de votre organisation. Par exemple,contoso.onmicrosoft.com<parameters>sont des objets JSON codés en URI et de formule de chaîne qui incluent des paires clé-valeur qui définissent l’objectif du tableau de planification.
Créer des paramètres
Nous utiliserons la console du navigateur pour créer les paramètres. Apprenez-en davantage sur la console et les DevTools dans Microsoft Edge.
Ouvrez la console dans le navigateur.
Créez la commande comme
encodeURIComponent(JSON.stringify({parameter1: "value", parameter2: "value", ...}))et saisissez-la dans la console. Par exemple, pour afficher la carte et définir le mode d’affichage sur quotidien, la commande est :encodeURIComponent(JSON.stringify({map: "true", viewmode: "daily"})), ce qui donne%7B%22map%22%3A%22true%22%2C%22viewmode%22%3A%22daily%22%7D.D’autres paramètres et valeurs sont répertoriés dans la section suivante.
Ajoutez l’objet chaîne résultant à l’URL de base pour créer une URL fonctionnelle qui lance le tableau de planification avec les paramètres définis en conséquence. Par exemple :
https://contoso.onmicrosoft.com/main.aspx?pagetype=webresource&webresourceName=msdyn_/ScheduleBoard/index.html?data=%7B%22map%22%3A%22true%22%2C%22viewmode%22%3A%22daily%22%7D.
Ajouter des paramètres selon Unified Interface
Facultativement, après les paramètres d’URL du tableau de planification, vous pouvez ajouter des paramètres non codés pour Unified Interface de Dynamics 365.
Les paramètres suivants ouvrent le tableau de planification dans une fenêtre de navigateur distincte sans éléments de navigation : &cmdbar=false&navbar=off&newWindow=true. L’ouverture du tableau de planification avec de tels paramètres peut entraîner l’ajout automatique de certains paramètres système tels que forceUCI=1 et appid=<ID>.
Ajouter des paramètres à un plan de site
Vous pouvez personnaliser la navigation d’une application pilotée par modèle dans Power Apps. Plus d’informations : Créer un plan de site d’application pilotée par modèle à l’aide du concepteur de plan de site.
Utilisez l’URL construite pour ajouter un nouveau point de navigation ou remplacer le chemin des paramètres du tableau de planification. Dans le champ URL, saisissez /main.aspx?pagetype=entitylist&etn=msdyn_scheduleboardsetting et des paramètres codés tels que ?data=%7B%22map%22%3A%22true%22%2C%22viewmode%22%3A%22daily%22%7D.
Référence des paramètres
Les paramètres suivants peuvent être transmis au tableau de planification.
Onglet Tableau de planification
tab : "<tab ID>"Obtenez les ID d’onglet à l’aide de cette requête de navigateur :
https://<domain>/api/data/v9.1/msdyn_scheduleboardsettinges?$select=msdyn_tabname,msdyn_scheduleboardsettingidSection de la carte visible
map : "true/false"Type de vue du tableau de planification
viewtype : "gantt/list"Mode de vue du tableau de planification
viewmode : "hourly/daily/weekly/monthly"Date de début du tableau de planification
startdate : "YYYY-MM-DD"La date prend le fuseau horaire configuré pour le tableau de planification. Vous ne pouvez définir la date de début qu’au format ISO et le système définit la date au début de la semaine ou du mois de la date donnée.
Largeur de colonne
columnwidth : "1...100"Modifie la largeur des colonnes pour le type de vue Gantt. Définit le pourcentage et est converti en fonction du mode d’affichage.