Affecter des listes de tâches aux magasins ou aux employés
Cet article décrit comment affecter des listes de tâches à des magasins ou des employés dans Microsoft Dynamics 365 Commerce.
La gestion des tâches dans Dynamics 365 Commerce vous permet d’affecter une liste de tâches à plusieurs magasins ou employés, ou à une combinaison de magasins et d’employés. Par exemple, un responsable régional de 20 magasins peut être amené à affecter la liste de tâches Préparation de la période des fêtes à tous les 20 magasins.
Démarrer le processus d’affectation de la liste de tâches
Avant de commencer le processus d’affectation de tâches, assurez-vous d’avoir créé une liste de tâches en suivant les étapes décrites dans l’article Créer des listes de tâches et ajouter des tâches. Pour démarrer le processus d’affectation d’une liste de tâches, procédez comme suit.
Accédez à Commerce et vente au détail > Gestion des tâches > Administration de la gestion des tâches.
Sélectionnez la liste de tâches à affecter.
Sélectionnez Démarrer le processus.
Dans la boîte de dialogue Démarrer le processus, sous l’onglet Général, dans le champ Nom du processus, entrez un nom (par exemple, Magasins de la région Est).
Dans le champ Date cible, spécifiez une date.
Pour affecter la liste de tâches aux magasins, sous l’onglet Magasins, utilisez le filtre Hiérarchie d’organisation pour rechercher et sélectionner les magasins.
Pour affecter la liste de tâches aux employés, sous l’onglet Collaborateurs, recherchez et sélectionnez les employés.
Sélectionnez OK pour démarrer le processus. La liste de tâches est affectée aux magasins ou employés sélectionnés.
L’illustration suivante présente un exemple de recherche et de sélection de magasins dans la boîte de dialogue Démarrer le processus.
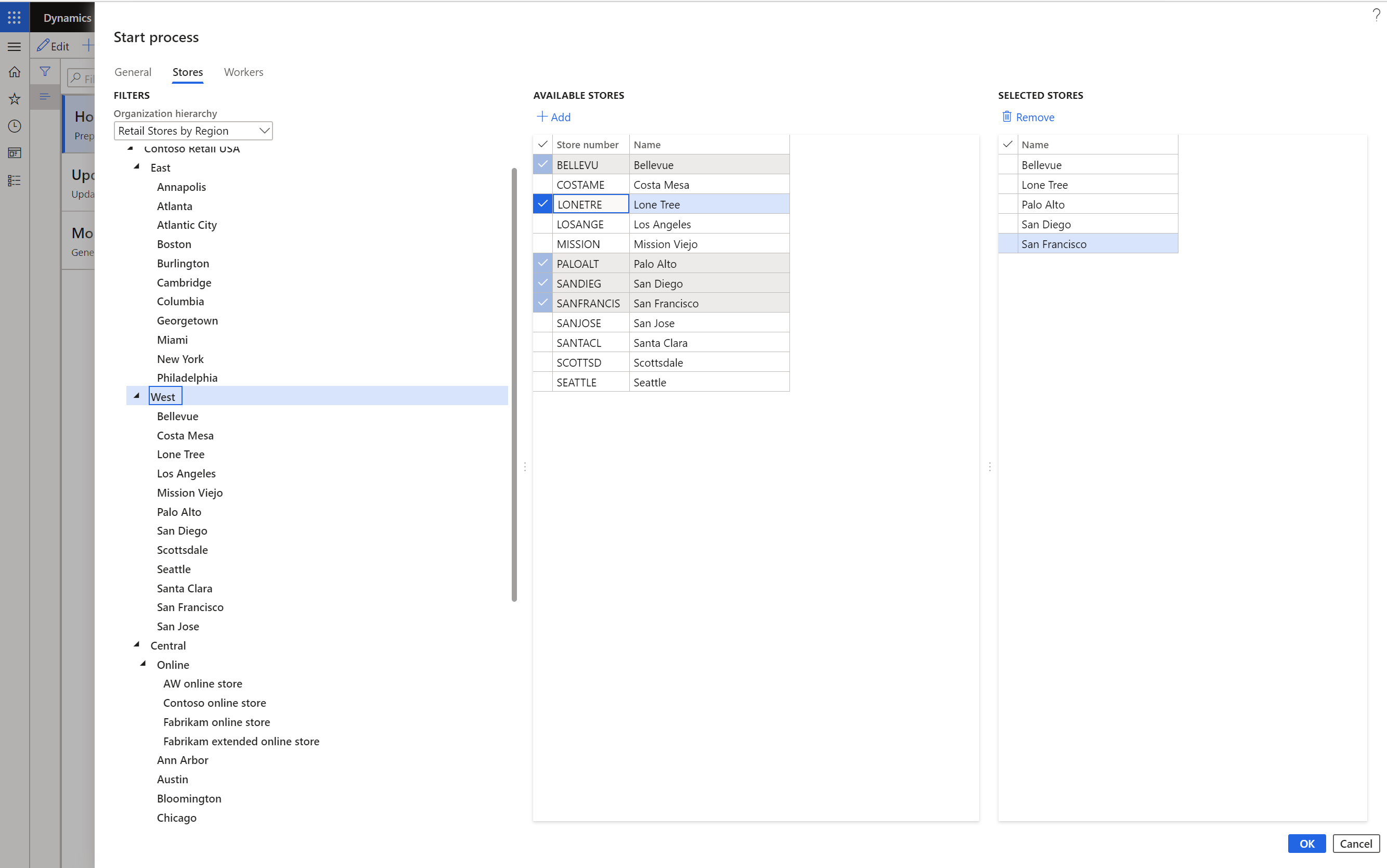
Affecter des listes de tâches de façon récurrente
Les détaillants ont parfois des tâches récurrentes, telles que « Liste de contrôle de la fermeture du jeudi » ou « Liste de contrôle du premier jour du mois ». Par conséquent, ils peuvent souhaiter attribuer la liste des tâches de manière récurrente.
- Accédez à Commerce et vente au détail > Gestion des tâches > Administration de la gestion des tâches.
- Sélectionnez la liste de tâches à affecter.
- Sélectionnez Démarrer le processus.
- Dans la boîte de dialogue Démarrer le processus, sous l’onglet Général, dans le champ Nom du processus, entrez un nom.
- Définissez l’option Récurrence sur Oui.
- Dans le champ Décalage de la date cible de récurrence en jours, entrez un nombre de jours. Par exemple, si vous entrez 4, la date cible correspond à la date de récurrence plus quatre jours.
- Sous l’onglet Exécuter en arrière-plan, sélectionnez Récurrence.
- Dans la boîte de dialogue Définir la récurrence, entrez les critères de fréquence, puis sélectionnez OK.
L’illustration suivante présente un exemple de saisie des critères de fréquence dans la boîte de dialogue Définir la récurrence.
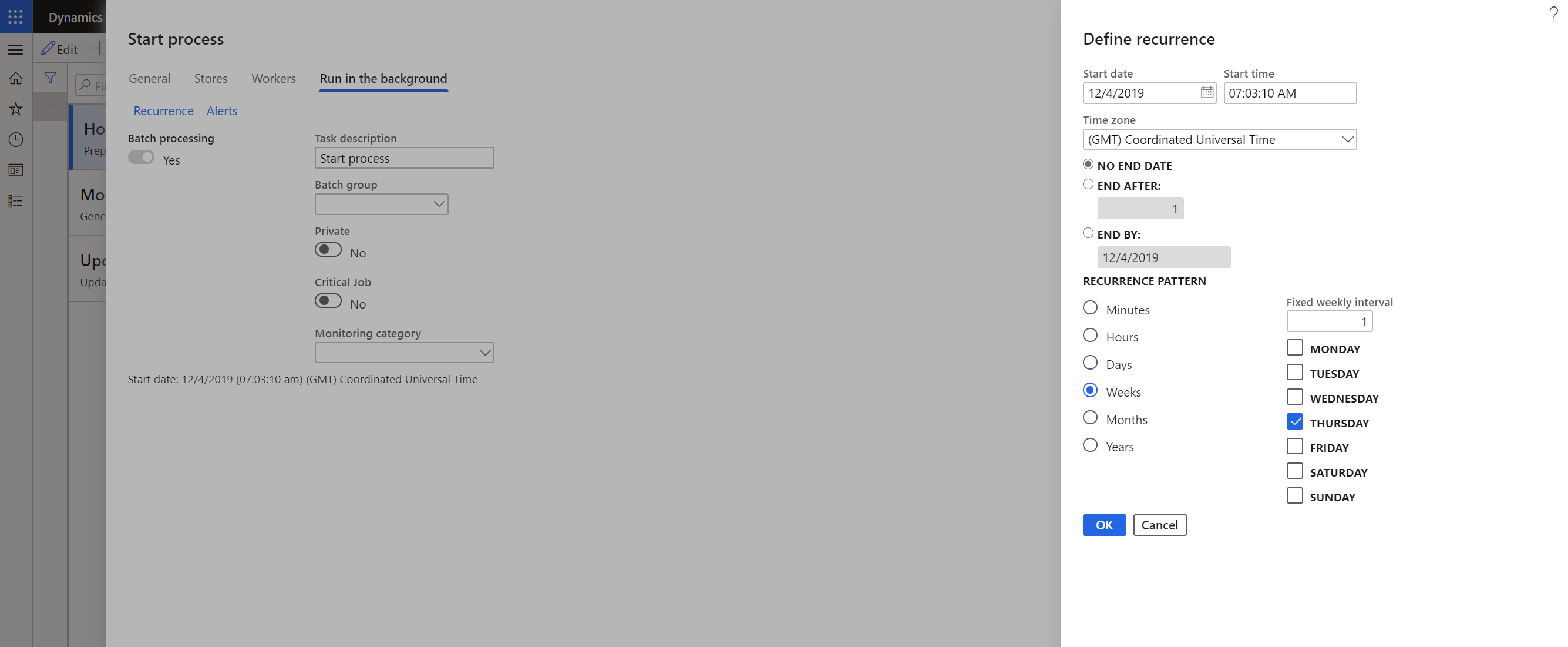
Suivre le statut de la liste de tâches
Si vous êtes un directeur régional ou un responsable de magasin, vous pouvez être amené à suivre le statut des listes de tâches qui ont été affectées à plusieurs magasins ou employés. Vous pouvez ensuite effectuer le suivi des magasins ou des employés qui n’ont pas terminé les tâches qui leur ont été affectées dans les délais. Le back-office Commerce vous permet d’afficher le statut des listes de tâches, de réaffecter des tâches ou de modifier le statut d’une tâche.
Pour suivre le statut de la liste de tâches pour toutes les tâches, procédez comme suit.
- Accédez à Commerce et vente au détail > Gestion des tâches > Processus de gestion des tâches.
- Sélectionnez l’onglet Toutes les listes de tâches pour afficher le statut de toutes les listes de tâches affectées à différents magasins.
Pour suivre le statut de la liste de tâches pour toutes les tâches qui vous sont affectées, procédez comme suit.
- Accédez à Commerce et vente au détail > Gestion des tâches > Processus de gestion des tâches.
- Sélectionnez l’onglet Mes tâches ou Toutes les tâches pour afficher ou mettre à jour le statut des tâches qui vous sont affectées.
Ressources supplémentaires
Vue d’ensemble de la gestion des tâches
Configurer la gestion des tâches