Configuration de Microsoft Teams à partir de Dynamics 365 Commerce
Cet article décrit comment provisionner Microsoft Teams en utilisant les données organisationnelles de Dynamics 365 Commerce.
Dynamics 365 Commerce offre un moyen simple de provisionner Teams si vous n’avez pas encore configuré d’équipes pour vos magasins de vente au détail. En tirant parti des informations bien définies de Commerce que vous souhaitez utiliser dans Teams, vous pouvez aider les employés de votre magasin à se familiariser avec Teams. Ces informations comprennent la hiérarchie organisationnelle, le nom des magasins, les informations sur les employés et les comptes Microsoft Entra.
Le processus de configuration de Teams comporte deux étapes principales :
- Dans Teams, créez une équipe pour chaque magasin de vente au détail et ajoutez des employés de magasin en tant que membres de l’équipe appropriée. Si un employé est associé à plusieurs magasins de détail, son appartenance d’équipe reflétera ce fait. Une équipe de communication comprenant des membres directeurs régionaux sera créée pour faciliter la publication des tâches à partir de Teams.
- Chargez votre hiérarchie organisationnelle de Commerce vers Teams.
Configuration de Teams dans Commerce Headquarters
Avant de configurer Microsoft Teams, effectuez les tâches suivantes :
- Confirmez que tous les directeurs régionaux ont été nommés responsables des communications.
- Confirmez que le compte Azure de chaque responsable et employé de magasin a été associé à l’enregistrement d’employé de ce responsable ou de cet employé dans Commerce Headquarters.
Pour configurer Teams dans Commerce Headquarters, procédez comme suit.
- Accédez à Retail et Commerce > Paramétrage du canal > Configuration de l’intégration de Microsoft Teams.
- Dans le volet Actions, sélectionnez Configurer Teams. Un traitement par lots nommé Configuration de Teams est créé.
- Accédez à Administration système > Recherches > Traitements par lots et recherchez le travail le plus récent ayant la description Configuration de Teams. Attendez que ce travail soit terminé.
Conseil
Si aucun de vos directeurs régionaux, directeurs de magasin et employés de magasin n’a été associé à une licence Teams, le message d’erreur suivant peut s’afficher : « Impossible de récupérer les catégories de SKU applicables pour l’utilisateur ». Pour corriger le problème, sélectionnez Synchroniser les équipes et les membres sur le volet Actions.
Valider la configuration de Teams dans le centre d’administration de Teams
Pour valider la configuration de Microsoft Teams dans le centre d’administration de Microsoft Teams, procédez comme suit.
- Accédez au Centre d’administration de Teams et connectez-vous en tant qu’administrateur de votre locataire de e-commerce.
- Dans le volet de navigation de gauche, sélectionnez Teams pour le développer, puis sélectionnez Gérer les équipes.
- Confirmez qu’une équipe a été créée pour chaque magasin de détail Commerce.
- Sélectionnez une équipe et confirmez que les employés du magasin y ont été ajoutés en tant que membres.
- Dans le volet de navigation de gauche, sélectionnez Utilisateurs et confirmez que tous les employés de tous les magasins ont été ajoutés en tant qu’utilisateurs.
L’illustration suivante montre un exemple de la page Gérer les équipes dans le centre d’administration de Teams.
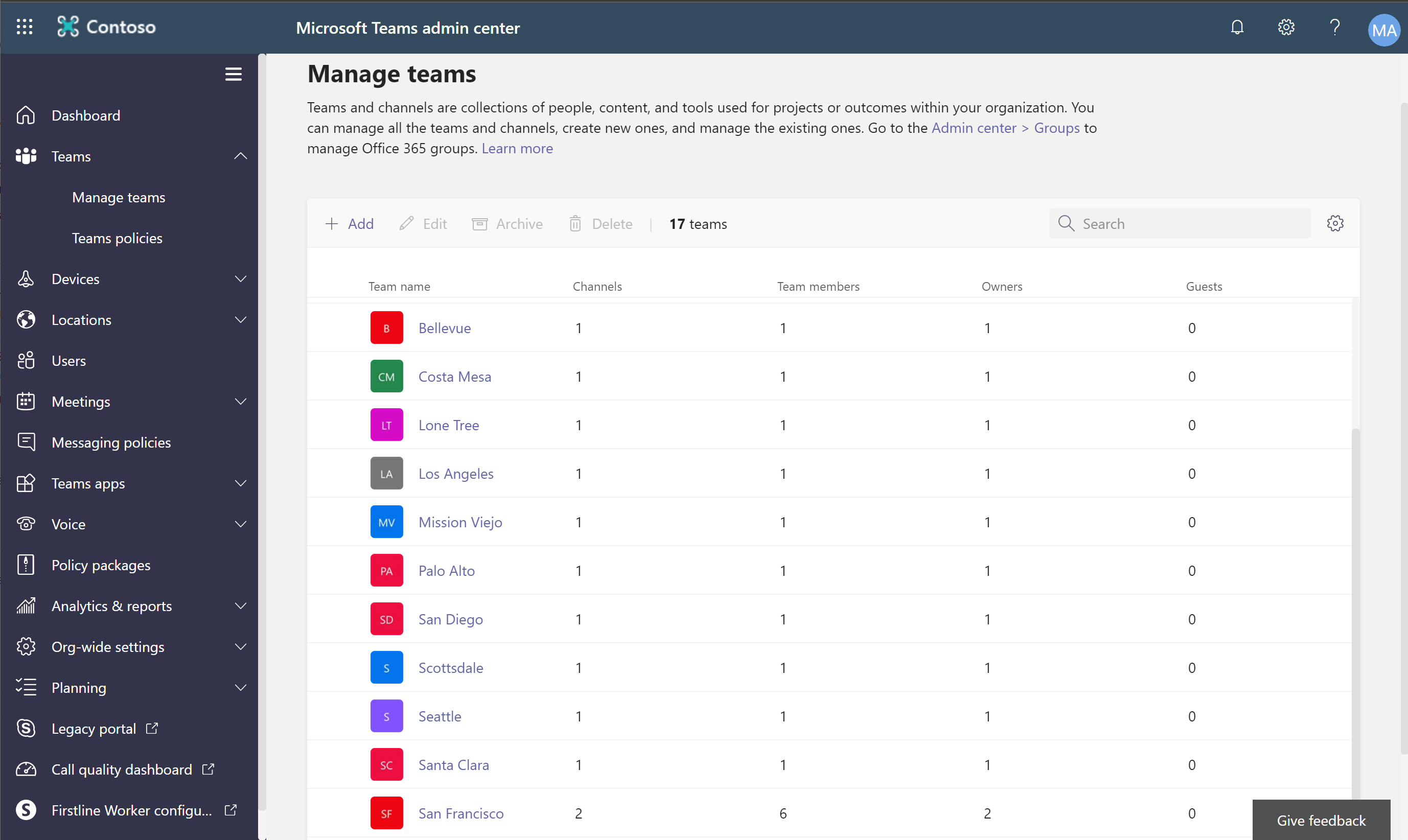
Charger une hiérarchie organisationnelle de Commerce vers Teams
La hiérarchie organisationnelle de Commerce peut être utilisée dans Microsoft Teams pour publier des tâches à destination de certains ou de tous les magasins qui utilisent la même structure hiérarchique.
Pour charger une hiérarchie organisationnelle Commerce vers Teams, procédez comme suit.
- Dans Commerce Headquarters, accédez à Retail et Commerce > Configuration de canal > Configuration de l’intégration Microsoft Teams.
- Sélectionnez Télécharger la hiérarchie de ciblage, puis sélectionnez Magasins de vente au détail par région pour télécharger un fichier de valeurs séparées par des virgules (CSV) de la hiérarchie organisationnelle.
- Installez le module Microsoft Teams Powershell en suivant les étapes de Installer Microsoft Teams PowerShell.
- Lorsque vous êtes invité dans la fenêtre Teams PowerShell, connectez-vous à l’aide du compte administrateur de votre locataire Microsoft Entra.
- Suivez les étapes de Configurer la hiérarchie de ciblage de votre équipe pour charger le fichier CSV pour la hiérarchie de ciblage.
Vérifiez que la hiérarchie organisationnelle a été chargée vers Teams
Pour vérifier que la hiérarchie organisationnelle a été chargée vers Microsoft Teams, procédez comme suit.
- Connectez-vous à Teams en tant que responsable de la communication.
- Dans le volet de navigation de gauche, sélectionnez Tâches du planificateur.
- Sur l’onglet Listes publiées, créez une nouvelle liste contenant une tâche factice.
- Sélectionnez Publier. La hiérarchie organisationnelle doit apparaître dans la boîte de dialogue Sélectionner les destinataires de la publication, comme indiqué dans l’exemple de l’illustration suivante.
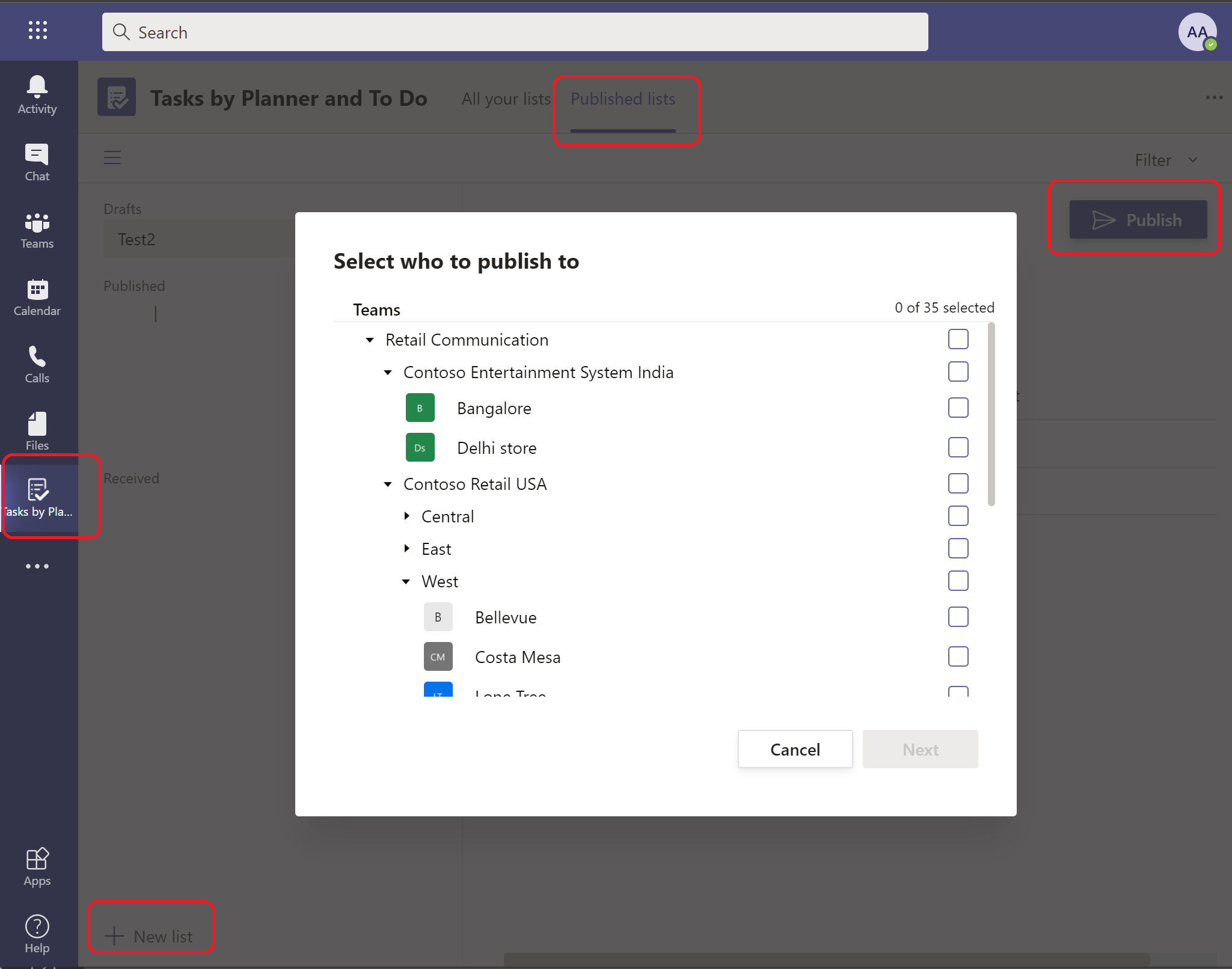
Ressources supplémentaires
Dynamics 365 Commerce Présentation de et Microsoft Teams de l’intégration
Activation Dynamics 365 Commerce et Microsoft Teams intégration
Synchroniser la gestion des tâches entre Microsoft Teams et Dynamics 365 Commerce POS
Gérer les rôles des utilisateurs dans Microsoft Teams
Mapper les magasins et les équipes s’il existe des équipes préexistantes dans Microsoft Teams
Dynamics 365 Commerce FAQ sur l’intégration et Microsoft Teams