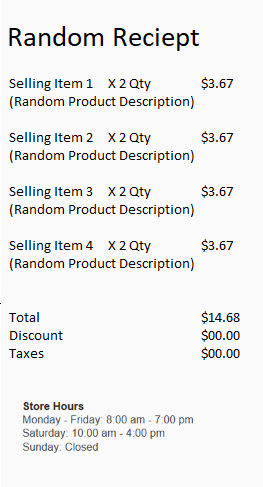Créer et mettre à jour les heures d’ouverture du magasin
Vue d’ensemble
Depuis un emplacement unique, les détaillants peuvent créer, préserver et gérer les heures d’ouverture de magasin pour différents magasins dans diverses régions. Les heures d’ouverture de magasin peuvent être indiquées sur les terminaux de point de vente (PDV). De cette façon, les agents de caisse peuvent partager les heures d’ouverture de magasin avec les clients et mieux aider les clients intéressés par le stock d’autres magasins. Les heures d’ouverture de magasin peuvent être également imprimés sur les reçus, au cas où les clients souhaiteraient revenir ultérieurement au magasin.
Vous pouvez configurer plusieurs heures d’ouverture de magasin dans différents canaux. Ces canaux incluent des magasins physiques, des centres d’appel, des appareils mobiles et des sites de commerce en ligne.
Si un client a un ordre de prélèvement pour un autre magasin, l’agent de caisse peut sélectionner les dates lorsque le prélèvement sera disponible dans ce magasin. La recherche du magasin génère une référence aux dates et heures d’ouverture de magasin. L’agent de caisse peut sélectionner une date et un emplacement, et il peut imprimer un bon de prélèvement incluant les heures d’ouverture de magasin.
Cette fonctionnalité est disponible dans Microsoft Dynamics 365 Retail, versions 8.1.2 et ultérieures.
Configurer les heures d’ouverture de magasin
Pour configurer les heures d’ouverture de magasin, procédez comme suit :
Accédez à Retail et Commerce>Paramétrage du canal>Heures d’ouverture du magasin.
Sélectionnez Nouveau pour créer un modèle d’heures d’ouverture de magasin. Pour utiliser un modèle existant, sélectionnez le modèle dans le volet de gauche.
Dans la boîte de dialogue Ajouter une plage, définissez la plage de dates, les heures d’ouverture de magasin et les congés requis.
- Si les heures d’ouverture de magasin ne changent pas, sélectionnez Ne s’arrête jamais dans le champ Date de fin.
- Si les heures d’ouverture de magasin sont spécifiques à un mois, une semaine ou une journée, définissez les dates appropriées dans les champs Date de début et Date de fin.
Note
Vous pouvez créer plusieurs modèles avec des dates de début et de fin se chevauchant. Par conséquent, vous pouvez, par exemple, définir les heures d’ouverture de magasin pour les magasins dans différents fuseaux horaires.
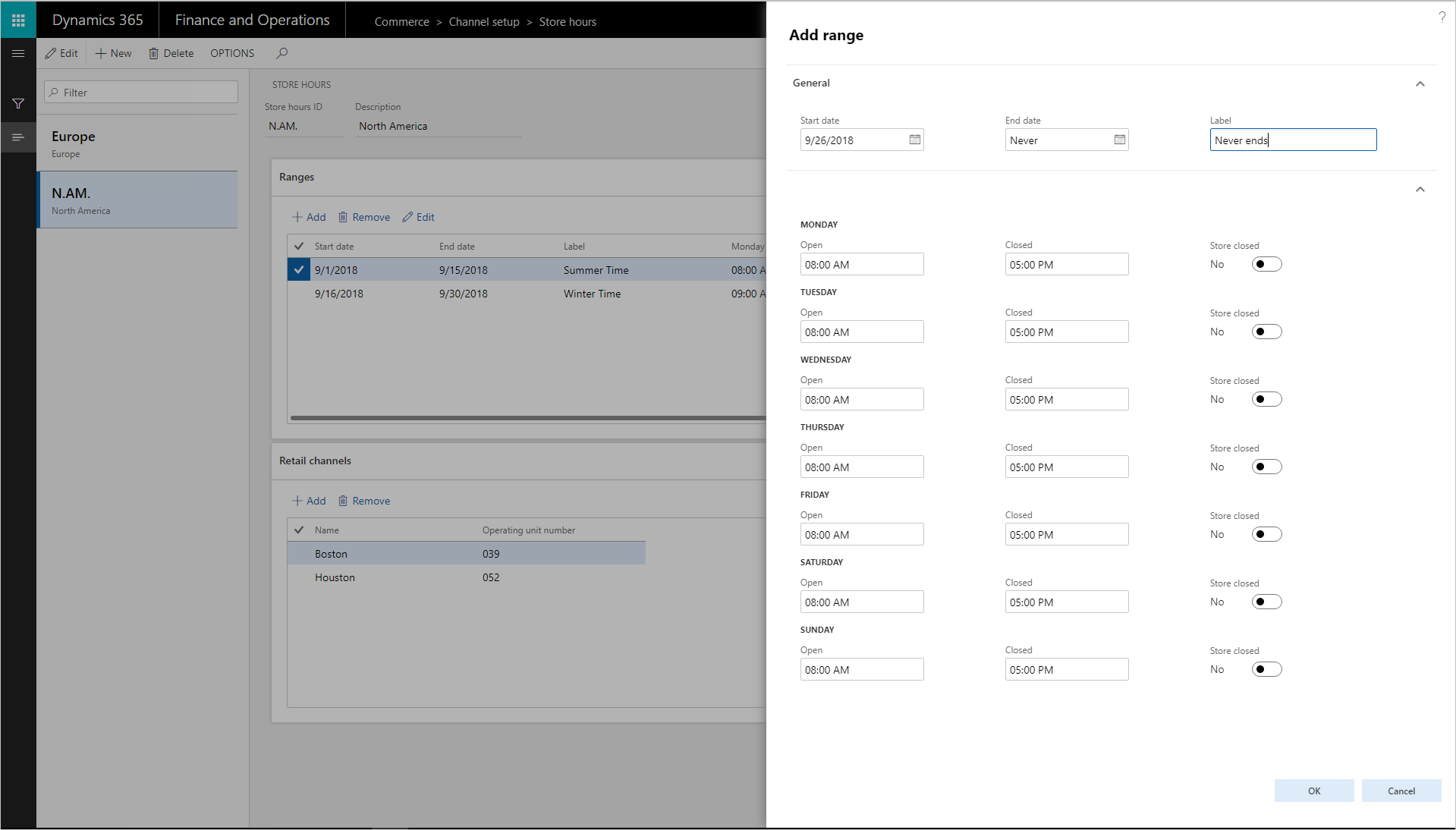
Associez le modèle des heures d’ouverture de magasin avec les magasins où il est utilisé. Dans la boîte de dialogue Choisir des nœuds d’organisation, sélectionnez les magasins, les régions et les organisations auxquels le modèle doit être associé.
- Seul un modèle d’heures d’ouverture de magasin peut être associé à chaque magasin.
- Utilisez les boutons de flèche pour sélectionner les magasins, les régions ou les organisations. Le calendrier est disponible pour les magasins ou les groupes de magasins, et il est visible au PDV pour référence.
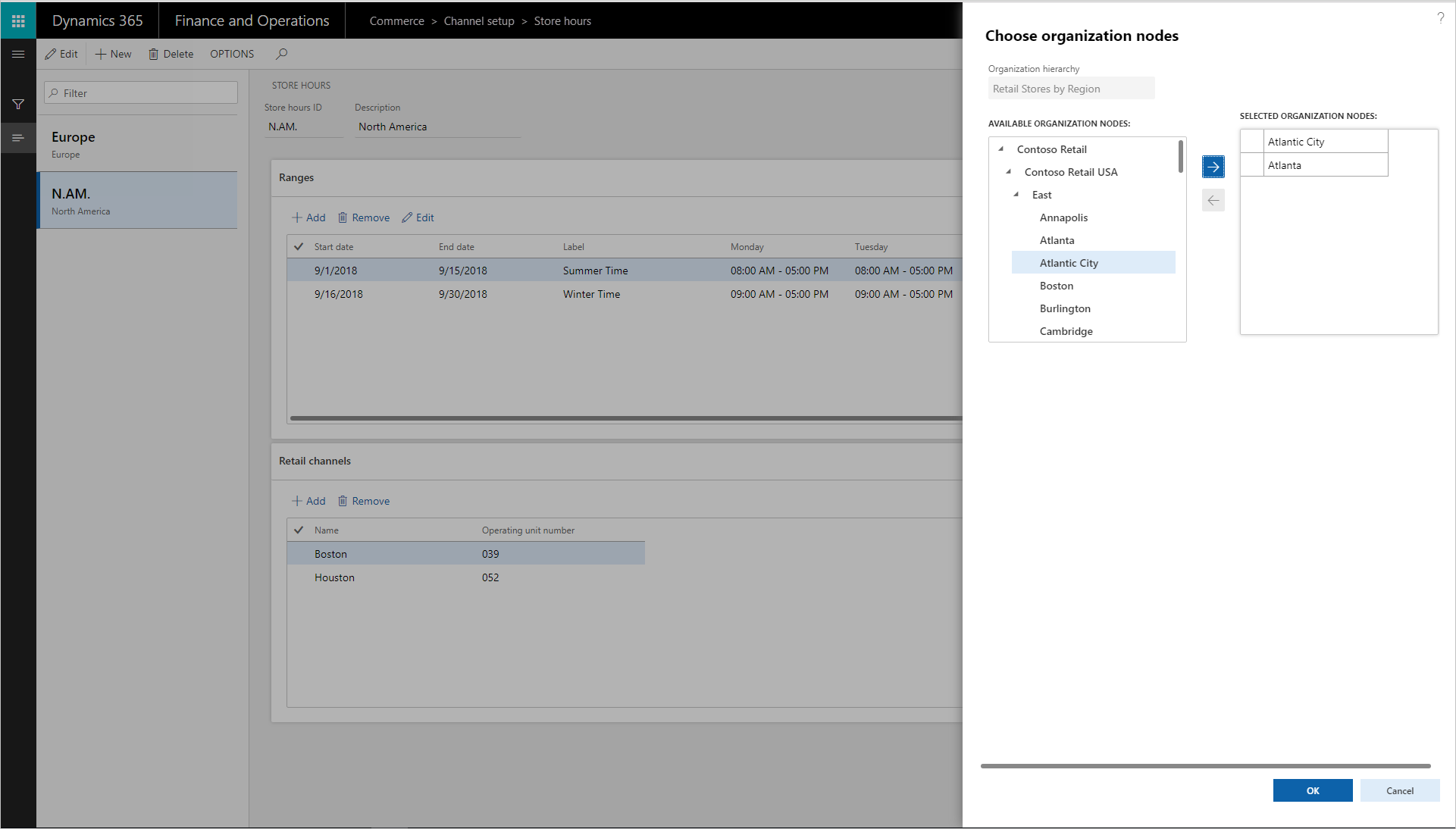
Sur la page Programme de distribution, exécutez les tâches 1070 et 1090 pour rendre les heures d’ouverture de magasin disponibles au PDV.
Ajouter les heures d’ouverture de magasin aux reçus imprimés
Procédez comme suit pour ajouter des heures d’ouverture de magasin aux reçus du PDV imprimés.
- Ouvrez le concepteur de reçus.
- Sélectionnez Pied de page dans l’angle inférieur gauche.
- Faites glisser l’élément Heures d’ouverture de magasin du volet gauche vers le pied de page en bas du modèle de ticket de caisse.
- Vous pouvez modifier l’étiquette par défaut sur l’élément Heures d’ouverture de magasin, le cas échéant.
- Enregistrez le reçu, puis fermez le concepteur de reçus.
- Sur la page Programme de distribution, exécutez les tâches 1070 et 1090.
- Connectez-vous au PDV.
- Validez la vente et sélectionnez pour imprimer un reçu.
Les reçus du PDV incluent désormais les heures d’ouverture de magasin. Si des congés sont inclus dans le modèle, ils figurent sur le ticket de caisse.