Commandes des clients en point de vente (PDV)
Cet article décrit comment créer et gérer des commandes clients dans un point de vente (PDV) Microsoft Dynamics 365 Commerce. Les commandes client peuvent être utilisées pour capturer les ventes pour lesquelles les acheteurs souhaitent récupérer des produits à une date ultérieure, récupérer des produits à un autre endroit ou se faire expédier des articles.
Dans le monde omnicanal de Commerce, de nombreux détaillants offrent la possibilité que les commandes client ou les commandes spéciales répondent à diverses exigences de produit et de traitement. Voici quelques scénarios classiques :
- Un client souhaite que les produits soient livrés à une adresse spécifique à une date spécifique.
- Un client souhaite prélever les produits dans un magasin ou un emplacement qui diffère du magasin ou de l’emplacement où il a acheté ces produits.
- Un client dans un magasin souhaite commander des produits aujourd’hui et les récupérer au même magasin à une date ultérieure.
Les détaillants peuvent utiliser les commandes client pour réduire les ventes perdues que les pénuries de stock peuvent causer, car les marchandises peuvent être livrées ou prélevées à un autre moment ou emplacement.
Paramétrer les commandes client
Avant d’essayer d’utiliser la fonctionnalité de commande client dans le PDV, assurez-vous que vous avez terminé toutes les configurations requises dans Commerce headquarters.
Configurer les modes de livraison
Pour utiliser les commandes client, vous devez configurer les modes de livraison que le canal de magasin peut utiliser. Vous devez définir au moins un mode de livraison à utiliser lorsque les lignes de commande sont livrées à un client depuis un magasin. Vous devez également définir au moins un mode de livraison par retrait à utiliser lorsque les lignes de commande sont retirées en magasin. Les modes de livraison sont définis sur la page Modes de livraison dans Headquarters. Pour plus d’informations sur la configuration des modes de livraison pour les canaux de Commerce, voir Définir les modes de livraison.
Paramétrer les Groupes d’exécution
Certains emplacements de magasins ou d’entrepôt peuvent ne pas être en mesure de traiter les commandes client. En configurant des groupes d’exécution, une organisation peut spécifier quels emplacements de magasins et d’entrepôt sont affichés comme options pour les utilisateurs qui créent des commandes client dans le PDV. Les groupes d’exécution sont configurés sur la page Groupes d’exécution. Les organisations peuvent créer autant de groupes d’exécution qu’elles le souhaitent. Une fois qu’un groupe d’exécution est défini, vous devez le lier à un magasin en cliquant sur le bouton Affectation du groupe d’exécution de l’onglet Paramétrage du volet Actions sur la page Magasins.
Dans Commerce version 10.0.12 et versions ultérieures, les organisations peuvent définir si l’entrepôt ou les combinaisons d’entrepôt/magasin définies dans les groupes d’exécution peuvent être utilisés pour l’expédition, pour le retrait ou pour l’expédition et le retrait. Cette fonctionnalité permet une plus grande flexibilité lors de la détermination des entrepôts pouvant être sélectionnés pour les commandes client avec des articles à expédier, et des magasins pouvant être sélectionnés pour les commandes client avec des articles à retirer. Pour utiliser ces options de configuration, vous devez activer la fonctionnalité Possibilité de spécifier des emplacements comme « Expédition » ou « Retrait » activée dans le groupe d’exécution. Si un entrepôt lié à un groupe d’exécution n’est pas un magasin, il peut être configuré uniquement en tant qu’emplacement d’expédition. Il ne peut pas être utilisé lorsque les commandes avec retrait sont configurées dans le PDV.
Configurer les paramètres de canal
Lorsque vous travaillez avec des commandes client dans le PDV, vous devez prendre en compte certains des paramètres du canal de magasin. Ces paramètres se trouvent sur la page Magasins de Headquarters.
- Entrepôt : ce champ indique l’entrepôt utilisé lors de la décrémentation du stock pour les commandes au comptant sans livraison et les commandes à retirer client liées à ce magasin. Microsoft recommande d’employer un entrepôt unique pour chaque canal de magasin afin d’éviter les problèmes de conflits de logique métier entre les magasins.
- Entrepôt d’expédition : ce champ indique l’entrepôt utilisé lors de la décrémentation du stock pour les commandes client à expédier depuis le magasin sélectionné. Si la fonctionnalité Possibilité de spécifier des emplacements comme "Expédition" ou "Retrait" activée au sein du groupe d’exécution est activée dans votre environnement, les utilisateurs de PDV peuvent choisir un entrepôt spécifique à partir duquel effectuer les expéditions dans PDV, au lieu de choisir un magasin à partir duquel les expéditions. Par conséquent, lorsque cette fonctionnalité est activée, l’entrepôt d’expédition n’est plus utilisé, car l’utilisateur choisit l’entrepôt particulier à partir duquel expédier la commande lors de la création de la commande.
- Affectation du groupe d’exécution : Sélectionnez ce bouton (sous l’onglet Configurer du volet Actions) pour lier les groupes d’exécution référencés pour afficher les options d’emplacement de retrait ou d’origine d’expédition lorsque les commandes client sont créées dans le PDV.
- Utiliser la taxe basée sur la destination : cette option indique si l’adresse de livraison est utilisée pour déterminer le groupe de taxes appliqué aux lignes de commande qui sont expédiées à l’adresse du client.
- Utiliser la taxe basée sur le client : cette option indique si le groupe de taxe défini pour l’adresse de livraison du client est utilisé pour taxer les commandes client créées dans le PDV pour une livraison au domicile du client.
Définir les paramètres de la commande client
Avant d’essayer de créer des commandes client dans le PDV, vous devez configurer les paramètres appropriés dans Headquarters. Ces paramètres se trouvent sur l’onglet Commandes client de la page Paramètres Commerce.
Type de commande par défaut : cette propriété héritée n’est pas prise en charge.
Pourcentage d’acompte par défaut– Spécifiez le pourcentage du montant total de la commande que le client doit payer comme acompte avant qu’une commande puisse être confirmée. En fonction de leurs privilèges, les associés du magasin peuvent être en mesure de remplacer le montant en utilisant l’opération Remplacement de dépôt dans le PDV, si cette opération est configurée pour la disposition de l’écran de transaction.
Remarque
Le paramètre de pourcentage d’acompte est ignoré si un client de type business-to-business (B2B) appartenant à une hiérarchie client est ajouté à la commande client. Pour ces clients, le pourcentage de dépôt par défaut est toujours défini sur zéro, mais le caissier peut remplacer le pourcentage de dépôt à l’aide de l’opération Remplacement de dépôt.
Mode de livraison Retrait : spécifiez le mode de livraison à appliquer aux lignes de commande client configurées pour le retrait dans le PDV.
Mode de livraison à emporter– Spécifiez le mode de livraison à appliquer aux lignes de commande client qui sont considérées comme des lignes de commande à emporter lorsqu’un panier mixte est créé, où certaines lignes sont prélevées ou expédiées, et d’autres sont exécutées par le client immédiatement.
Pourcentage des frais d’annulation– Si des frais doivent être appliqués lors de l’annulation d’une commande client, spécifiez le montant de ces frais.
Code de frais d’annulation : spécifiez le code de frais de comptabilité client qui doit être utilisé lorsque des frais d’annulation sont appliqués aux commandes client annulées via POS. Le code frais définit la logique de validation financière pour les frais d’annulation.
Note
Lorsque les fonctionnalités avancées de frais automatiques ne sont pas activées, il est recommandé de créer un code de frais dédié pour les frais d’annulation au lieu de réutiliser le code de frais d’expédition, car ce dernier peut entraîner un comportement inattendu lorsque le système sélectionne le groupe de taxes de vente pour les frais. Il est également recommandé de choisir un nom de code de frais d’annulation et une description qui indiquent clairement aux caissiers que le code de frais d’annulation ne doit être utilisé que pour les annulations.
Code de frais d’expédition – Si l’option Utiliser les frais automatiques avancés est définie sur Oui, ce paramètre n’a aucun effet. Si cette option est définie sur Non, les utilisateurs sont invités à saisir manuellement des frais d’expédition lorsqu’ils créeront des commandes client dans le PDV. Utilisez ce paramètre pour mapper un code de frais de comptabilité client à appliquer aux commandes lorsque les utilisateurs saisissent des frais d’expédition. Le code frais définit la logique de validation financière pour les frais d’expédition.
Utiliser les frais automatiques avancés : définissez cette option sur Oui pour utiliser les frais automatiques calculés par le système lorsque les commandes client sont créées dans le PDV. Ces frais automatiques peuvent être utilisés pour calculer les frais d’expédition ou d’autres frais spécifiques à la commande ou à l’article. Pour plus d’informations sur la configuration et l’utilisation de frais automatiques avancés, consultez Frais automatiques avancés omnicanaux.
Mettre à jour les dispositions de l’écran des transactions dans le PDV
Assurez-vous de configurer la disposition de l’écran du PDV pour prendre en charge la création et la gestion des commandes client, et que vous configurez toutes les opérations de PDV requises. Voici quelques-unes des opérations de PDV recommandées pour prendre en charge correctement la création et la gestion des commandes client :
- Expédier tous les produits : cette opération permet de spécifier que toutes les lignes du panier de transaction sont expédiées vers une destination.
- Expédier les produits sélectionnés– Cette opération permet d’indiquer que les lignes sélectionnées dans le panier de transaction sont expédiées vers une destination.
- Retirer tous les produits – Cette opération permet de spécifier que toutes les lignes du panier de transaction seront retirées à partir d’un emplacement de magasin sélectionné.
- Retirer les produits sélectionnés– Cette opération permet d’indiquer que les lignes sélectionnées dans le panier de transaction seront retirées à un emplacement de magasin sélectionné.
- Emporter tous les produits – Cette opération permet de spécifier que toutes les lignes du panier de transaction sont effectuées. Si cette opération est utilisée dans POS, la commande client est convertie en transaction au comptant sans livraison.
- Emporter les produits sélectionnés– Cette opération permet de spécifier que les lignes sélectionnées dans le panier de transaction sont effectuées par le client au moment de l’achat. Cette opération n’est utile que dans un scénario de commande hybride.
- Rappeler la commande : cette opération permet de rechercher et récupérer des commandes client afin que les utilisateurs du PDV puissent les modifier, les annuler ou effectuer des opérations liées à leur exécution selon les besoins.
- Modifier le mode de livraison : cette opération permet de modifier rapidement le mode de livraison des lignes déjà configurées pour l’expédition, sans que les utilisateurs n’aient à repasser par le flux "expédier tous les produits" ou "expédier les produits sélectionnés".
- Remplacement du dépôt- Cette opération peut être utilisée pour modifier le montant du dépôt que le client paie pour la commande client sélectionnée.
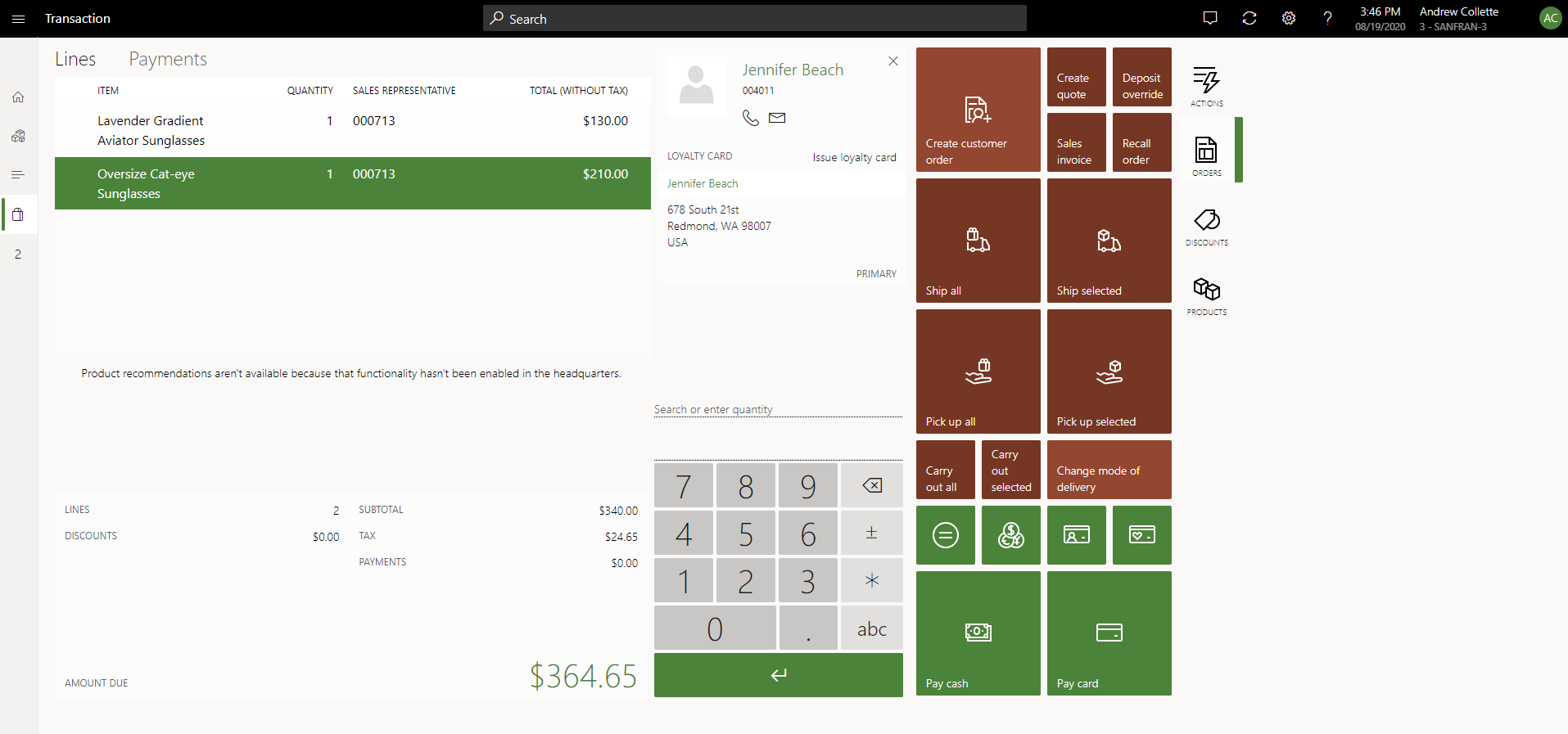
Utiliser des commandes client dans le PDV
Note
La fonctionnalité de reconnaissance des revenus n’est actuellement pas prise en charge pour une utilisation dans les canaux de Commerce (commerce électronique, PDV, centre d’appels). Les articles configurés avec la reconnaissance des revenus ne doivent pas être ajoutés aux commandes créées dans les canaux de Commerce.
Créer une commande client pour les produits expédiés au client
Pour créer une commande client pour les produits expédiés au client, suivez les étapes suivantes.
- Sur l’écran de transaction du PDV, ajoutez un client à la transaction.
- Ajoutez des produits dans le chariot.
- Sélectionnez Expédier sélectionné ou Expédier tout pour expédier les produits à une adresse du compte client.
- Sélectionnez l’option pour créer une commande client.
- Confirmez ou modifiez l’emplacement d’« expédition », confirmez ou modifiez l’adresse de livraison et sélectionnez un mode de livraison.
- Saisissez la date d’expédition de la commande souhaitée par le client.
- Utilisez les fonctions de paiement pour payer les montants calculés qui sont dus ou utilisez l’opération Remplacement de dépôt pour modifier les montants dus, puis appliquer le paiement.
- Si le montant total de la commande n’a pas été payé, saisissez une carte de crédit qui sera facturée du solde dû sur la commande lors de sa facturation.
Créer une commande client pour les produits que le client viendra retirer
Pour créer une commande client pour des produits que le client viendra retirer, suivez les étapes suivantes.
- Sur l’écran de transaction du PDV, ajoutez un client à la transaction.
- Ajoutez des produits dans le chariot.
- Sélectionnez Retrait sélectionné ou Récupérer tout pour lancer la configuration du retrait des commandes.
- Sélectionnez l’emplacement du magasin où le client viendra retirer les produits sélectionnés.
- Sélectionnez la date à laquelle l’article sera retiré.
- Utilisez les fonctions de paiement pour payer les montants calculés qui sont dus ou utilisez l’opération Remplacement de dépôt pour modifier les montants dus, puis appliquer le paiement.
- Si le total de la commande n’a pas été payé, Sélectionnez si le client effectue le paiement ultérieurement (lors du retrait) ou si une carte de crédit est tokenisée maintenant, puis utilisée et capturée au moment du retrait.
Modifier une commande client existante
Les commandes de vente au détail créées dans le canal en ligne ou en magasin peuvent être rappelées et modifiées via le PDV selon les besoins.
Important
Toutes les commandes de produits ne peuvent pas être modifiées via l’application PDV. Les commandes créées dans un canal de centre d’appels ne peuvent pas être modifiées par le biais du PDV si le paramètre Activer la finalisation de la commande est activé pour le canal du centre d’appels. Pour garantir un traitement correct des paiements, les commandes provenant d’un canal de centre d’appels et qui utilisent la fonctionnalité Activer l’achèvement de commande doivent être modifiées par le biais de l’application de centre d’appels de Headquarters.
Remarque
Microsoft recommande de ne pas modifier les commandes et devis dans le point de vente qui sont créés par un utilisateur n’appartenant pas au centre d’appels dans Headquarters. Ces commandes et devis n’utilisent pas le moteur de tarification de Commerce. Par conséquent, s’ils sont modifiés dans le PDV, le moteur de tarification de Commerce leur affectera un nouveau tarif.
Dans les versions 10.0.17 et ultérieures, les utilisateurs peuvent modifier les commandes éligibles via l’application PDV, même si la commande est partiellement traitée. Cependant, les commandes entièrement facturées ne peuvent toujours pas être modifiées par le biais du PDV. Pour activer cette fonctionnalité, activez la fonctionnalité Modifier les commandes partiellement exécutées dans le point de vente dans l’espace de travail Gestion des fonctionnalités. Si cette fonctionnalité n’est pas activée, ou si vous utilisez la version 10.0.16 ou antérieure, les utilisateurs ne peuvent modifier les commandes client dans le PDV que si la commande est complètement ouverte. De plus, si la fonctionnalité est activée, vous pouvez limiter le nombre de magasins qui peuvent modifier les commandes partiellement traitées. L’option permettant de désactiver cette fonctionnalité pour des magasins spécifiques peut être configurée via le Profil de la fonctionnalité sous le raccourci Général.
- Sélectionnez Rappeler la commande.
- Utilisez Rechercher pour entrer des filtres pour trouver la commande, puis sélectionnez Appliquer.
- Sélectionnez la commande dans la liste des résultats, puis sélectionnez Modifier. Si le bouton Modifier n’est pas disponible, la commande est dans un état où elle ne peut pas être modifiée.
- À partir du panier de transaction, apportez les modifications nécessaires à la commande client. Certaines modifications peuvent être interdites lors de la modification.
- Terminez le processus de modification en sélectionnant une opération de paiement.
- Pour quitter le processus de modification sans enregistrer les modifications, vous pouvez utiliser l’opération Annuler la transaction.
Impact sur les prix appliqués lorsque les commandes sont modifiées
Lorsque les commandes sont passées dans le PDV ou sur un site d’e-commerce Commerce, les clients s’engagent sur un montant. Ce montant comprend un prix, et il peut également inclure une remise. Un client qui passe une commande et contacte ensuite le centre d’appels pour modifier cette commande (par exemple, pour ajouter un autre article) a des attentes spécifiques concernant l’application des remises. Même si les promotions sur les lignes de commande existantes ont expiré, le client s’attend à ce que les remises initialement appliquées à ces lignes restent en vigueur. Cependant, si aucune remise n’était en vigueur lorsque la commande a été passée à l’origine, mais qu’une remise est entrée en vigueur depuis lors, le client s’attend à ce que la nouvelle remise soit appliquée à la commande modifiée. Sinon, le client peut simplement annuler la commande existante, puis créer une nouvelle commande sur laquelle la nouvelle remise est appliquée. Comme le montre ce scénario, les prix et les remises sur lesquels les clients se sont engagés doivent être préservés. Dans le même temps, les utilisateurs des points de vente et des centres d’appels doivent avoir la possibilité de recalculer les prix et les remises pour les lignes de commande client selon les besoins.
Lorsque les commandes sont rappelées et modifiées dans le PDV, les prix et les remises des lignes de commande existantes sont considérées comme « verrouillées ». En d’autres termes, ils ne changent pas, même si certaines lignes de commande sont annulées ou modifiées, ou si de nouvelles lignes de commande sont ajoutées. Pour modifier les prix et remises des lignes de vente existantes, l’utilisateur du PDV doit sélectionner Recalculer. Le verrouillage des prix est alors supprimé des lignes de commande existantes. Cependant, avant Commerce version 10.0.21, cette fonctionnalité n’était pas disponible dans le centre d’appels. Au lieu de cela, toute modification apportée aux lignes de commande entraînait le recalcul des prix et des remises.
Dans Commerce version 10.0.21, une nouvelle fonctionnalité nommée Empêcher le calcul de prix involontaire pour les commandes commerciales est disponible dans l’espace de travail Gestion des fonctionnalités. Par défaut, cette fonctionnalité est activée. Lorsqu’elle est activée, une nouvelle propriété Prix bloqué est disponible pour toutes les commandes d’e-commerce. Une fois la capture des commandes terminée pour les commandes passées à partir de n’importe quel canal, cette propriété est automatiquement activée (c’est-à-dire que la case est cochée) pour toutes les lignes de commande. Le moteur de tarification Commerce exclut ensuite ces lignes de commande de tous les calculs de prix et de remises. Par conséquent, si la commande est modifiée, les lignes de commande sont exclues du calcul des prix et des remises par défaut. Cependant, les utilisateurs de centre d’appels peuvent désactiver la propriété (c’est-à-dire décocher la case) pour n’importe quelle ligne de commande, puis sélectionner Recalculer pour inclure les lignes de commande existantes dans les calculs de prix.
Même lorsqu’ils appliquent une remise manuelle à une ligne de vente existante, les utilisateurs de centre d’appels doivent désactiver la propriété Prix bloqué de la ligne de vente avant d’appliquer la remise manuelle.
Les utilisateurs de centre d’appels peuvent également désactiver la propriété Prix bloqué pour les lignes de commande en gros en sélectionnant Supprimer le verrouillage des prix dans le groupe Calculer sur l’onglet Vendre dans le volet Actions de la page Commande client. Dans ce cas, le blocage de prix est supprimé de toutes les lignes de commande à l’exception des lignes non modifiables (c’est-à-dire, des lignes dont le statut est Partiellement facturé ou Facturé). Ensuite, une fois les modifications apportées à la commande terminées et soumises, le verrouillage des prix est réappliqué à toutes les lignes de commande.
Important
Quand la fonctionnalité Empêcher le calcul de prix involontaire pour les commandes commerciales est activée, la configuration de l’évaluation de l’accord commercial sera ignorée dans les workflows de tarification. En d’autres termes, les boîtes de dialogue d’évaluation de l’accord commercial n’afficheront pas la section Prix associé. Ce comportement se produit car la configuration de l’évaluation de l’accord commercial et la fonctionnalité de verrouillage des prix ont un objectif similaire : empêcher les modifications de prix involontaires. Cependant, l’expérience utilisateur lors de l’évaluation de l’accord commercial ne s’adapte pas bien aux commandes importantes pour lesquelles les utilisateurs doivent sélectionner une ou plusieurs lignes de commande pour la retarification.
Note
La propriété Prix bloqué peut être désactivée pour une ou plusieurs lignes sélectionnées uniquement lorsque le module Centre d’appels est utilisé. Le comportement du PDV reste inchangé. En d’autres termes, l’utilisateur du point de vente ne peut pas débloquer les prix pour les lignes de commande sélectionnées. Cependant, il peut sélectionner Recalculer pour supprimer le verrouillage des prix de toutes les lignes de commande existantes.
Annuler une commande client
Pour annuler une commande client, procédez comme suit.
- Sélectionnez Rappeler la commande.
- Utilisez Rechercher pour entrer des filtres pour trouver la commande, puis sélectionnez Appliquer.
- Sélectionnez la commande dans la liste des résultats, puis sélectionnez Annuler. Si le bouton Annuler n’est pas disponible, la commande est dans un état où elle ne peut plus être annulée.
- Si des frais d’annulation sont configurés, confirmez-les. Vous pouvez ajuster les frais d’annulation avant de les confirmer, au besoin.
- À partir du panier de transaction, terminez le processus d’annulation en sélectionnant une opération de paiement. Si les dépôts payés dépassent les frais d’annulation, des remboursements peuvent être dus.
- Pour quitter le processus d’annulation sans enregistrer les modifications, vous pouvez utiliser l’opération Annuler la transaction.
Dans les versions de Commerce antérieures à 10.0.36, si une commande est partiellement annulée et qu’elle est rappelée dans le PDV pour être éditée, les lignes de la commande annulée sont également affichées sur la transaction et imprimées sur le reçu de la commande éditée. Avec la version 10.0.36 de Commerce et les versions ultérieures, les lignes annulées sont cachées au PDV et ne sont pas imprimées sur le ticket de caisse. Cette fonctionnalité est contrôlée par la fonction Masquer les lignes de commande annulées du PDV, qui est activée par défaut dans l’espace de travail de gestion des fonctionnalités à partir de la version 10.0.36. La fonctionnalité peut être désactivée si nécessaire.
Finalisation de l’expédition de la commande client ou le retrait au PDV
Une fois la commande créée, les articles sont retirés par le client dans un magasin ou expédiés, selon la configuration de la commande. Pour plus d’informations sur ce processus, consultez la documentation sur l’exécution des commandes en magasin.
Flux de transaction asynchrone pour les commandes client
Les commandes client peuvent être créées dans le PDV en mode synchrone ou asynchrone.
Important
Microsoft vous recommande d’utiliser le mode de création de commande asynchrone, car il est beaucoup plus performant que le mode de création de commande synchrone et offre une meilleure expérience utilisateur.
Activer la création de commandes client en mode asynchrone
Pour activer la création de commandes client en mode asynchrone, procédez comme suit.
Dans Headquarters, accédez à Retail et Commerce > Paramétrage du canal > Paramétrage du magasin en ligne > Profils de fonctionnalité.
Sélectionnez le profil de fonctionnalité correspondant au magasin pour lequel vous souhaitez activer la création de commande asynchrone.
Dans le raccourci Général, sélectionnez l’une des options de configuration suivantes :
- Créer une commande client en mode asynchrone
- Utiliser le service en temps réel pour la création de commandes avec une sauvegarde asynchrone
Remarque
L’option Utiliser un service en temps réel pour la création de commande avec une sauvegarde asynchrone est disponible dans Commerce version 10.0.33 et ultérieure.
L’option Créer une commande client en mode asynchrone crée toujours la commande dans un processus de traitement par lots. POS termine immédiatement la transaction en utilisant le numéro de confirmation de la commande, mais la commande sera créée dans Headquarters après quelques minutes (après l’exécution des tâches pertinentes). Les tâches requises pour créer la commande sont la tâche P-0001 (transactions de canal) et la tâche Synchroniser les commandes. Le numéro de confirmation peut être utilisé pour rappeler la commande pour les scénarios d’exécution et de modification.
L’option Utiliser le service en temps réel pour la création de commandes avec une sauvegarde asynchrone ne peut être activée que si l’option Créer une commande client en mode asynchrone est déjà activée. L’option Utiliser le service en temps réel pour la création de commande avec une sauvegarde asynchrone essaie d’abord de créer la commande en utilisant Retail Transaction Service (RTS). Si cette tentative échoue, la commande est créée en utilisant le même processus de traitement par lots ci-dessus. La plupart du temps, la commande est créée aussi rapidement que si elle l’était via la création de commande synchrone. Cependant, avec cette configuration, le PDV utilise le numéro de confirmation pour terminer immédiatement la transaction de commande et n’attend pas que l’appel RTS soit terminé.
Avec la version 10.0.35 de Commerce, les commandes client asynchrones peuvent être annulées même si la commande client correspondante n’a pas été créée dans Headquarters. Pour activer cette fonction, vous devez activer la fonction Activer l’annulation de commande asynchrone dans l’espace de travail Gestion des fonctionnalités.
Remarque
La fonction Activer l’annulation de commande asynchrone est actuellement marquée comme fonctionnalité en version préliminaire, car elle n’a pas encore été validée par rapport aux fonctionnalités de localisation.
L’expérience de l’annulation d’une commande asynchrone est similaire à celle de l’annulation d’une commande d’un client existant, à la seule différence que lors de l’annulation d’une commande asynchrone, le système peut demander à l’employé du magasin les coordonnées principales du client afin de les valider avec ce dernier. Si un employé du magasin a besoin de modifier les détails d’un client, il peut ouvrir la fiche du client à partir de l’écran de transaction et modifier les données du client à partir de là. Cette fonctionnalité est utile car après avoir annulé la commande de manière asynchrone (même si l’action d’annulation est réussie sur le PDV et que l’acompte du client est remboursé), la commande d’origine n’est annulée qu’après avoir été créée au headquarters. Si l’annulation de la commande pose problème, le client peut alors être joint à l’aide des informations validées. À partir de la version 10.0.36 de Commerce, pour configurer la demande d’informations sur le client, activez Demander le numéro de téléphone et l’adresse e-mail pour l’annulation de commande asynchrone dans le formulaire de profil de la fonctionnalité PDV.
Pour que le système annule automatiquement l’ordre original après sa création dans le headquarters, vous devez exécuter les tâches suivantes à des intervalles prédéfinis.
Pour créer et planifier les traitements par lots qui garantissent que la fonctionnalité Activer l’annulation de commande asynchrone fonctionne correctement, procédez comme suit.
- Allez dans Administration du système > Recherches > Traitements par lots.
- Dans la page Traitement par lots, créez les deux traitements par lots suivants :
- Configurez un traitement pour qu’il exécute la classe RetailDocumentOperationMonitorBatch.
- Configurez l’autre traitement pour qu’il exécute la classe RetailDocumentOperationProcessingBatch.
- Planifiez les nouveaux traitements par lots pour qu’ils s’exécutent de manière récurrente. Par exemple, définissez le calendrier de telle sorte que les tâches soient exécutées toutes les cinq minutes.
Si vous rencontrez des problèmes lors de l’annulation d’une commande, vous pouvez consulter les problèmes dans l’espace de travail Annulations de commandes asynchrones incomplètes > Commandes et information client. Deux types de problèmes peuvent empêcher l’annulation d’une commande client d’origine : les problèmes permanents ou les problèmes transitoires (également appelés problèmes récupérables). Les scénarios de problème permanent comprennent les cas où une commande est exécutée et ne peut donc pas être annulée, ou les cas où une commande est partiellement exécutée (et partiellement annulée), mais où le client a été remboursé de l’intégralité de l’acompte. Les problèmes transitoires comprennent les cas où une commande d’origine n’a pas encore été créée, de sorte que la transaction d’annulation correspondante n’a pas encore été traitée. Le système réessaye automatiquement de traiter les lignes associées à des erreurs transitoires, mais vous devez gérer manuellement les lignes associées à des erreurs permanentes. Une fois qu’une commande a été corrigée manuellement, vous pouvez définir l’état de résolution des problèmes d’une transaction pour indiquer qu’aucun autre dépannage n’est nécessaire.
Pour les scénarios où les organisations ne peuvent pas activer les commandes client asynchrones et doivent utiliser des commandes client synchrones, si la création de la commande prend trop de temps et que le délai d’attente du PDV est dépassé, ou si la commande prend mauvaise tournure, vous pouvez utiliser l’opération Forcer la transaction (publiée dans la version 10.0.35) pour terminer la commande de manière asynchrone. Étant donné que l’organisation ne souhaite pas la commande client asynchrone, vous pouvez utiliser le processus d’annulation de commande asynchrone précédemment décrit pour annuler la commande, puis essayer de créer une nouvelle commande. Pour résumer, l’opération Forcer la transaction vous permet de sortir d’un état où la création de la commande échoue, mais où vous ne pouvez pas annuler la transaction.
Remarque
L’opération Forcer la transaction ne peut être utilisée que si la fonction Activer l’annulation de commande asynchrone est activée.