Module Onglet
Cet article couvre les modules d’onglet et décrit comment les ajouter aux pages du site dans Microsoft Dynamics 365 Commerce.
Les modules d’onglets sont des modules de type conteneur utilisés pour organiser les informations d’une page de site dans des onglets. Ils peuvent être utilisés sur n’importe quelle page où les informations doivent être présentées dans des onglets.
Dans chaque module d’onglet, un ou plusieurs modules d’élément d’onglet peuvent être ajoutés. Chaque module d’élément d’onglet représente un onglet unique. Dans chaque module d’élément d’onglet, un ou plusieurs modules peuvent être ajoutés. Il n’y a aucune restriction quant aux types de modules qui peuvent être ajoutés à un module d’élément d’onglet.
L’image suivante montre un exemple de module d’onglet sur une page de site. Dans cet exemple, l’onglet Livraison est sélectionné.
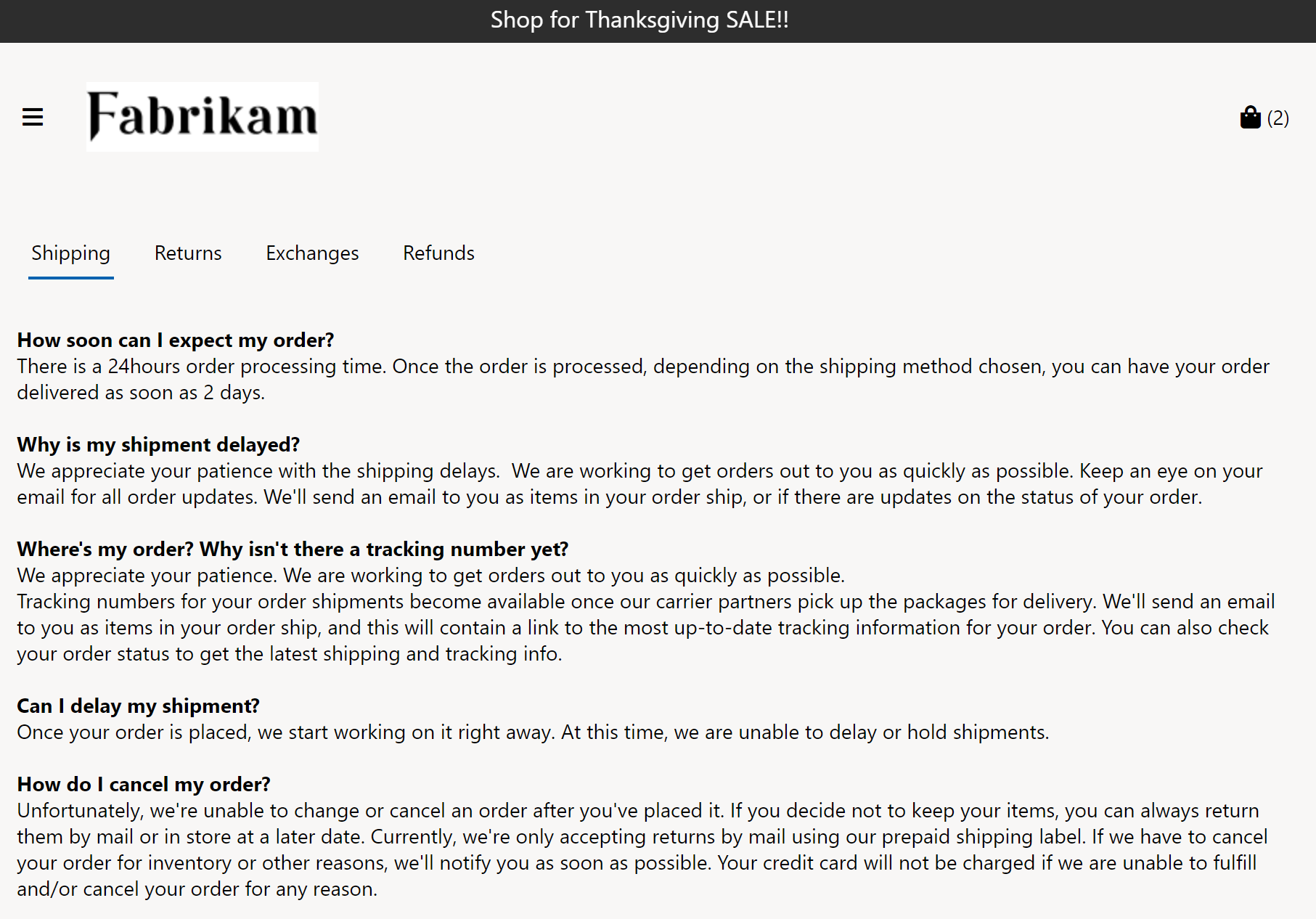
Propriétés du module d’onglet
| Nom de la propriété | Valeurs | Description |
|---|---|---|
| Titre | Détails | Cette propriété spécifie un en-tête de texte facultatif pour le module d’onglet. |
| Index des onglets actifs | Nombre | Cette propriété spécifie l’onglet qui doit être actif par défaut au chargement d’une page. Si aucune valeur n’est fournie, le premier élément d’onglet est activé par défaut. |
Propriétés du module d’élément d’onglet
| Nom de la propriété | Valeurs | Description |
|---|---|---|
| Titre | Détails | Cette propriété spécifie le texte du titre du module d’élément d’onglet. |
Ajouter un module d’onglet à une page
Pour ajouter un module d’onglet à une page et définir les propriétés requises, procédez comme suit.
- Utilisez le modèle de marketing Fabrikam (ou tout modèle dénué de restriction) pour créer une nouvelle page nommée Page des politiques du magasin.
- Dans l’emplacement Principal de la Page par défaut, sélectionnez le bouton représentant des points de suspension (...), puis sélectionnez Ajouter un module.
- Dans la boîte de dialogue Sélectionner des modules, sélectionnez le module Conteneur, puis sélectionnez OK.
- Dans l’emplacement Conteneur, sélectionnez le bouton représentant des points de suspension (...), puis sélectionnez Ajouter un module.
- Dans la boîte de dialogue Sélectionner les modules, sélectionnez le module Onglet, puis cliquez sur OK.
- Dans le volet des propriétés du module d’onglet, sélectionnez En-tête à côté du symbole du crayon.
- Dans la boîte de dialogue En-tête, sous Texte d’en-tête, saisissez le texte de l’en-tête (par exemple, Politiques). Puis sélectionnez OK.
- Dans l’emplacement Onglet, sélectionnez le bouton représentant des points de suspension (…), puis Ajouter un module.
- Dans la boîte de dialogue Sélectionner des modules, sélectionnez le module Élément d’onglet, puis cliquez sur OK.
- Dans le volet des propriétés du module d’élément d’onglet, sous Titre, saisissez le texte du titre (par exemple, Livraison).
- Dans l’emplacement Élément d’onglet, sélectionnez le bouton représentant des points de suspension (…), puis Ajouter un module.
- Dans la boîte de dialogue Sélectionner des modules, sélectionnez le module Bloc de texte, puis cliquez sur OK.
- Dans le volet des propriétés du module de bloc de texte, sous Texte enrichi, entrez un paragraphe de texte.
- Dans l’emplacement Onglet, ajoutez quelques autres modules d’élément d’onglet portant un titre. Dans chaque module d’élément d’onglet, ajoutez un module de bloc de texte portant du contenu.
- Cliquez sur Enregistrer, puis sur Aperçu pour afficher un aperçu de la page. La page affichera un module d’onglet contenant les modules d’élément d’onglet ayant le contenu que vous avez ajouté.
- Sélectionnez Terminer la modification pour archiver la page, puis Publier pour la publier.