Module de barre de navigation
Cet article couvre les modules de piste de navigation et décrit comment les ajouter aux pages du site dans Microsoft Dynamics 365 Commerce.
Les modules de piste de navigation sont utilisés pour offrir une navigation secondaire sur les pages du site. Ils sont généralement affichés en haut d’une page, sous l’en-tête. Bien que des modules de piste de navigation puissent être ajoutés à n’importe quelle page, ils sont le plus souvent utilisés sur les pages de détails du produit (PDP), pour afficher la hiérarchie de catégories de produits et fournir un moyen rapide de se déplacer sur un site. Un module de piste de navigation peut également être utilisé pour afficher un lien « Retour aux résultats » lorsque les utilisateurs ouvrent une page PDP à partir d’une page de recherche ou de liste. De cette façon, les utilisateurs peuvent retourner rapidement à leur page de liste filtrée pour continuer leurs achats.
Sur les pages qui présentent un contexte de catégorie de produit, telles que les pages PDP et les pages de catégorie, les modules de piste de navigation affichent la hiérarchie de catégories. Sur les pages qui ne présentent pas de contexte de catégorie, les modules de piste de navigation affichent <Racine du site> / <Page en cours> par défaut. Les modules de piste de navigation peuvent également être configurés manuellement sur d’autres types de pages du site pour afficher des liens vers des pages spécifiques du site.
Note
Le module de piste de navigation est disponible dans la version 10.0.12 de Dynamics 365 Commerce.
L’image suivante montre un exemple de module de piste de navigation qui montre la hiérarchie des catégories sur une page PDP.
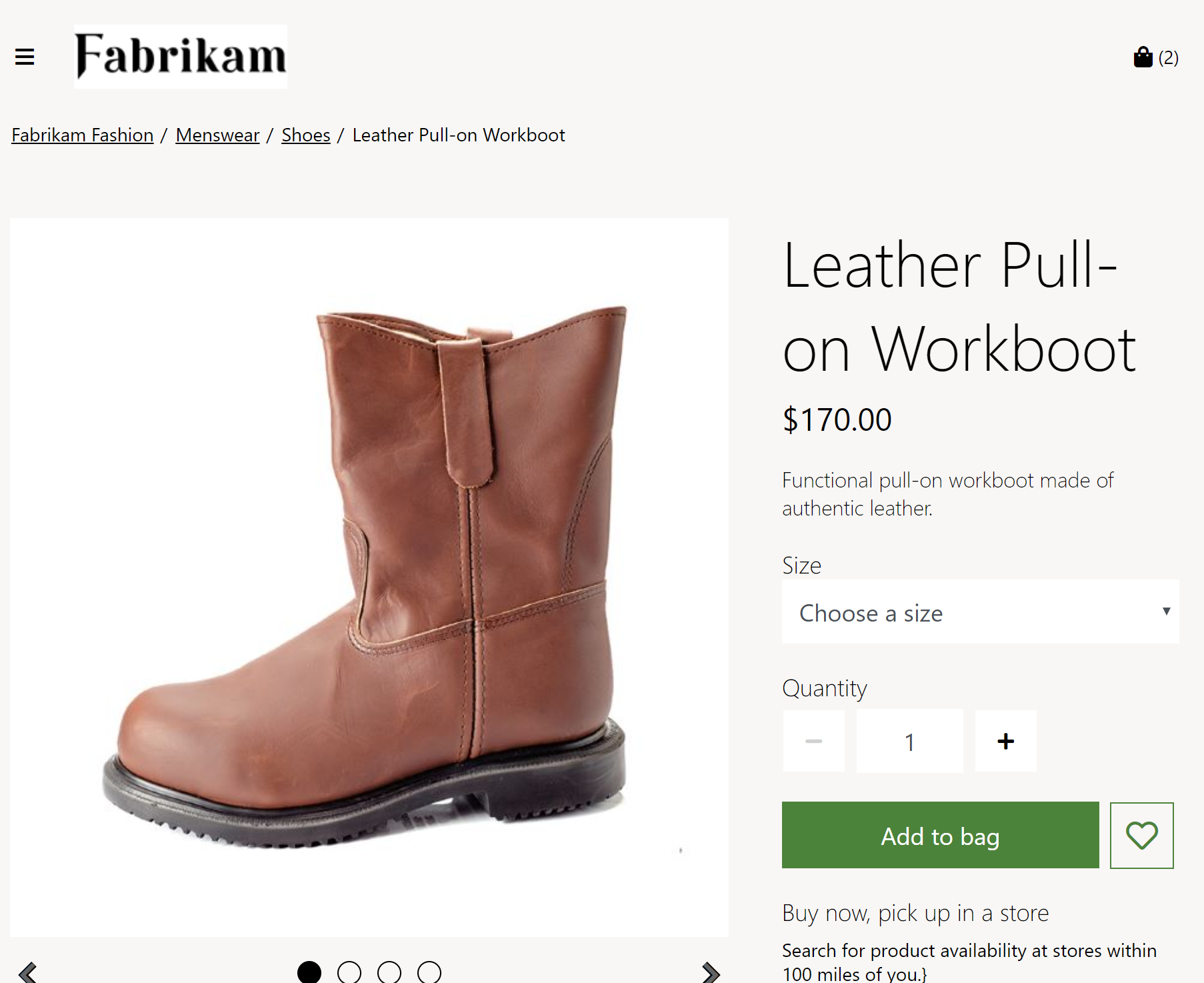
Paramètres du module de piste de navigation
Le module de piste de navigation repose sur le Type d’affichage de la piste de navigation sur la PDP, qui est défini dans Paramètres du site > Extensions dans le générateur de site. Ce paramètre a trois valeurs possibles :
- Afficher la hiérarchie des catégories- Lorsque cette valeur est sélectionnée, le module de navigation affichera la hiérarchie complète des catégories du produit qui est affichée sur le PDP.
- Afficher les résultats - Lorsque cette valeur est sélectionnée, le module de navigation affichera un lien "Retour aux résultats" sur un PDP si l’utilisateur a ouvert le PDP à partir d’un module qui permet un lien "Retour aux résultats". Cette fonctionnalité est disponible lorsque les utilisateurs naviguent à partir des pages de catégorie, de recherche, de liste et de liste de recommandations. Pour prendre en charge cette fonctionnalité, les modules de collection de produits et de résultats de recherche ont une propriété nommée Autoriser le retour aux résultats sur les PDP. Cette propriété vous donne la flexibilité de définir quels modules doivent prendre en charge la fonctionnalité de lien « Retour aux résultats » sur la PDP. Par exemple, lorsque Retour aux résultats est sélectionné pour le paramètre Type d’affichage de la piste de navigation sur la PDP du module de piste de navigation, et que Autoriser le retour aux résultats sur la PDP est sélectionné pour le module de résultats de recherche de la page de recherche, un lien « Retour aux résultats » est affiché lorsque les utilisateurs naviguent de la page de recherche vers une page PDP.
- Afficher la hiérarchie des catégories et revenir aux résultats – Cette valeur est une combinaison des deux précédentes. Lorsque cette valeur est sélectionnée, le module de piste de navigation affiche à la fois la hiérarchie complète des catégories et un lien « Retour aux résultats » (s’il est configuré) sur une PDP.
Important
Ces paramètres sont disponibles dans la version 10.0.12 de Dynamics 365 Commerce. Si vous effectuez une mise à jour à partir d’une ancienne version de Dynamics 365 Commerce, vous devez mettre à jour manuellement le fichier appsettings.json. Pour obtenir des instructions de mise à jour du fichier appsettings.json, consultez Mise à jour du kit de développement logiciel et de la bibliothèque de modules.
Propriétés du module de piste de navigation
| Nom de la propriété | Valeurs | Description |
|---|---|---|
| Racine | Texte ou lien | Cette propriété facultative spécifie le texte du lien et une cible de lien pour la racine du site de la piste de navigation. Si cette propriété n’est pas configurée, aucune racine n’est définie. |
| Lien de piste de navigation | Lien | Cette propriété facultative spécifie des liens pour une piste de navigation configurée manuellement, si ces liens sont requis. Les liens apparaissent dans l’ordre dans lequel ils sont répertoriés. |
Ajouter un module de piste de navigation à une nouvelle page
Pour ajouter un module de piste de navigation à une page PDP et définir les propriétés requises, procédez comme suit.
- Accédez à Paramètres du site > Extensions puis, pour le paramètre Type d’affichage de la piste de navigation sur la PDP, sélectionnez Afficher la hiérarchie de catégories.
- Accédez à Modèles et sélectionnez le modèle PDP.
- Dans l’emplacement Conteneur qui contient le module de zone d’achat, sélectionnez le bouton représentant des points de suspension (...), puis sélectionnez Ajouter un module.
- Dans la boîte de dialogue Sélectionner des modules, sélectionnez le module Barre de navigation, puis cliquez sur OK.
- Sélectionnez Enregistrer, Terminer la modification pour archiver le modèle de fragment, puis Publier pour le publier.
- Accédez à Pageset ouvrez une page PDP qui utilise le modèle PDP. Si aucune page PDP n’existe encore, créez-en une.
- Dans l’emplacement Conteneur qui contient le module de zone d’achat, sélectionnez le bouton représentant des points de suspension (...), puis sélectionnez Ajouter un module.
- Dans la boîte de dialogue Sélectionner des modules, sélectionnez le module Barre de navigation, puis cliquez sur OK.
- Dans le volet des propriétés de l’emplacement Piste de navigation, sous Racine, sélectionnez Texte du lien.
- Dans la boîte de dialogue Texte du lien, entrez Accueil puis, sous Cible du lien, sélectionnez Ajouter un lien.
- Dans la boîte de dialogue Ajouter un lien, sélectionnez un lien pour la racine de la piste de navigation, puis sélectionnez OK.
- Cliquez sur Enregistrer, puis sur Aperçu pour afficher un aperçu de la page.
- Sélectionnez Terminer la modification pour archiver le modèle, puis Publier pour le publier.
Ressources supplémentaires
Présentation de la bibliothèque de modules
Modules de collecte de produits
Mise à jour du kit de développement logiciel (SDK) et de la bibliothèque de modules