Publier une application .NET MAUI pour Windows avec Visual Studio
Cet article explique comment utiliser Visual Studio pour publier votre application .NET MAUI pour Windows. Les applications .NET MAUI peuvent être empaquetées dans un package MSIX, qui est utilisé pour l’installation dans Windows ou pour la soumission au Microsoft Store. Pour plus d’informations sur les avantages de MSIX, consultez Qu’est-ce que MSIX ?.
Définir la cible de build
Dans Visual Studio, vous ne pouvez publier qu’une seule plateforme à la fois. La plateforme cible est sélectionnée avec la liste déroulante Cible de débogage dans la barre d’outils Visual Studio. Définissez la cible sur l’ordinateur Windows ou sur Net8.0-windows>, comme illustré dans l’image suivante :
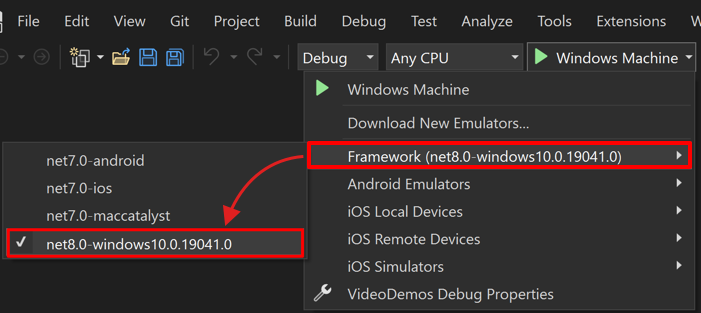
Publication du projet
Une fois la cible de build définie sur Windows, vous pouvez publier votre projet. Appliquez la procédure suivante :
Dans le volet Explorateur de solutions, cliquez avec le bouton droit sur le projet, puis sélectionnez Publier.
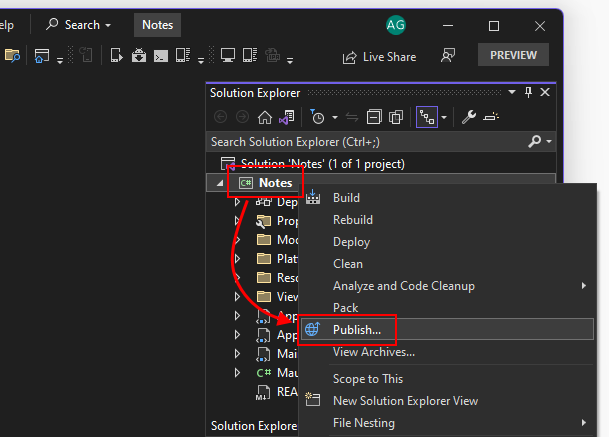
Dans la boîte de dialogue Créer des packages d’application, sélectionnez Chargement indépendant, puis sélectionnez Suivant.
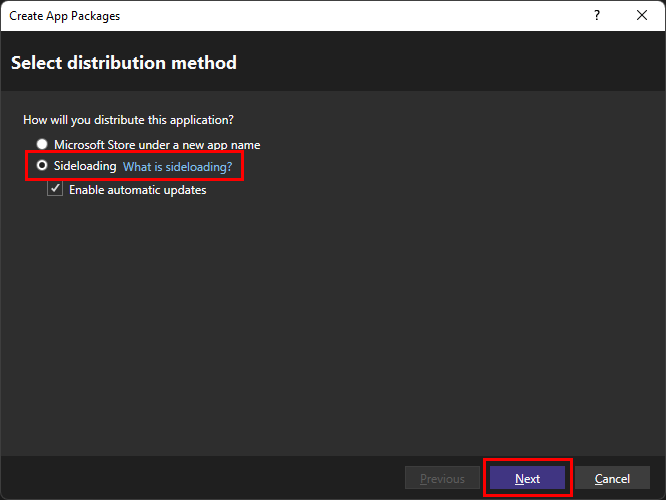
La boîte de réception Activer les mises à jour automatiques case activée box est facultative.
Dans la boîte de dialogue Sélectionner la méthode de signature, sélectionnez Oui, sélectionnez un certificat. Vous pouvez choisir un certificat à partir d’une variété de sources. Cet article crée un certificat auto-signé temporaire à des fins de test.
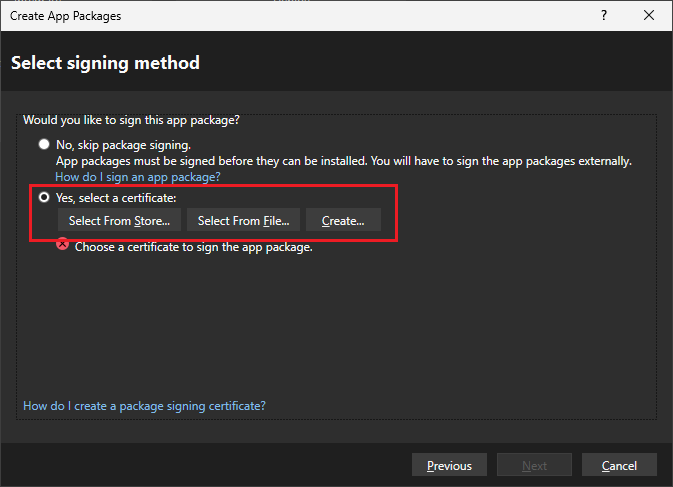
Sélectionnez Créer.
Vous pouvez créer un certificat auto-signé temporaire à des fins de test. Ce certificat ne doit pas être utilisé pour distribuer votre package d’application, il ne doit être utilisé que pour tester le processus d’installation de votre application.
Dans la boîte de dialogue Créer un certificat de test auto-signé, entrez un nom de société utilisé pour représenter l’éditeur de votre application. Ensuite, tapez un mot de passe pour le certificat et entrez le même mot de passe dans la zone Confirmer votre mot de passe .
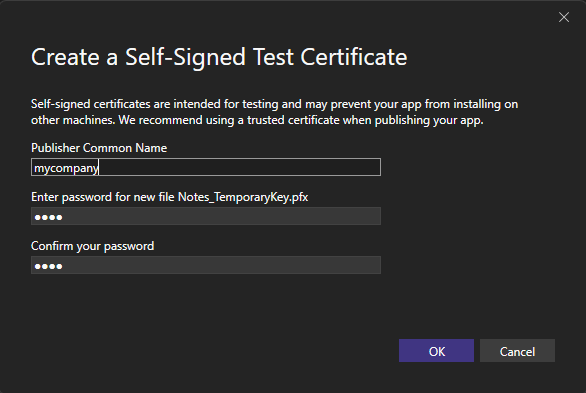
Sélectionnez OK pour revenir à la boîte de dialogue précédente.
Une fois que vous avez sélectionné un certificat, vous devez voir les informations du certificat affichées dans la boîte de dialogue. Sélectionnez le bouton Suivant pour passer à la boîte de dialogue suivante.
Dans la boîte de dialogue Sélectionner et configurer des packages , vous pouvez sélectionner une version pour le package d’application ou la laisser à sa valeur par défaut
0.0.0.0. L’incrément automatique case activée box détermine si la version du package est augmentée chaque fois qu’elle est publiée.Sélectionnez la liste déroulante Du profil de publication, puis sélectionnez <Nouveau...>
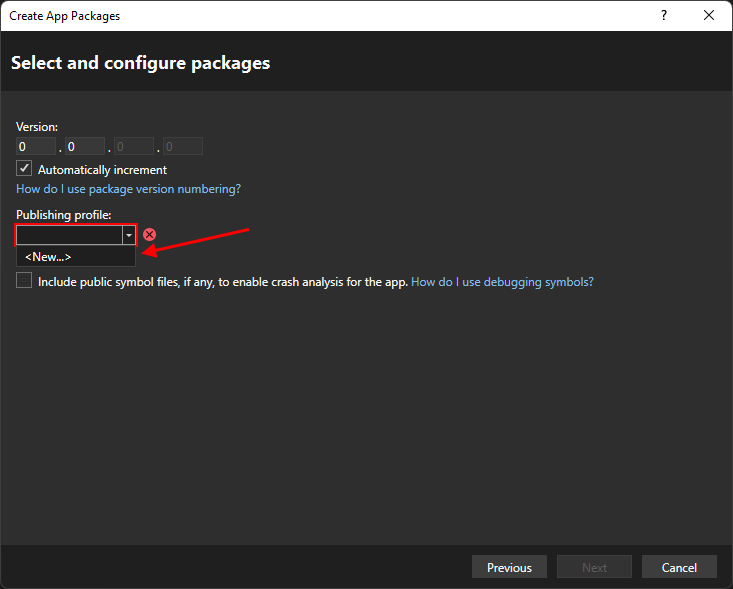
Dans la boîte de dialogue Créer un profil de publication MSIX, les options par défaut doivent être ce que vous souhaitez sélectionner.
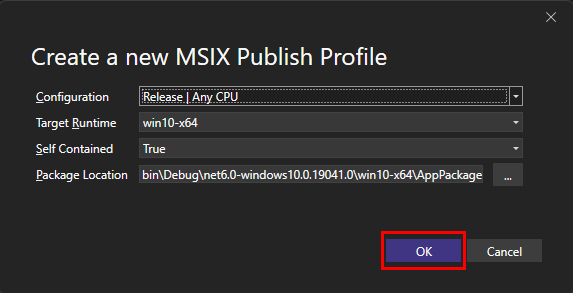
Sélectionnez OK pour revenir à la boîte de dialogue précédente.
Le profil de publication que vous avez créé est maintenant sélectionné.
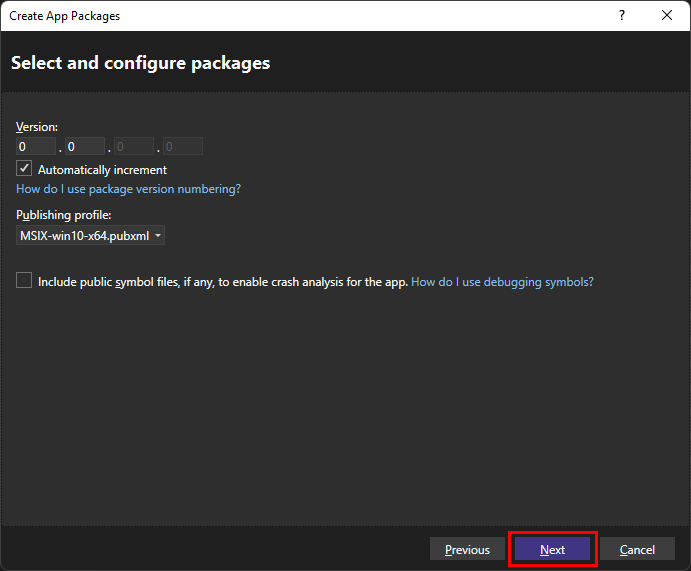
Si vous avez choisi l’option permettant d’activer les mises à jour automatiques pour votre package, sélectionnez le bouton Suivant . Si vous n’avez pas sélectionné les mises à jour automatiques, le bouton lit Créer, le sélectionne et ignore l’étape suivante.
La boîte de dialogue suivante affichée est la boîte de dialogue Configurer les paramètres de mise à jour. C’est là que vous configurez l’emplacement du programme d’installation pour votre application et la fréquence à laquelle l’application doit case activée pour les mises à jour.
Chaque fois que vous publiez une version mise à jour de l’application, elle remplace la version précédente de l’application à l’emplacement du programme d’installation. Lorsque les utilisateurs exécutent votre application et en fonction de la fréquence à laquelle votre application case activée pour les mises à jour, l’application case activée cet emplacement pour une version mise à jour et, le cas échéant, l’installe.
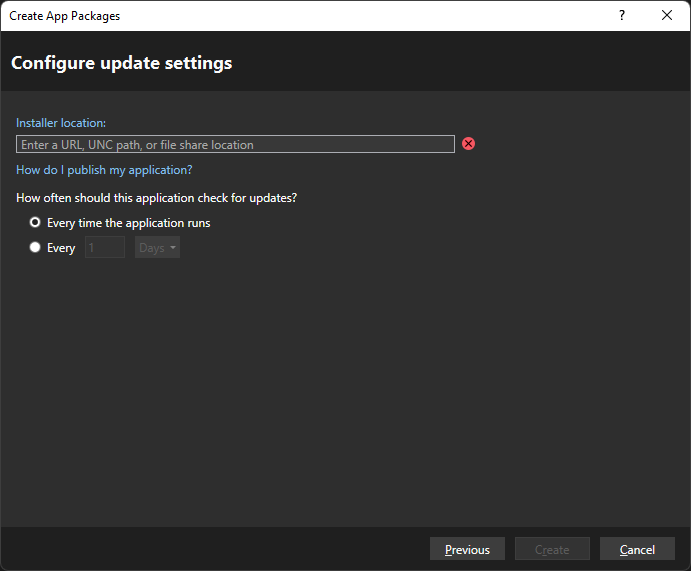
Une fois que vous avez sélectionné un emplacement du programme d’installation, sélectionnez Créer.
Après avoir appuyé sur Créer, le programme d’installation est créé et la boîte de dialogue Fin de la création du package s’affiche, ce qui récapitule votre package.
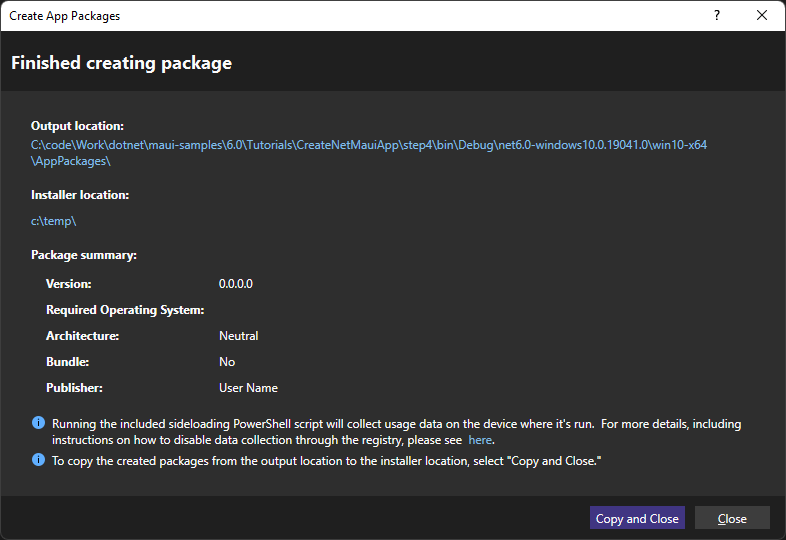
Il peut y avoir deux options pour fermer la boîte de dialogue. Si vous avez le bouton Copier et fermer, sélectionnez-le pour copier le package à l’emplacement du programme d’installation que vous avez sélectionné lors de l’étape Configurer les paramètres de mise à jour. Sinon, sélectionnez Fermer pour fermer la boîte de dialogue.
Limites actuelles
La liste suivante décrit les limitations actuelles avec la publication et l’empaquetage :
- L’application publiée ne fonctionne pas si vous essayez de l’exécuter directement avec le fichier exécutable hors du dossier de publication.
- La façon d’exécuter l’application consiste à l’installer d’abord via le fichier MSIX empaqueté.
