Associer à Mac pour le développement iOS
La création d’applications iOS natives à l’aide de l’interface utilisateur d’application multiplateforme .NET (.NET MAUI) nécessite l’accès aux outils de génération d’Apple, qui s’exécutent uniquement sur un Mac. Pour cette raison, Visual Studio 2022 doit se connecter à un Mac accessible au réseau pour générer des applications iOS .NET MAUI.
La fonctionnalité Pair to Mac de Visual Studio 2022 découvre, se connecte, s’authentifie et mémorise les hôtes de build Mac pour que vous puissiez travailler de manière productive sur Windows.
L’association à Mac permet le flux de travail de développement logiciel suivant :
- Vous pouvez écrire du code iOS .NET MAUI dans Visual Studio 2022.
- Visual Studio 2022 ouvre une connexion réseau à un hôte de build Mac et utilise les outils de génération sur cet ordinateur pour compiler et signer l’application iOS.
- Il n’est pas nécessaire d’exécuter une application distincte sur Mac : Visual Studio 2022 appelle des builds Mac en toute sécurité via SSH.
- Visual Studio 2022 est averti des modifications dès qu’elles se produisent. Par exemple, lorsqu’un appareil iOS est connecté au Mac ou devient disponible sur le réseau, la barre d’outils iOS est mise à jour instantanément.
- Plusieurs instances de Visual Studio 2022 peuvent se connecter simultanément au Mac.
- Il est possible d’utiliser la ligne de commande Windows pour créer des applications iOS.
Remarque
Avant de suivre les instructions de cet article, sur un Mac, installez Xcode. Ensuite, ouvrez manuellement Xcode, après l’installation, afin qu’il puisse ajouter des composants supplémentaires. Vous devez également installer Mono. En outre, si vous disposez d’un ordinateur Mac avec apple silicon, assurez-vous que Rosetta est installé.
Visual Studio 2022 configure automatiquement l’hôte de build Mac. Toutefois, vous devez toujours installer et exécuter Xcode, puis installer Mono.
Activer la session à distance sur le Mac
Pour configurer l’hôte de build Mac, activez tout d’abord la session à distance :
Sur mac, ouvrez Préférences système et accédez au volet Partage .
Cochez Session à distance dans la liste Service.
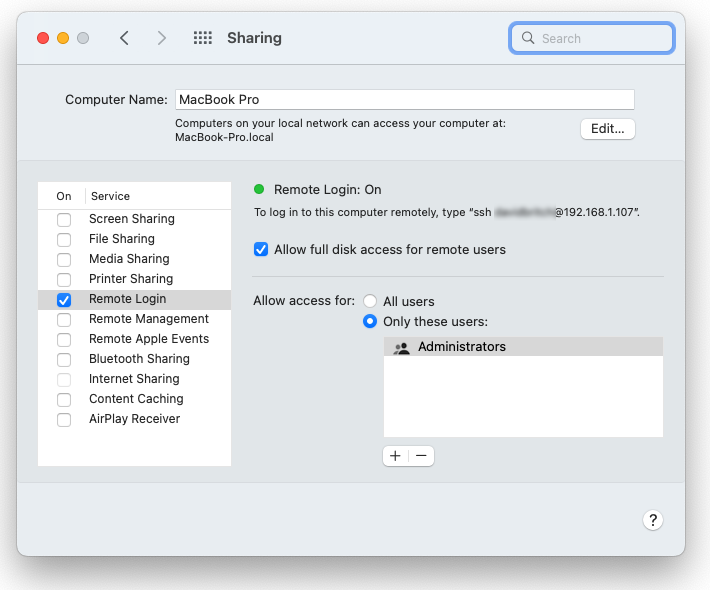
Vérifiez qu’il est configuré pour autoriser l’accès pour tous les utilisateurs, ou que votre nom d’utilisateur ou groupe Mac est inclus dans la liste des utilisateurs autorisés.
Si vous y êtes invité, configurez le pare-feu macOS. Si le pare-feu macOS est défini pour bloquer les connexions entrantes, vous devrez peut-être autoriser
mono-sgenà les recevoir. Une alerte s’affiche pour vous inviter si c’est le cas.S’il se trouve sur le même réseau que l’ordinateur Windows, le Mac doit maintenant être détectable par Visual Studio 2022. Si le Mac n’est toujours pas détectable, essayez d’ajouter manuellement un Mac.
Se connecter au Mac à partir de Visual Studio 2022
Après avoir activé la connexion à distance sur le Mac, connectez Visual Studio 2022 au Mac :
Dans Visual Studio 2022, ouvrez un projet .NET MAUI existant ou créez-en un.
Ouvrez la boîte de dialogue Appairer sur Mac avec la barre d’outils iOS du bouton Appairer sur Mac :
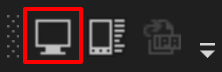
Vous pouvez également sélectionner Outils > appairer iOS > sur Mac.
La boîte de dialogue Pair to Mac affiche une liste de tous les hôtes de build Mac précédemment connectés et actuellement disponibles :
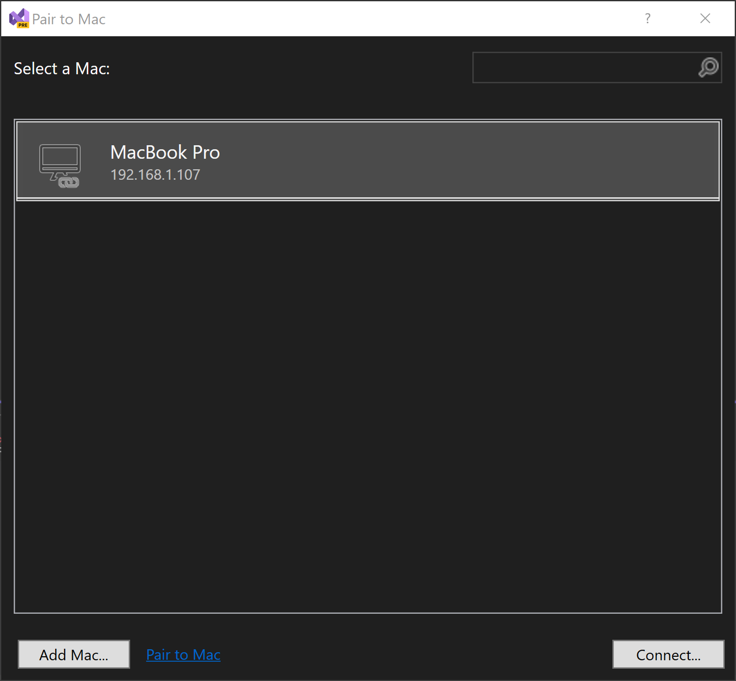
Sélectionnez un Mac dans la liste, puis sélectionnez Se connecter.
Saisissez votre nom d’utilisateur et votre mot de passe. La première fois que vous vous connectez à un Mac particulier, vous êtes invité à entrer votre nom d’utilisateur et votre mot de passe pour cet ordinateur :
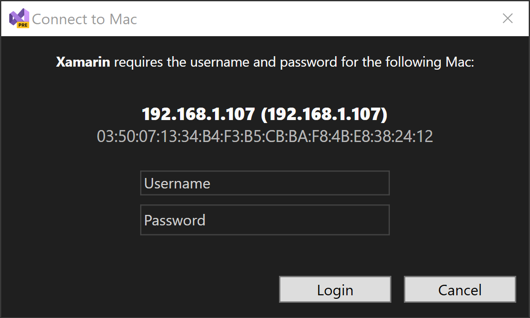
Conseil
Lors de la connexion, utilisez votre nom d’utilisateur système.
Appairer avec un Mac utilise ces informations d’identification pour créer une connexion SSH au Mac. En cas de réussite, une clé est ajoutée au fichier authorized_keys sur le Mac. Les connexions suivantes au même Mac se connectent automatiquement.
Appairer avec un Mac configure automatiquement le Mac. Visual Studio 2022 installe ou met à jour les conditions préalables requises sur un hôte de build Mac connecté en fonction des besoins. Toutefois, Xcode doit toujours être installé manuellement.
Examinez l’icône d’état de la connexion. Lorsque Visual Studio 2022 est connecté à un Mac, l’élément de ce Mac dans la boîte de dialogue Paire-Mac affiche une icône indiquant qu’il est actuellement connecté :
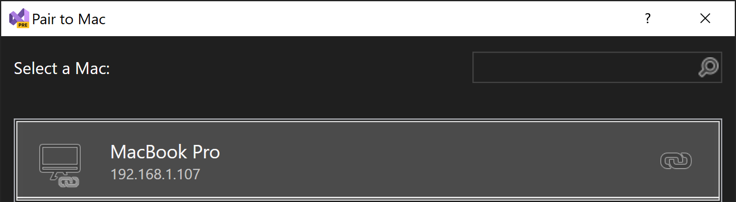
Il ne peut y avoir qu’un seul Mac connecté à la fois.
Conseil
Un clic droit sur n’importe quel Mac dans la liste Appairer avec un Mac permet d’afficher un menu contextuel dans lequel vous pouvez choisir Se connecter..., Oublier ce Mac ou Se déconnecter :

Si vous choisissez Oublier ce Mac, vos informations d’identification pour le Mac sélectionné seront oubliées. Pour vous reconnecter à ce Mac, vous devez entrer à nouveau vos nom d’utilisateur et mot de passe.
Si vous avez correctement associé un hôte de build Mac, vous êtes prêt à générer des applications iOS .NET MAUI dans Visual Studio 2022. Pour plus d’informations, consultez Créer votre première application.
Si vous n’avez pas pu associer un Mac, essayez d’ajouter manuellement un Mac.
Ajouter manuellement un Mac
Si vous ne voyez pas de Mac spécifique répertorié dans la boîte de dialogue Appairer à Mac , ajoutez-le manuellement :
Ouvrez la connexion à distance de partage > des préférences > système sur votre Mac pour localiser l’adresse IP de votre Mac :

Vous pouvez également utiliser la ligne de commande. Dans Terminal, exécutez la commande suivante :
ipconfig getifaddr en0Selon votre configuration réseau, vous devrez peut-être utiliser un nom d’interface autre que
en0, par exemple,en1ouen2.Dans la boîte de dialogue Appairer sur Mac de Visual Studio 2022, sélectionnez Ajouter un Mac... :

Entrez l’adresse IP du Mac, puis sélectionnez Ajouter :
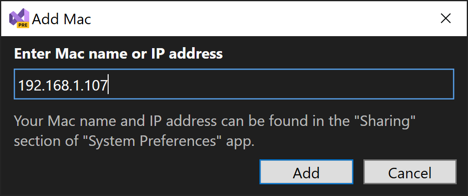
Entrez vos nom d’utilisateur et mot de passe pour le Mac :
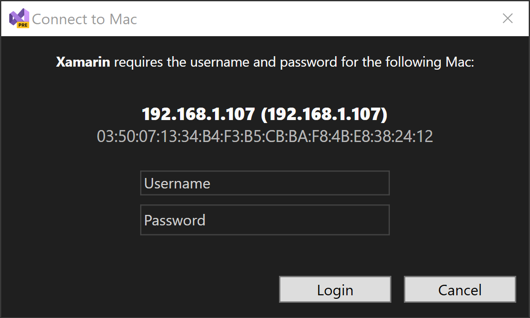
Conseil
Lors de la connexion, utilisez votre nom d’utilisateur système.
Sélectionnez Connexion pour connecter Visual Studio 2022 au Mac via SSH et ajoutez-la à la liste des machines connues.
Activer la connexion automatique aux Mac connus
Par défaut, une connexion aux Mac précédemment jumelés n’est pas établie au démarrage de Visual Studio. Toutefois, la connexion automatique aux Mac connus peut être activée dans Visual Studio en accédant aux paramètres Xamarin > iOS des options > d’outils > et en veillant à ce que l’activation de la connexion automatique aux Mac connus soit cochée :
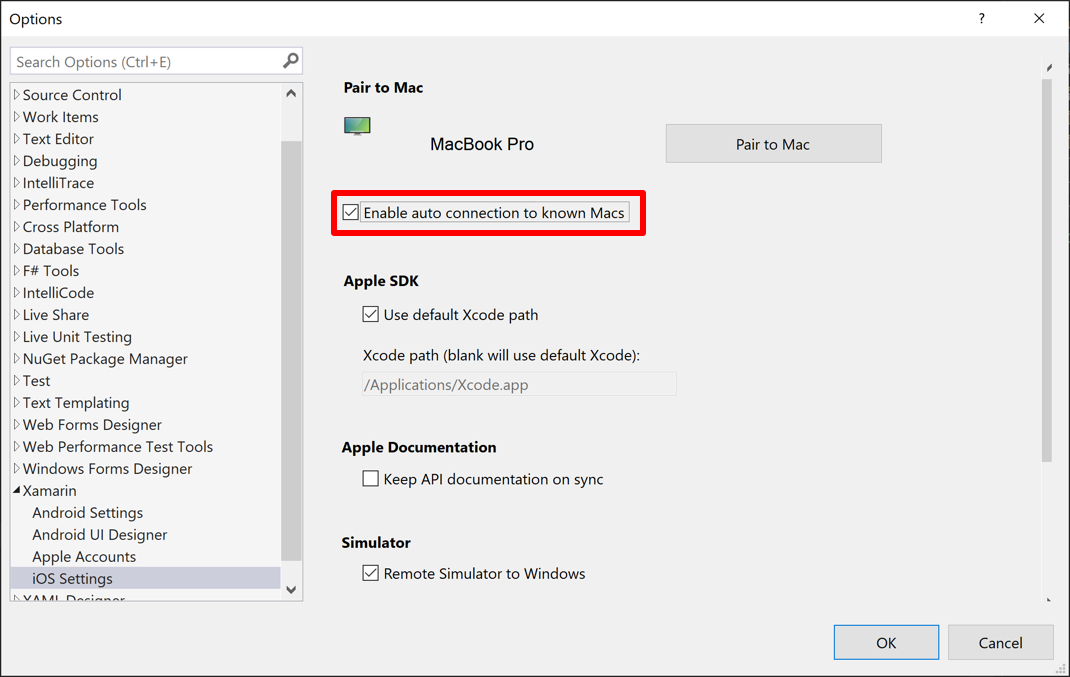
Après avoir redémarré Visual Studio, il se connecte automatiquement aux Mac connus lors de chaque lancement.
Provisionnement Mac automatique
L’appairage à Mac provisionne automatiquement un Mac avec le logiciel nécessaire à la création d’applications iOS .NET MAUI. Cela inclut .NET et divers outils liés à Xcode (mais pas Xcode lui-même).
Important
- L’appairage à Mac ne peut pas installer Xcode. Vous devez l’installer manuellement sur l’hôte de build Mac. Il est nécessaire pour le développement .NET MAUI iOS.
- Le provisionnement Mac automatique nécessite que la session à distance soit activée sur le Mac, et le Mac doit être accessible via le réseau à l’ordinateur Windows.
- L’approvisionnement automatique de Mac nécessite suffisamment d’espace libre sur le Mac pour installer .NET.
En outre, Pair to Mac effectue les installations logicielles et les mises à jour requises pour Mac, lorsque Visual Studio 2022 se connecte à celui-ci.
Licence et outils Xcode
Appairer avec un Mac vérifie également si Xcode a été installé et sa licence acceptée. Bien que Pair to Mac n’installe pas Xcode, il demande l’acceptation de la licence.
En outre, l’installation ou la mise à jour de différents packages distribués avec Xcode seront installés ou mis à jour. L’installation de ces packages se produit rapidement et sans invite.
Résolution des problèmes de provisionnement Mac automatique
Si vous rencontrez des problèmes lors de l’approvisionnement automatique de Mac, examinez les journaux d’IDE Visual Studio 2022, stockés dans %LOCALAPPDATA%\Xamarin\Logs\17.0. Ces journaux peuvent contenir des messages d’erreur pour vous aider à mieux diagnostiquer l’échec ou obtenir un support technique.
Générer des applications iOS à partir de la ligne de commande Windows
L’appairage à Mac prend en charge la création d’applications .NET MAUI à partir de la ligne de commande. Accédez au dossier qui contient la source de votre application iOS .NET MAUI et exécutez la commande suivante :
dotnet build -f net8.0-ios -p:ServerAddress={macOS build host IP address} -p:ServerUser={macOS username} -p:ServerPassword={macOS password} -p:TcpPort=58181 -p:_DotNetRootRemoteDirectory=/Users/{macOS username}/Library/Caches/Xamarin/XMA/SDKs/dotnet/
Les paramètres transmis à dotnet dans l’exemple ci-dessus sont :
ServerAddress: adresse IP de l’hôte de build Mac.ServerUser: nom d’utilisateur à utiliser lors de la connexion à l’hôte de build Mac. Utilisez votre nom d’utilisateur système plutôt que votre nom complet.ServerPassword: mot de passe à utiliser lors de la connexion à l’hôte de build Mac._DotNetRootRemoteDirectory- dossier sur l’hôte de build Mac qui contient le Kit de développement logiciel (SDK) .NET.
La première fois que l’appairage à Mac se connecte à un hôte de build Mac à partir de Visual Studio 2022 ou de la ligne de commande, il configure des clés SSH. Avec ces clés, les connexions futures ne nécessitent pas de nom d’utilisateur ou de mot de passe. Les clés nouvellement créées sont stockées dans %LOCALAPPDATA%\Xamarin\MonoTouch.
Si le paramètre ServerPassword est omis à partir d’un appel de build de ligne de commande, Appairer avec un Mac tente de se connecter à l’hôte de build Mac à l’aide des clés SSH enregistrées.
Pour plus d’informations sur la création d’applications iOS à partir de la ligne de commande Windows, consultez Publier une application iOS à l’aide de la ligne de commande.
