Publier une application Android pour la distribution Google Play
L’approche la plus courante pour distribuer des applications Android aux utilisateurs est l’utilisation de Google Play. La première fois qu’une application est envoyée à Google Play, elle doit être soumise via la console Google Play. Les versions ultérieures de l’application peuvent être soumises via Visual Studio. Dans les deux cas, un compte de développeur Google Play est requis. Les applications soumises à Google Play nécessitent l’approbation de Google.
Pour distribuer une application Android .NET Multi-platform App UI (.NET MAUI), vous devez la signer avec une clé de votre magasin de clés avant de la télécharger sur Google Play. Les magasins de clés sont des fichiers binaires qui servent de référentiels de certificats et de clés privées.
Google Play nécessite que vous envoyiez votre application en tant qu’ensemble d’applications Android (AAB). Google Play utilise votre ensemble d’applications pour générer et servir des packages Android optimisés (APK) pour chaque configuration d’appareil, afin que seuls le code et les ressources nécessaires pour un appareil spécifique soient téléchargées pour exécuter votre application. Pour plus d’informations sur les bundles d’applications Android, consultez À propos d’Android App Bundles sur developer.android.com.
Le processus de distribution d’une application .NET MAUI Android via Google Play est le suivant :
- Créez un compte de développeur Google Play. Pour plus d’informations, consultez Créer un compte de développeur Google Play.
- Créez votre application dans la console Google Play. Pour plus d’informations, consultez Créer votre application dans la console Google Play.
- Configurez votre application dans la console Google Play. Pour plus d’informations, consultez Configurer votre application dans la console Google Play.
- Vérifiez que votre application utilise le format de package approprié. Pour plus d’informations, consultez Vérifier le format correct du package.
- Générez et connectez votre application dans Visual Studio, puis distribuez-la via la console Google Play. Pour plus d’informations, consultez Distribuer votre application via la console Google Play.
Ensuite, les versions suivantes de votre application peuvent être publiées via Visual Studio. Pour plus d’informations, consultez Distribuer votre application via Visual Studio.
Créer un compte de développeur Google Play
Pour publier des applications Android sur Google Play, vous devez créer un compte de développeur Google Play :
- À l’aide de votre compte Google, inscrivez-vous à un compte de développeur Google Play.
- Entrez des informations sur votre identité de développeur.
- Pendant le processus d’inscription, vous devez passer en revue et accepter le Contrat de distribution pour les développeurs de Google Play.
- Payez les frais d’inscription uniques à $25.
- Vérifiez votre identité en suivant les instructions de votre e-mail de vérification.
Important
La vérification de l’identité doit être terminée avant de pouvoir publier des applications via Google Play. De plus, les nouveaux titulaires de comptes personnels devront vérifier qu’ils ont accès à un appareil Android réel. Pour plus d’informations, consultez les exigences de vérification de l’appareil pour les nouveaux comptes de développeur sur support.google.com.
Une fois votre compte développeur Google Play créé, vous pourrez commencer le processus de publication d’une application sur Google Play.
Pour plus d’informations, consultez S’inscrire à un compte de développeur Google Play sur support.google.com.
Créer votre application dans la console Google Play
Une fois que vous avez créé votre compte développeur Google Play, vous devez créer une application dans la console Google Play :
Connectez-vous à votre compte de développeur Google Play.
Dans la console Google Play, sous l’onglet Toutes les applications, sélectionnez le bouton Créer une application :
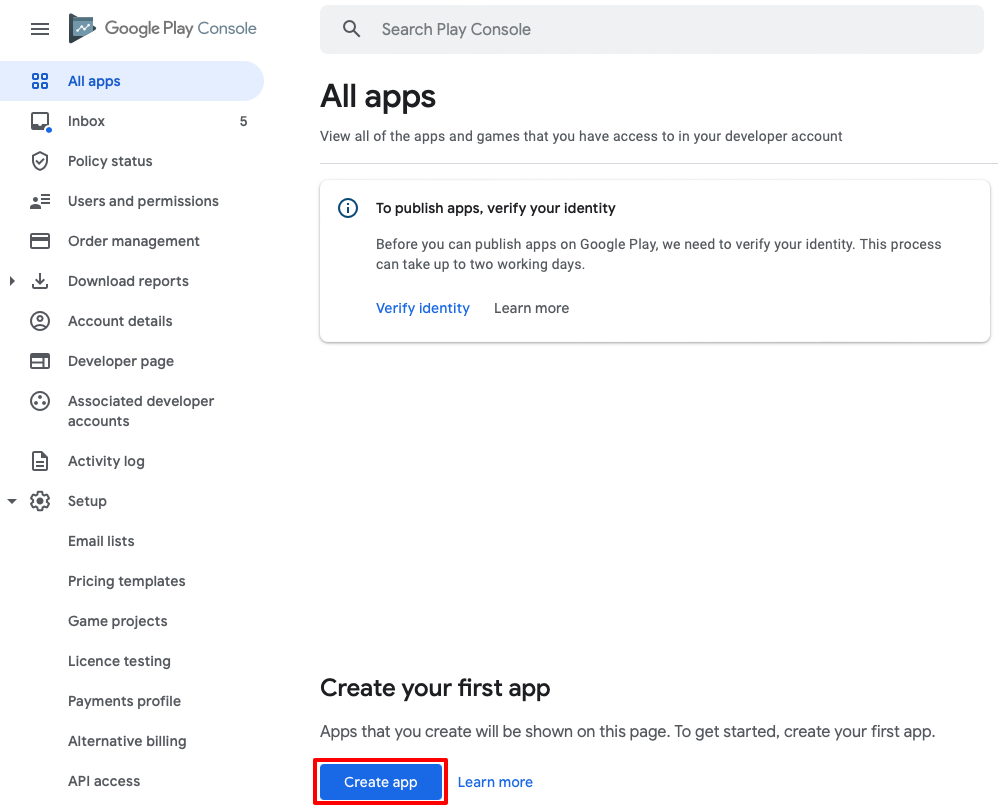
Dans la page Créer une application, entrez les détails de votre application et sélectionnez le bouton Créer une application :
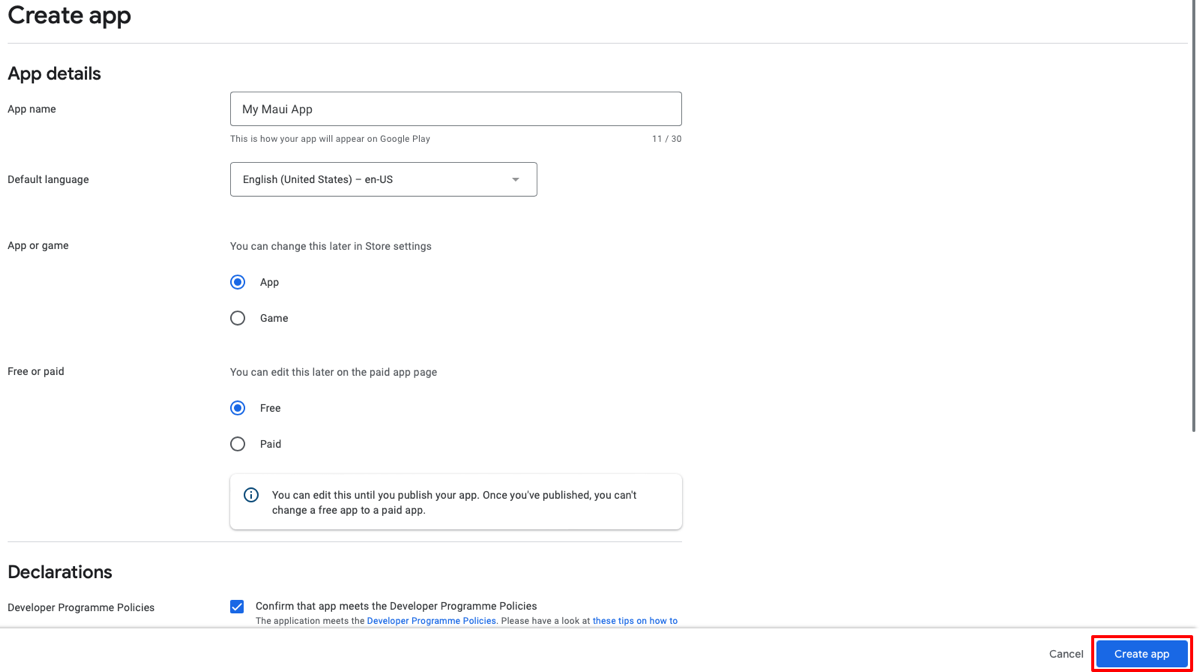
Pour plus d’informations sur la création d’une application dans la console Google Play, consultez Créer et configurer votre application sur support.google.com.
Configurer votre application dans la console Google Play
Après avoir créé votre application, vous devez la configurer. Le tableau de bord de votre application vous guide tout au long des étapes les plus importantes.
Pour commencer à configurer votre application, sélectionnez Tableau de bord dans le menu de gauche. Sous les détails de votre application en haut de la page, vous trouverez différentes catégories et tâches relatives à la configuration et à la mise en production de l’application. Vous devez effectuer les tâches obligatoires avant de pouvoir lancer votre application sur Google Play. Une fois que vous avez terminé une tâche, vous verrez une graduation verte et un texte barré. La barre de progression en haut de la section sera également mise à jour. Pour plus d’informations, consultez Configurer votre application sur le tableau de bord de l’application sur support.google.com.
Vérifier le format de package correct
Pour publier une application .NET MAUI Android pour la distribution Google Play, votre format de package d’application est AAB, qui est le format de package par défaut pour les builds de mise en production. Pour vérifier que le format de package de votre application est correctement défini :
Dans Visual Studio, dans Explorateur de solutions, cliquez avec le bouton droit sur votre projet d’application .NET MAUI, puis sélectionnez Propriétés. Ensuite, accédez à l’onglet Android > Options et vérifiez que la valeur du champ Release est définie sur bundle :
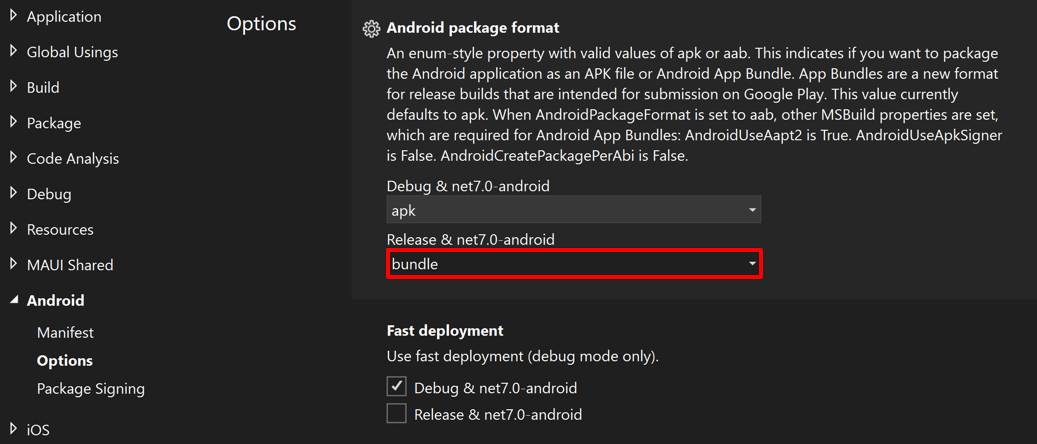 Publier
Publier
Distribuer votre application via la console Google Play
La première fois qu’un AAB est soumis à Google Play, il doit être chargé manuellement via la console Google Play. Cela permet à Google Play de correspondre à la signature de la clé sur tous les bundles futurs à la clé d’origine utilisée pour la première version de l’application. Pour charger l’application via la console Google Play, elle doit d’abord être générée et connectée à Visual Studio.
Pour générer et signer votre application dans Visual Studio :
Dans la barre d’outils Visual Studio, utilisez la liste déroulante Cible de débogage pour sélectionner Émulateurs Android, puis l’émulateur de votre choix :
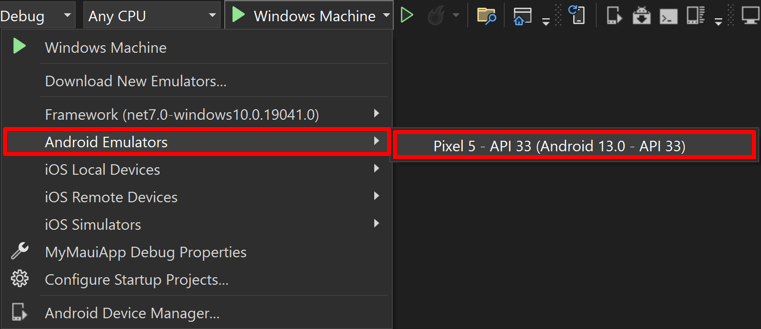
Dans la barre d’outils Visual Studio, utilisez la liste déroulante Configuration de solutions pour passer de la configuration de débogage à la configuration de mise en production :
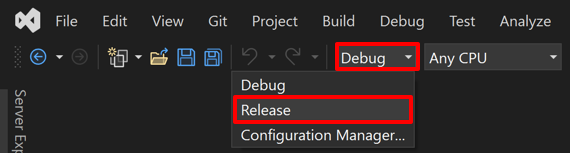
Dans l’Explorateur de solutions, cliquez avec le bouton droit sur votre projet d’application .NET MAUI et sélectionnez Publier... :
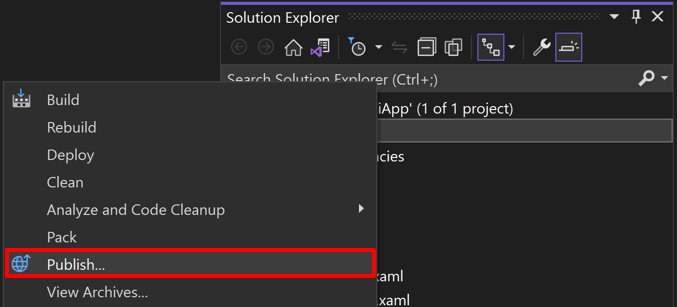
Le Gestionnaire d’archivage s’ouvre et Visual Studio commence à archiver votre ensemble d’applications :

Dans le Gestionnaire d’archivage, une fois l’archivage terminé, vérifiez que votre archive est sélectionnée, puis sélectionnez le bouton Distribuer... pour commencer le processus de distribution de votre application :
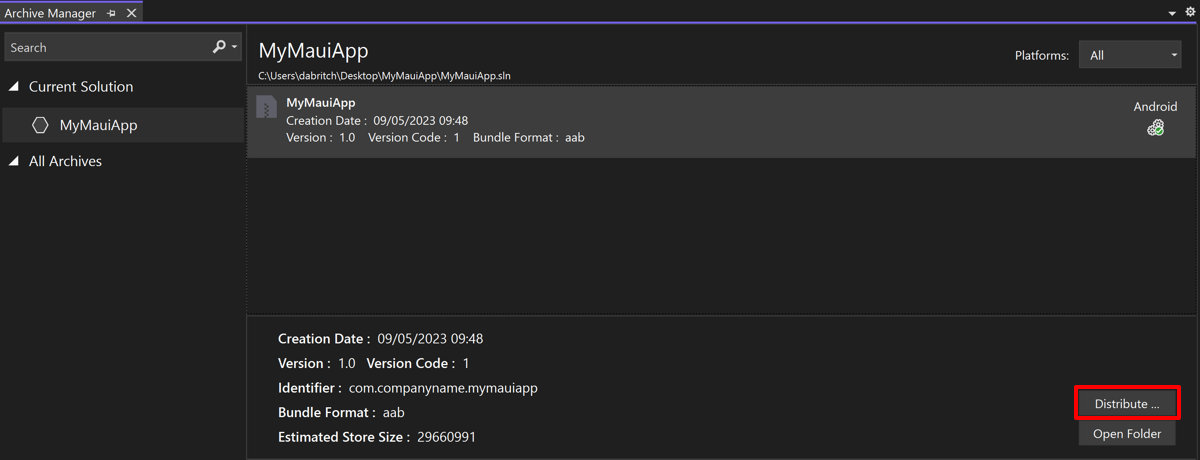
La boîte de dialogue Distribuer – Sélectionnez un canal s’affiche.
Dans la boîte de dialogue Distribuer – Sélectionnez un canal, sélectionnez le bouton App Hoc :
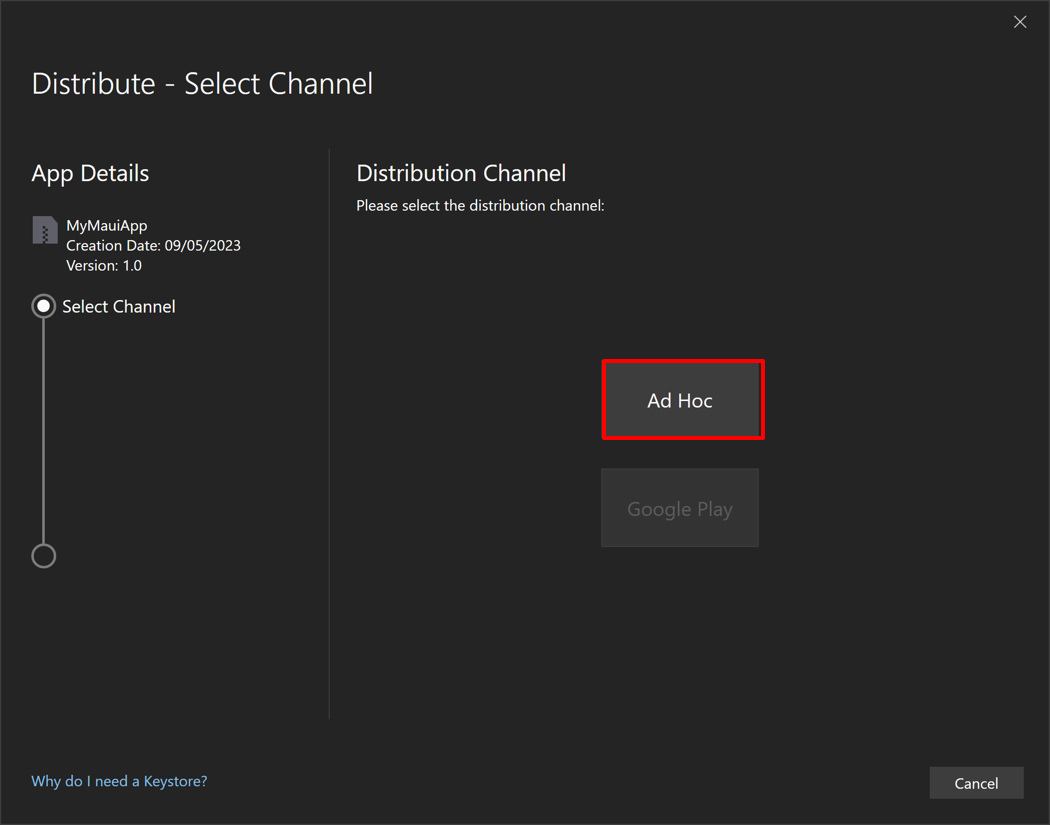
Dans la boîte de dialogue Distribuer - Identité de signature, sélectionnez le bouton + pour créer une identité de signature :
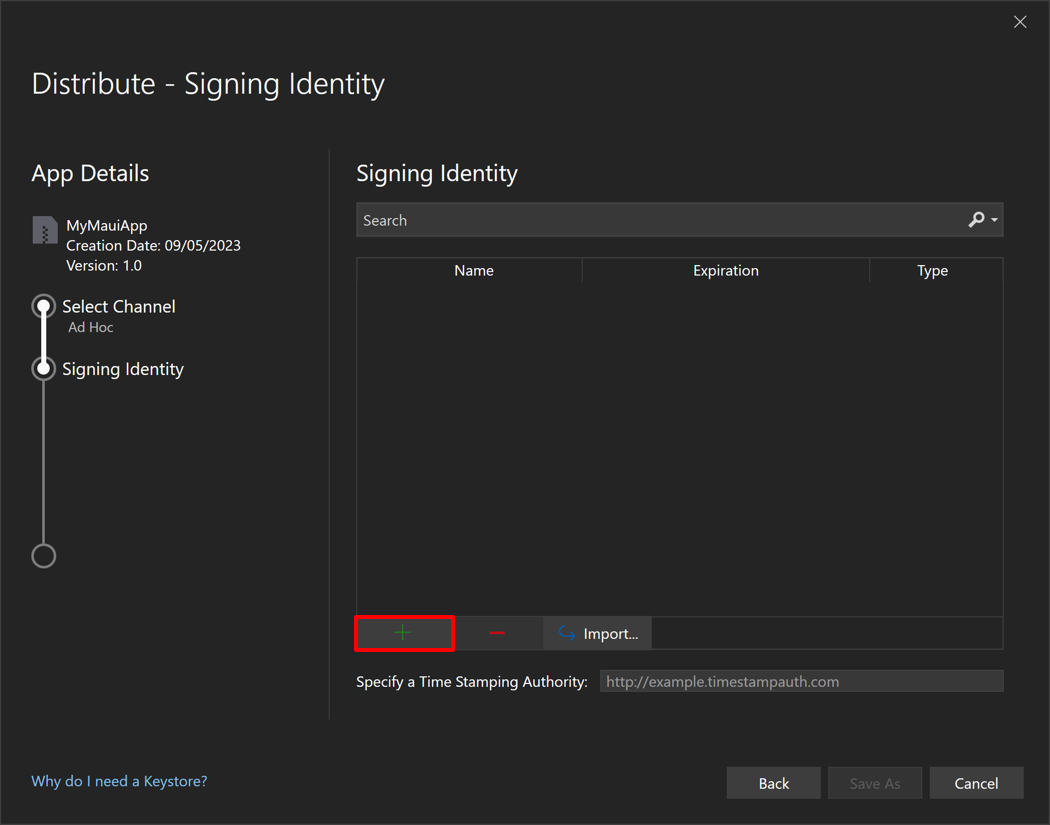
La boîte de dialogue Créer un magasin de clés Android s’affiche.
Remarque
Vous pouvez également utiliser une identité de signature existante en sélectionnant le bouton Importer.
Dans la boîte de dialogue Créer un magasin de clés Android, entrez les informations requises pour créer une identité de signature, appelée magasin de clés, puis sélectionnez le bouton Créer :
- Alias. Entrez un nom d’identification pour votre clé.
- Mot de passe. Créez et confirmez un mot de passe sécurisé pour votre clé.
- Validité. Définissez la durée, en années, que votre clé sera valide.
- Nom complet, unité d’organisation, organisation, ville ou localité, état ou province et code de pays. Ces informations ne s’affichent pas dans votre application, mais sont incluses dans votre certificat.
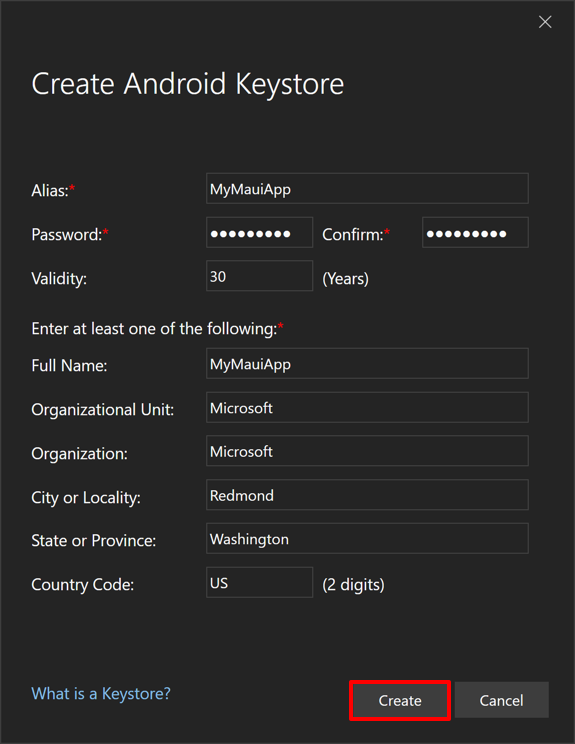
Un nouveau magasin de clés, qui contient un nouveau certificat, sera enregistré dans C:\Users{Username}\AppData\Local\Xamarin\Mono for Android\Keystore{Alias}{Alias}.keystore.
Important
Le magasin de clés et le mot de passe ne sont pas enregistrés dans votre solution Visual Studio. Par conséquent, veillez à sauvegarder ces données. Si vous le perdez, vous ne pourrez pas signer votre application avec la même identité de signature.
Dans la boîte de dialogue Distribuer - Identité de signature, sélectionnez votre identité de signature nouvellement créée et sélectionnez le bouton Enregistrer sous :
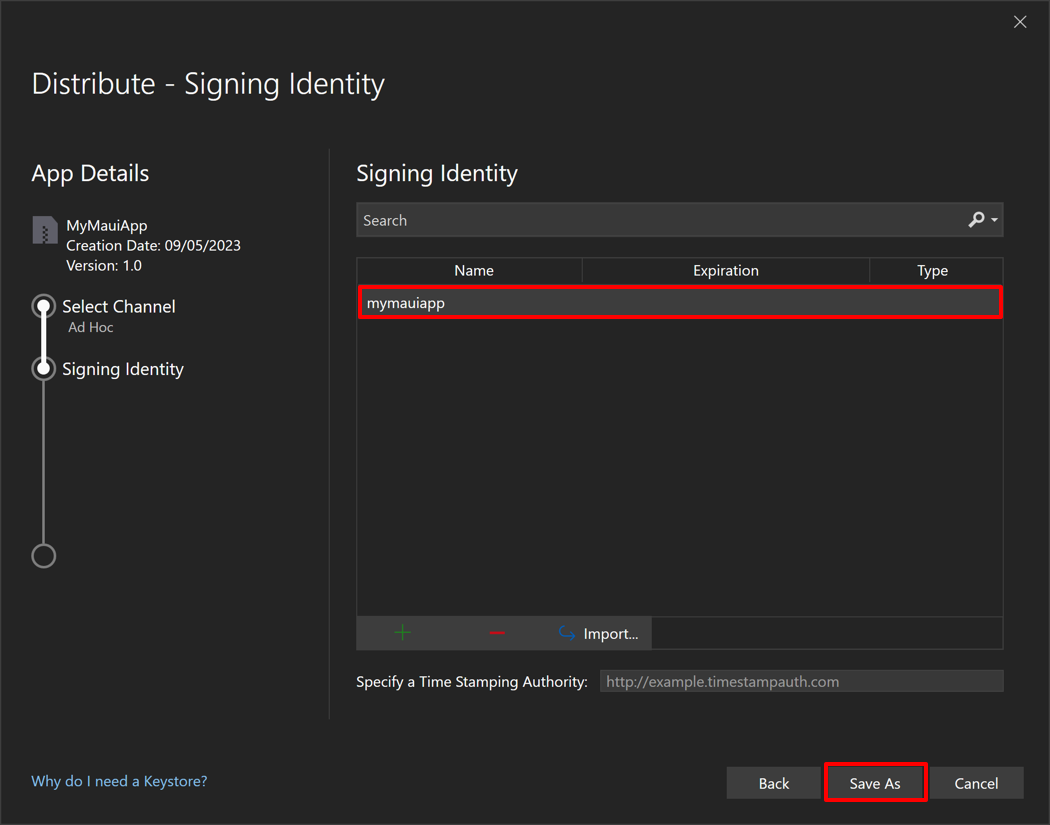
Le Gestionnaire d’archivage affiche le processus de publication.
Dans la boîte de dialogue Enregistrer sous, vérifiez que l’emplacement et le nom de fichier de votre package sont corrects et sélectionnez le bouton Enregistrer.
Dans la boîte de dialogue Mot de passe de signature, entrez votre mot de passe d’identité de signature et sélectionnez le bouton OK :

Dans le Gestionnaire d’archive, sélectionnez le bouton Ouvrir la distribution une fois le processus de publication terminé :
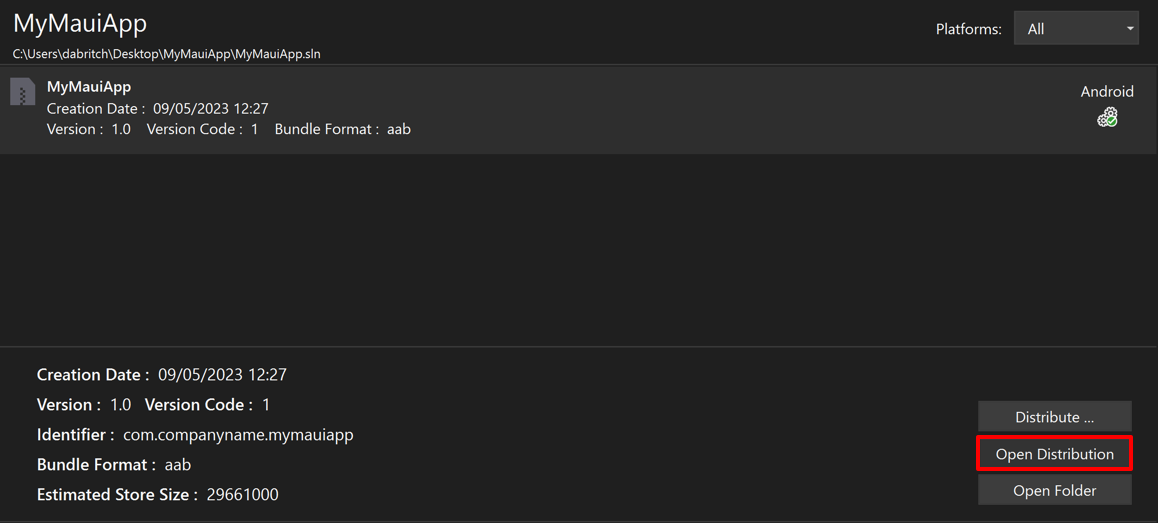
Visual Studio ouvre le dossier contenant l’application publiée.
L’application publiée peut ensuite être publiée sur Google Play via la console Google Play. Pour ce faire, vous devez d’abord créer une version dans Google Play Console. Une version est une combinaison d’une ou plusieurs versions d’application que vous allez préparer pour lancer une application ou déployer une mise à jour. Vous pouvez créer une version sur les pistes suivantes :
- Tests internes. Les versions de test internes sont disponibles pour jusqu’à 100 testeurs que vous pouvez choisir.
- Tests fermés. Les versions de test fermées sont disponibles pour un nombre limité de testeurs que vous choisissez, qui peuvent tester une version préliminaire de votre application et envoyer des commentaires.
- Tests ouverts. Les versions de test ouvertes sont disponibles pour les testeurs sur Google Play. Les utilisateurs peuvent rejoindre des tests à partir de votre description du Windows Store.
- Production. Les versions de production sont disponibles pour tous les utilisateurs de Google Play dans vos pays choisis.
Pour plus d’informations sur la création d’une version dans Google Play Console, consultez Préparer et déployer une version sur support.google.com.
Important
Les applications soumises à Google Play subissent généralement un processus de révision. Pour plus d’informations, consultez Préparer votre application pour révision et publier votre application sur support.google.com.
Distribuer votre application via Visual Studio
Un AAB doit déjà avoir été soumis à Google Play et avoir passé en revue, avant de pouvoir le distribuer à partir de Visual Studio. Si vous tentez de distribuer un AAB à partir de Visual Studio qui n’a pas d’abord été chargé à partir de la console Play, vous recevez l’erreur suivante :
Google Play vous oblige à charger manuellement votre premier package (APK/AAB) pour cette application. Vous pouvez utiliser un package ad hoc pour cela.
Lorsque cette erreur se produit, chargez manuellement un AAB via la console Google Play. Les versions ultérieures de l’application peuvent ensuite être publiées via Visual Studio. Toutefois, vous devez modifier le code de version de l’application pour chaque chargement, sinon l’erreur suivante se produit :
Un AAB avec un code de version (1) a déjà été chargé.
Pour résoudre cette erreur, régénérez l’application avec un autre numéro de version, puis soumettez-la à Google Play via Visual Studio.
Remarque
Le numéro de version de l’application peut être mis à jour en augmentant la valeur de la propriété ApplicationVersion entière dans le fichier projet de l’application.
Le chargement de votre application à partir de Visual Studio vers Google Play vous oblige d’abord à configurer l’accès à l’API dans la console Google Play.
Activer l’accès à l’API Google
L’API Google Play Developer Publishing permet à Visual Studio de charger de nouvelles versions d’une application sur Google Play. Avant que Visual Studio puisse commencer à effectuer des appels d’API, vous devez configurer l’accès à l’API dans votre compte de développeur Google Play. Cela implique la liaison de votre compte de développeur Google Play à un projet Google Cloud et la configuration de l’accès à l’API Google Play Developer Publishing avec un client OAuth.
Pour activer l'accès aux API Google Apps :
Connectez-vous à votre compte de développeur Google Play.
Dans la console Google Play, développez l’élément d’installation et sélectionnez l’accès à l’API. Ensuite, dans la page d’accès à l’API, sélectionnez le bouton Choisir un projet à lier :
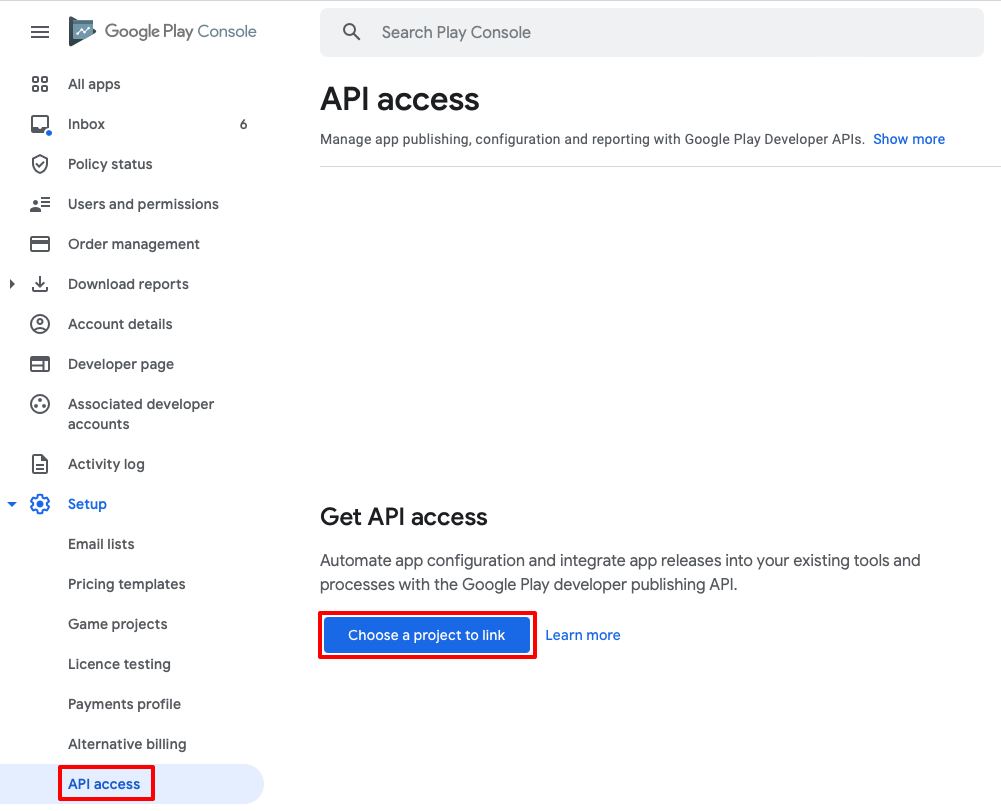
Pour utiliser les API de développeur Google Play, vous aurez besoin d’un projet Google Cloud qui doit être lié à votre compte de développeur Google Play.
Remarque
Un compte de développeur Google Play ne peut être lié qu’à un seul projet Google Cloud. Par conséquent, si vous publiez plusieurs applications à partir d’un compte de développeur Google Play, ils doivent tous partager le même projet Google Cloud.
Dans la page d’accès à l’API, sélectionnez la case d’option Créer un projet Google Cloud, puis le bouton Enregistrer :
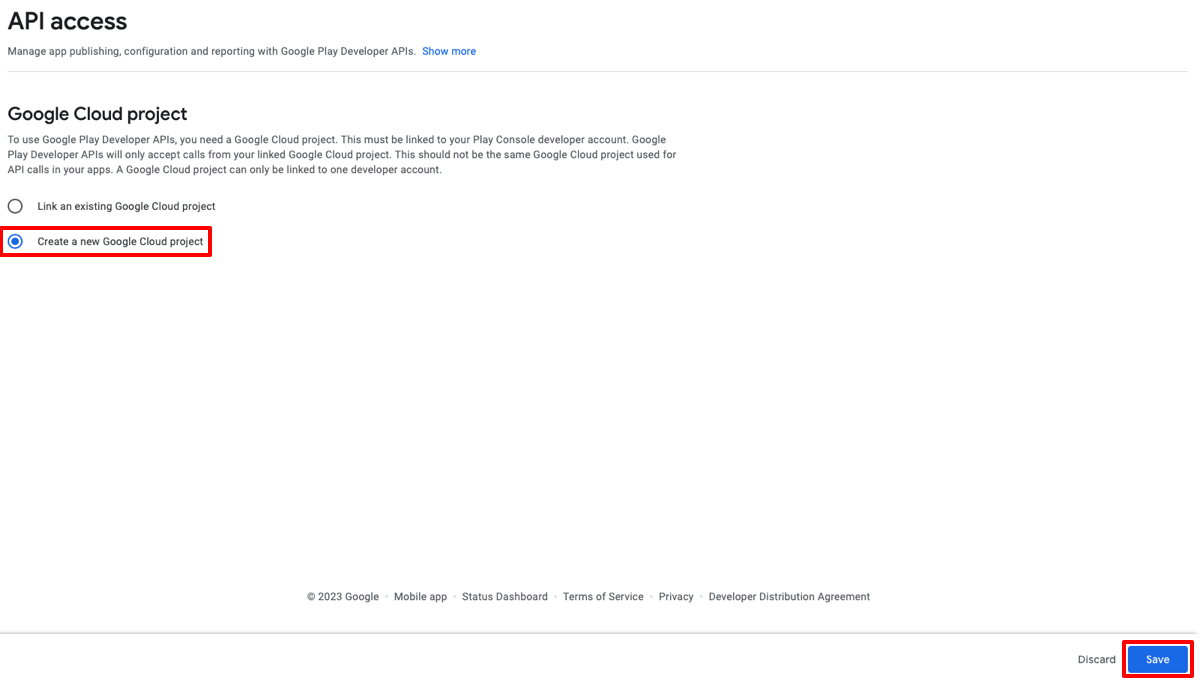
Un nouveau projet Google Cloud sera créé et lié à votre compte de développeur Google Play.
Dans la page d’accès à l’API, dans la section clients OAuth, sélectionnez l’écran Configurer le consentement OAuth :
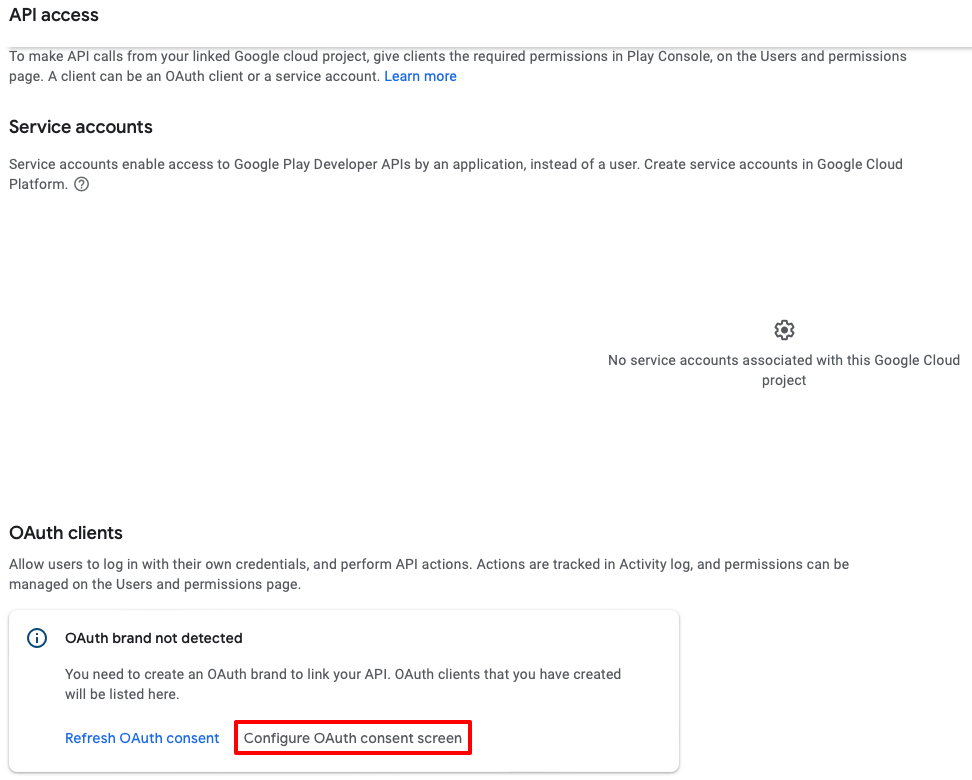
Dans la page de l’écran de consentement OAuth, sélectionnez la case d’option de votre type d’utilisateur requis, puis sélectionnez le bouton CRÉER :

Pour plus d’informations sur les types d’utilisateurs, consultez Type d’utilisateur sur support.google.com.
Dans la page Modifier l’inscription de l’application, renseignez les champs marqués comme requis, puis sélectionnez le bouton ENREGISTRER ET CONTINUER :
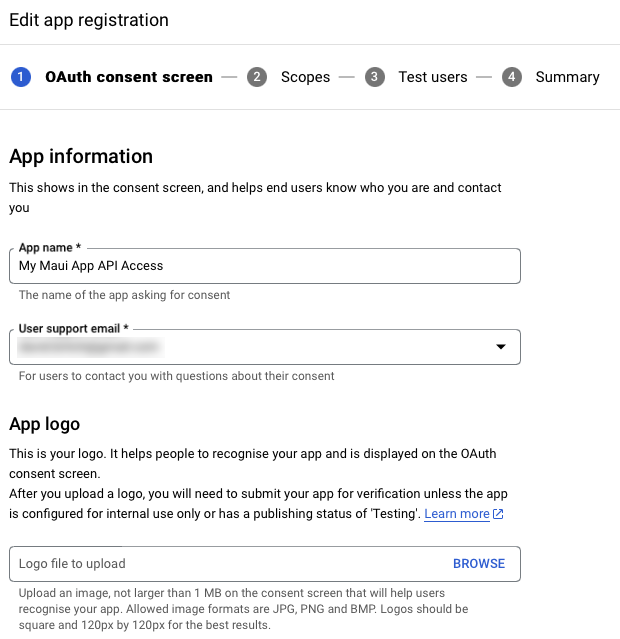
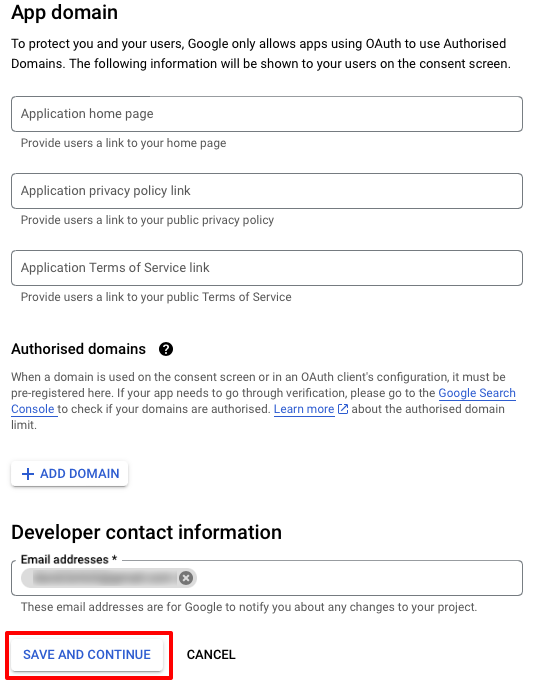
Dans la page Modifier l’inscription de l’application, sélectionnez le bouton AJOUTER OU SUPPRIMER DES ÉTENDUES :
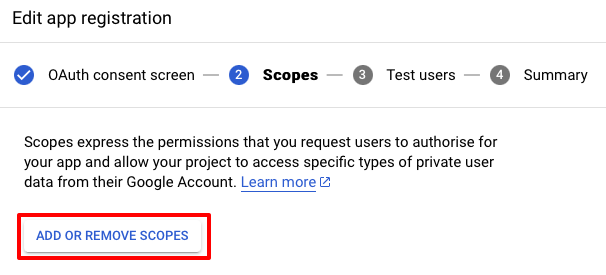
Dans le menu volant Mettre à jour les étendues sélectionnées, sélectionnez l’étendue
./auth/androidpublisherdans la table, puis sélectionnez le bouton METTRE À JOUR :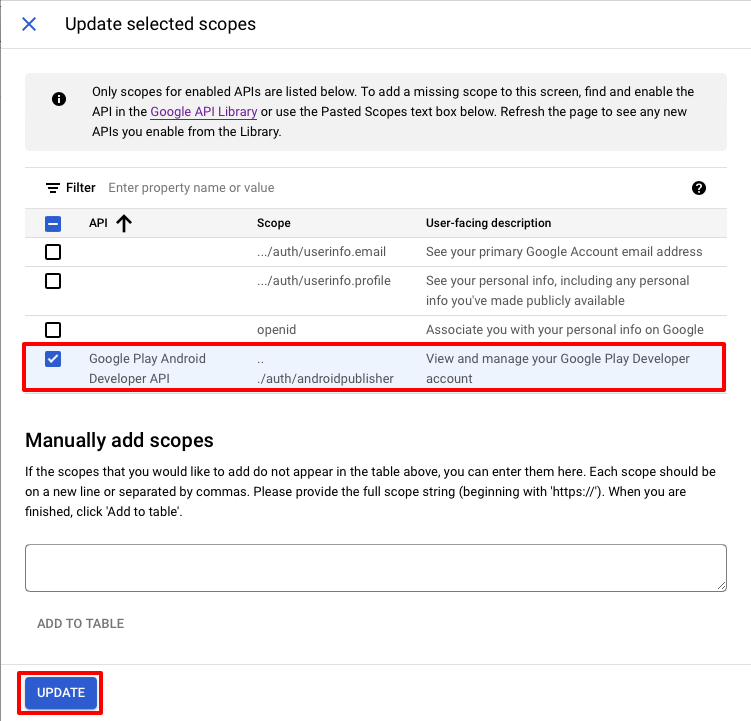
Remarque
Les autres étendues de la table peuvent éventuellement être sélectionnées, car elles sont des étendues standard.
Dans la page Modifier l’inscription de l’application, sélectionnez l’onglet Informations d’identification :
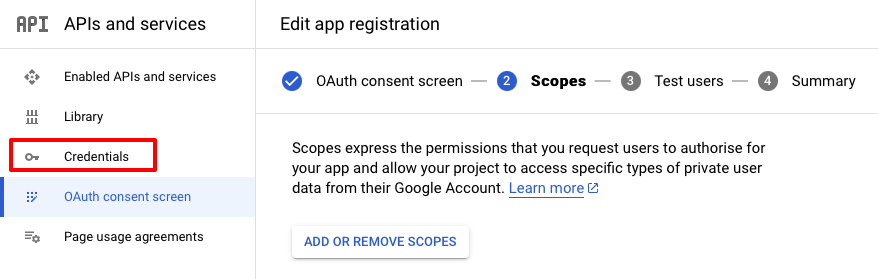
Dans la page Informations d’identification, sélectionnez le bouton + CRÉER DES INFORMATIONS D’IDENTIFICATION, puis l’élément d’ID client OAuth :
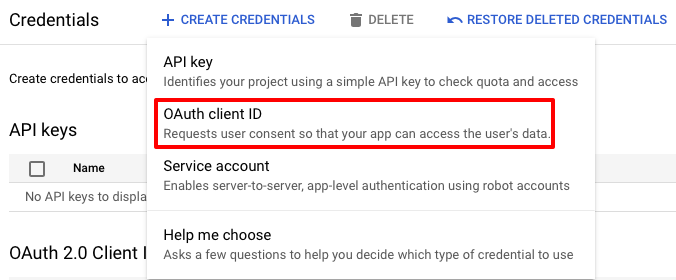
Dans la page Créer un ID client OAuth, choisissez Application de bureau dans la liste déroulante Type d’application, entrez Visual Studio dans le champ Nom, puis sélectionnez le bouton CRÉER :
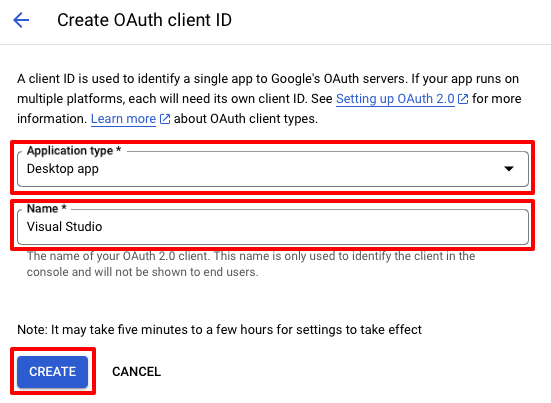
Dans la boîte de dialogue créée par le client OAuth, sélectionnez le bouton TÉLÉCHARGER LES DONNÉES JSON pour télécharger votre ID client et votre clé secrète client. Cela sera nécessaire ultérieurement. Ensuite, cliquez sur le bouton OK pour la faire disparaître.
Pour plus d’informations sur l’activation de l’accès de l’API Google à votre compte développeur Google Play, consultez Prise en main sur developers.google.com. Pour plus d’informations sur la configuration de votre écran de consentement OAuth, consultez Configuration de votre écran de consentement OAuth sur support.google.com.
Charger votre application via Visual Studio
Pour générer et signer votre application dans Visual Studio :
Dans la barre d’outils Visual Studio, utilisez la liste déroulante Cible de débogage pour sélectionner Émulateurs Android, puis l’émulateur de votre choix :
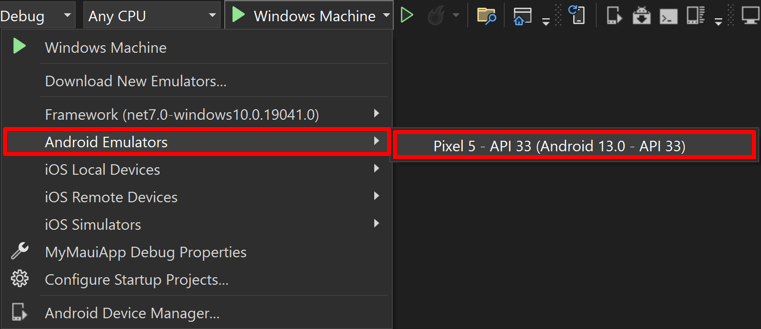
Dans la barre d’outils Visual Studio, utilisez la liste déroulante Configuration de solutions pour passer de la configuration de débogage à la configuration de mise en production :
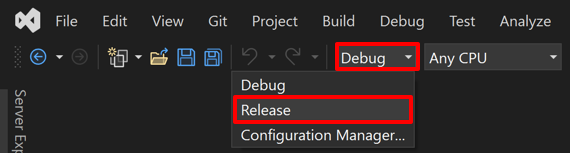
Dans l’Explorateur de solutions, cliquez avec le bouton droit sur votre projet d’application .NET MAUI et sélectionnez Publier... :
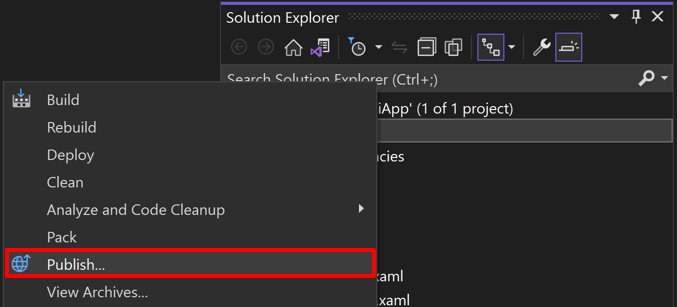
Le Gestionnaire d’archivage s’ouvre et Visual Studio commence à archiver votre ensemble d’applications :

Dans le Gestionnaire d’archivage, une fois l’archivage terminé, vérifiez que votre archive est sélectionnée, puis sélectionnez le bouton Distribuer... pour commencer le processus de distribution de votre application :
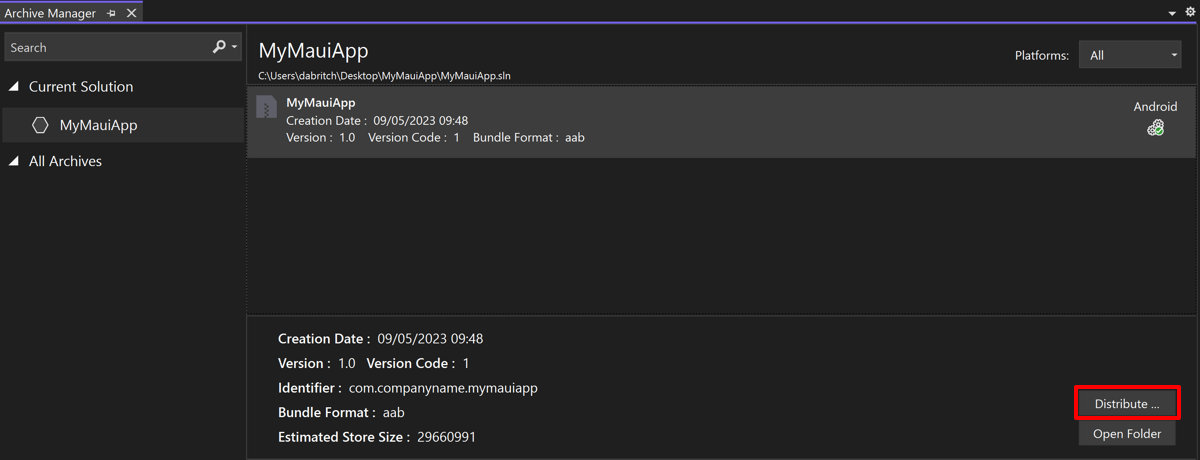
La boîte de dialogue Distribuer – Sélectionnez un canal s’affiche.
Dans la boîte de dialogue Distribuer – Sélectionnez un canal, sélectionnez le bouton Google Play :
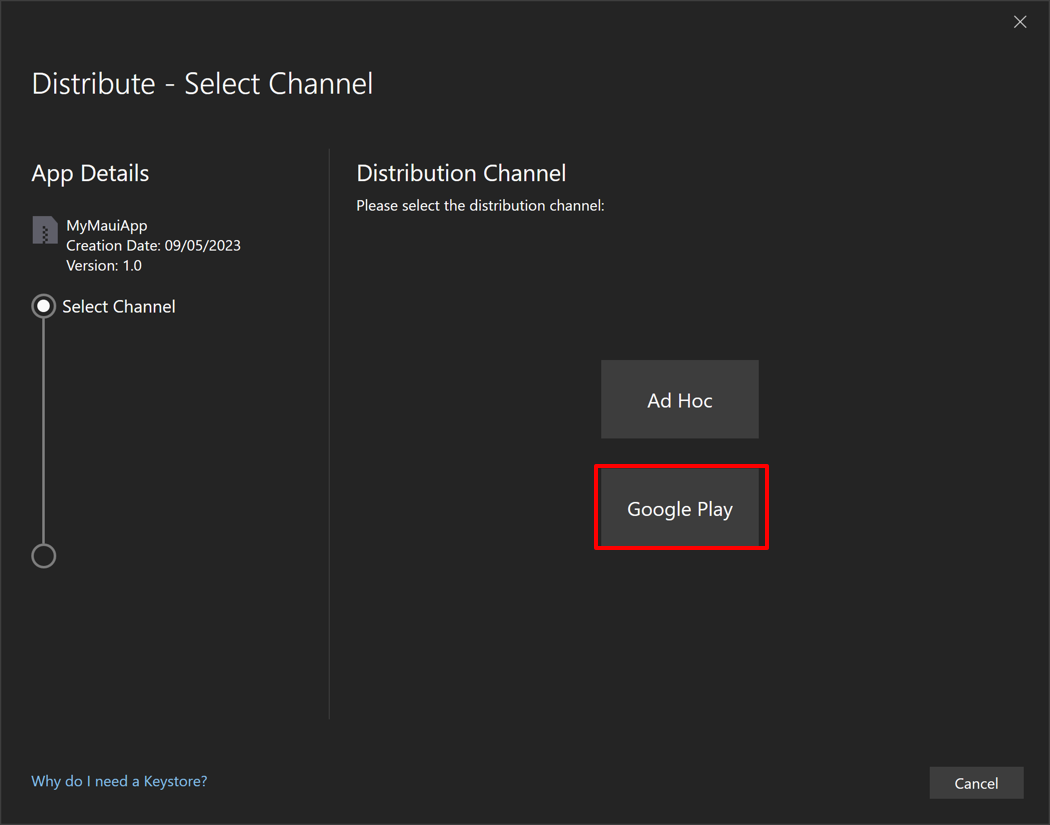
Dans la boîte de dialogue Distribuer - Identité de signature, sélectionnez l’identité de signature que vous avez créée lors de la création de l’application pour la distribution via la console Google Play, puis sélectionnez le bouton Continuer :
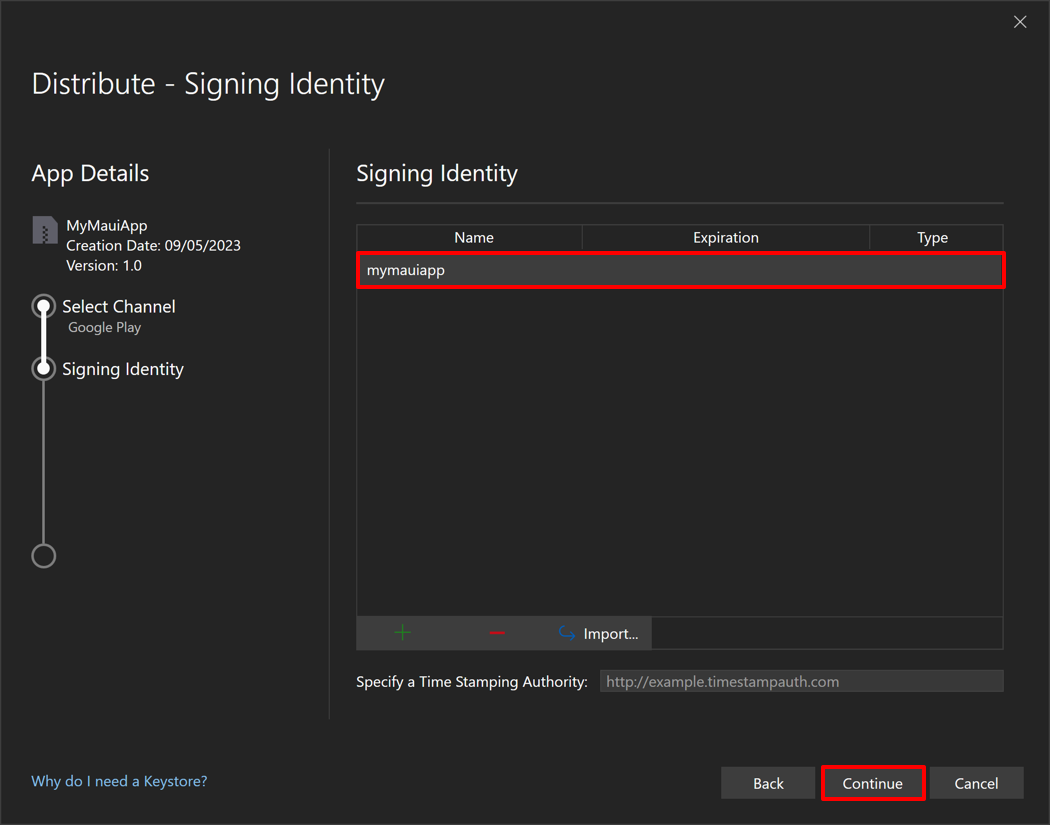
Dans la boîte de dialogue Distribuer - Compte Google Play, sélectionnez le bouton + pour ajouter les détails de votre compte développeur Google Play :
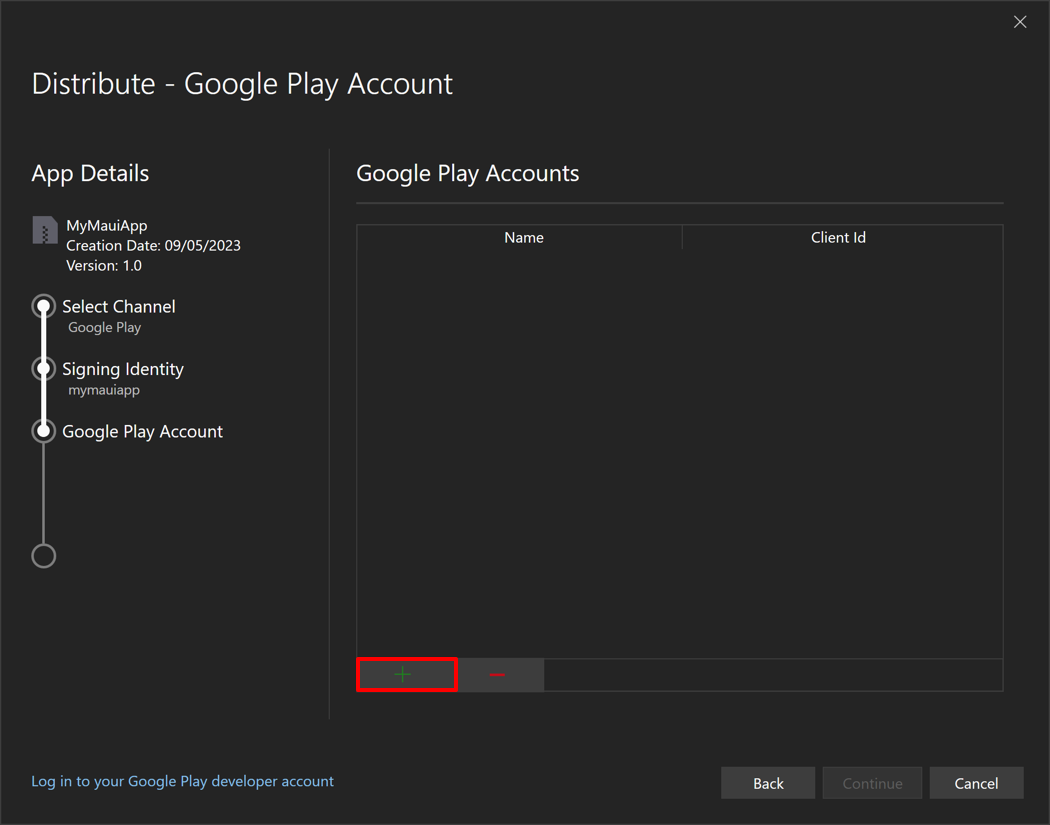
Dans la boîte de dialogue Enregistrer l’accès à l’API Google, entrez une description et votre ID client OAuth et votre clé secrète client, puis cliquez sur le bouton Enregistrer :
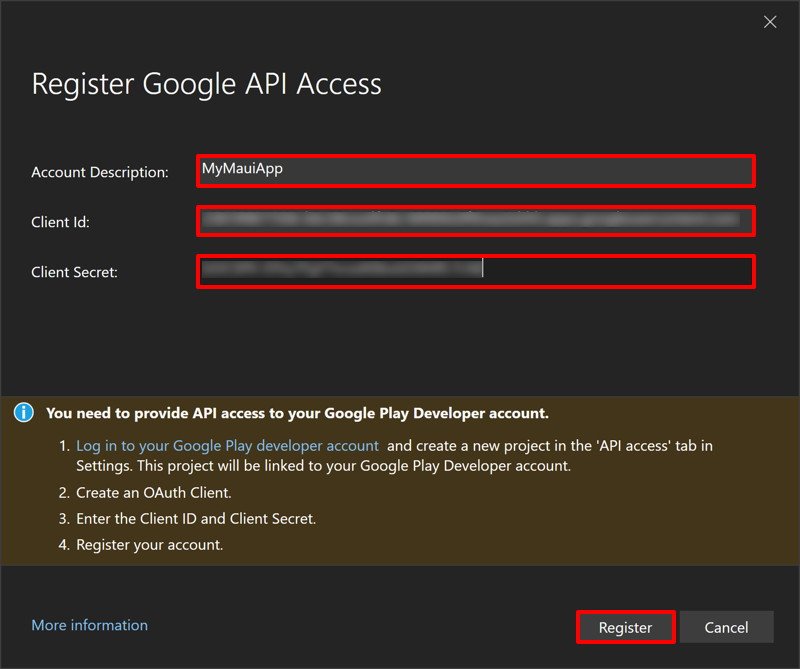
Remarque
La description du compte permet d’inscrire plusieurs comptes de développeur Google Play et de charger des applications sur différents comptes de développeur Google Play.
Un navigateur web s’ouvre.
Dans le navigateur web, connectez-vous à votre compte de développeur Google Play. Une fois connecté, un message peut s’afficher pour vous indiquer que Google n’a pas vérifié l’application. Si cela se produit, sélectionnez le bouton Continuer :
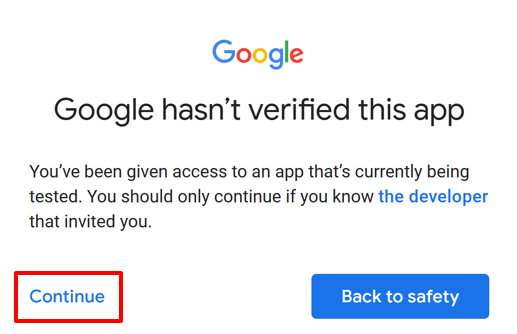
Dans le navigateur web, sélectionnez le bouton Continuer pour autoriser l’application :
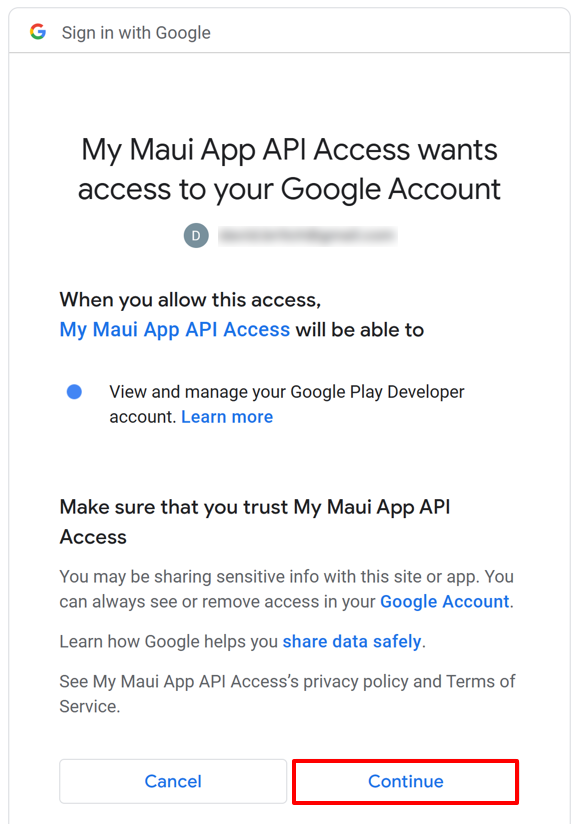
Le navigateur web reçoit un code de vérification.
Important
Ne fermez pas le navigateur web.
Dans Visual Studio, dans la boîte de dialogue Distribuer - Compte Google Play, sélectionnez Continuer :
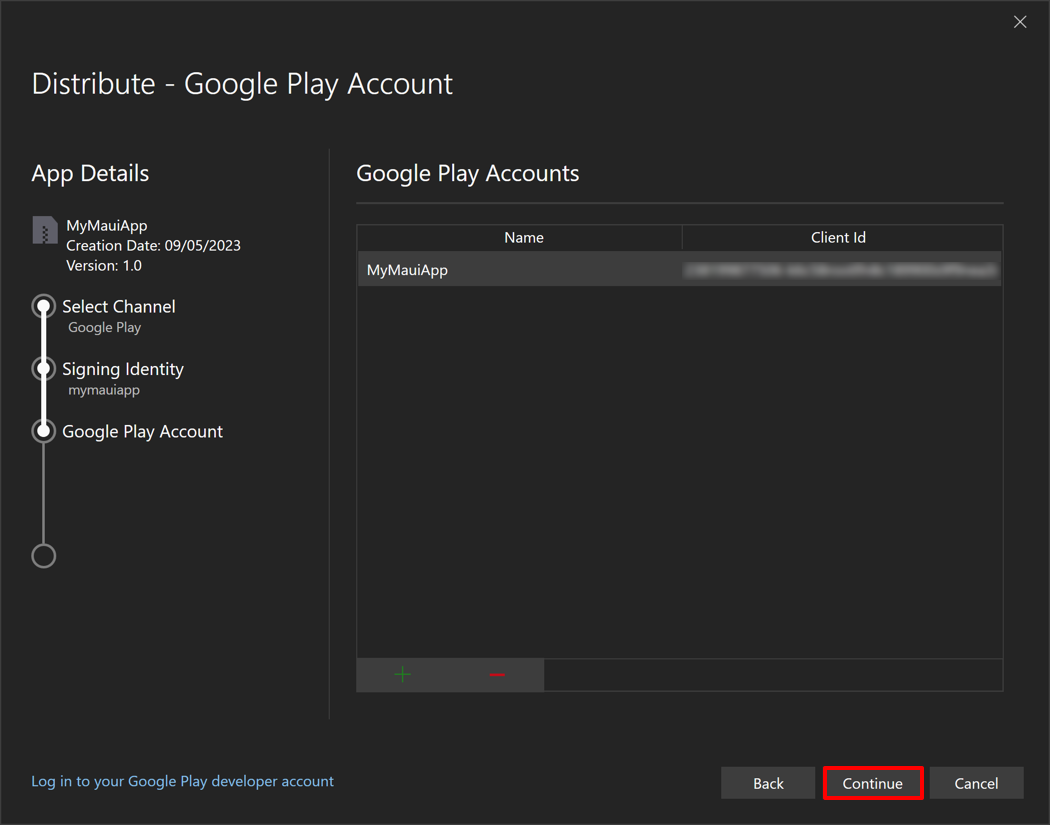
Dans la boîte de dialogue Distribuer - Google Play Track, sélectionnez la piste vers laquelle charger votre application. Google Play propose cinq pistes pour charger votre application :
- Les contrôles internes doivent être utilisés pour distribuer rapidement votre application pour les tests internes et les vérifications d’assurance qualité.
- Alpha doit être utilisé pour charger une version anticipée de votre application sur un petit groupe de testeurs.
- La version bêta doit être utilisée pour charger une version anticipée de votre application sur un plus grand groupe de testeurs.
- La production doit être utilisée pour une distribution complète au Google Play Store.
- Personnalisé doit être utilisé pour tester les versions préliminaires de votre application avec des utilisateurs spécifiques en créant une liste de testeurs par adresse e-mail.
Important
Si vous ne voyez pas la piste personnalisée, vérifiez que vous avez créé une version pour cette piste dans la console Google Play. Pour plus d’informations, consultez Préparer et déployer une version sur support.google.com.
Sélectionnez la piste pour charger votre application, puis sélectionnez le bouton Charger :
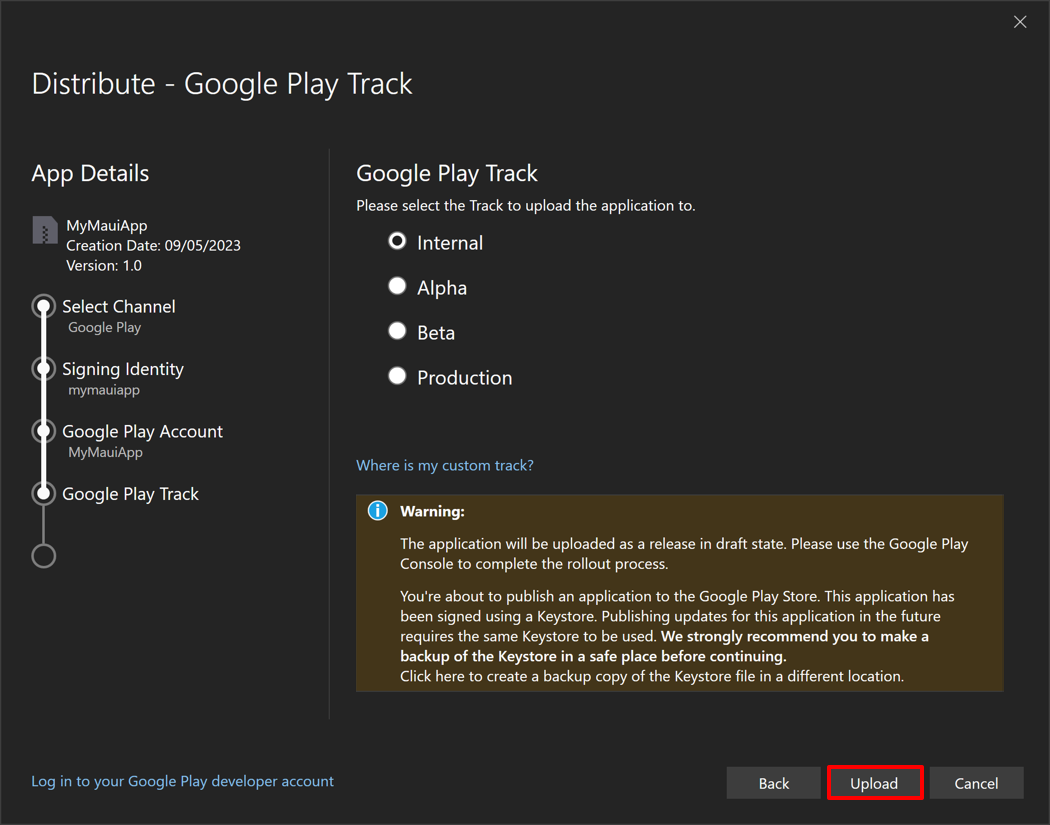
Pour plus d’informations sur les tests Google Play, consultez Configurer un test ouvert fermé ou interne sur support.google.com.
Visual Studio commence à publier votre application sur Google Play. Dans la boîte de dialogue Mot de passe de signature, entrez votre mot de passe que vous avez créé pour l’identité de signature, puis sélectionnez le bouton OK :
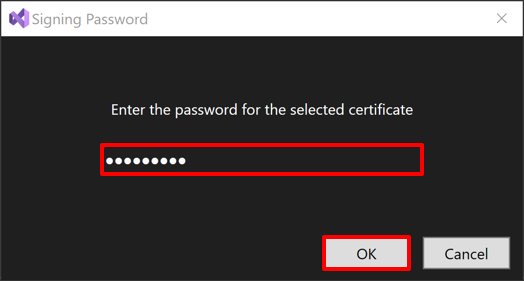
Visual Studio signe votre ensemble d’applications et le charge sur Google Play.
Important
Les applications soumises à Google Play subissent généralement un processus de révision. Pour plus d’informations, consultez Préparer votre application pour révision et publier votre application sur support.google.com.
